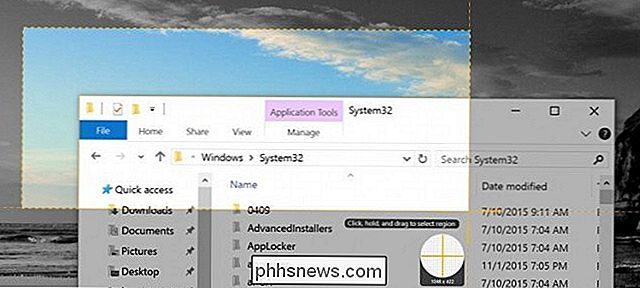Hoe maak ik screenshots in Windows 10

Een screenshot is een afbeelding van wat er op je scherm staat. Vandaag laten we je zien hoe je een screenshot kunt maken in Windows.
Je kunt een screenshot maken op zowat elk platform en het maken van screenshots in Windows is niet anders. Het heeft een ingebouwde optie die prima geschikt is voor basistaken, maar veel programma's van derden bieden meer gebruiksgemak en functies. In dit artikel laat ik je een paar verschillende manieren zien om een screenshot te maken in Windows 10.
Methode één: maak snelle screenshots met printscherm (PrtScn)
- Druk op de PrtScn-knop om het scherm naar het klembord te kopiëren
- Druk op de Windows + PrtScn-knoppen op uw toetsenbord om het scherm op te slaan als een bestand
- Gebruik de ingebouwde tool voor het verwijderen van fragmenten
- Gebruik de spelbalk in Windows 10
De knop Print Screen op uw toetsenbord kan een screenshot en sla het op als een bestand, maak een screenshot zonder het op te slaan als een bestand, of maak een screenshot van slechts één venster (in plaats van het hele scherm). De knop op het afdrukscherm kan worden aangeduid als 'PrtScn', 'PrntScrn', 'Print Scr' of iets dergelijks. Op de meeste toetsenborden wordt de knop meestal gevonden tussen F12 en Scroll Lock. Op toetsenborden van laptops moet u mogelijk op de toets "Function" of "Fn" drukken om toegang te krijgen tot de functie Print Screen. Als u op de toets drukt, lijkt het alsof er niets is gebeurd, maar het screenshot is opgeslagen op uw klembord.
De schermafbeelding opslaan als een bestand
Druk op de toets "Windows-logo + PrtScn." Als u druk op de knop 'Windows-logo + volume verlagen' op een tablet. Op sommige laptops en andere apparaten moet u mogelijk op de toetsen 'Windows-logo + Ctrl + PrtScn' of 'Windows logo-toets + Fn + PrtScn' drukken . Raadpleeg de handleiding van uw laptop voor meer informatie.
Het scherm dimt even en u ziet de schermafbeelding verschijnen als een bestand in een map getiteld "Screenshots", in uw standaard map "Pictures". Het screenshot wordt automatisch gelabeld met een nummer.
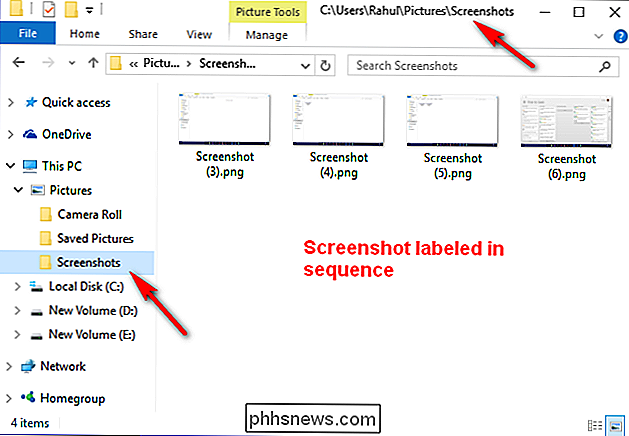
U ziet alleen uw scherm dimmen als u de "Animatie vensters bij minimaliseren en maximaliseren" hebt ingeschakeld in uw visuele effectinstellingen (Systeem> Geavanceerde systeeminstellingen> Klik op het tabblad Geavanceerd> Klik op Instellingen onder het gedeelte Prestaties).
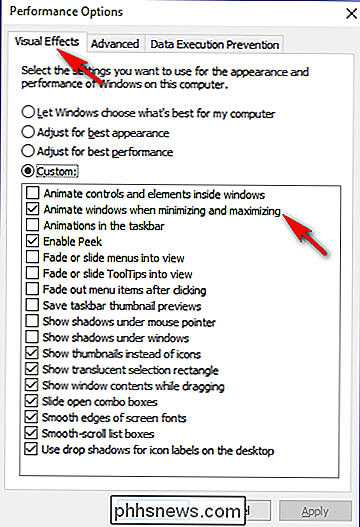
Een screenshot maken zonder te bewaren
Druk op de toets "PrtScn". Een screenshot van uw display wordt nu gekopieerd naar het klembord. Open je favoriete afbeeldingseditor, tekstverwerker of ander programma waarin je de afbeelding wilt gebruiken. Kies Bewerken> Plakken om de schermafbeelding te plakken waar je maar wilt. De afmetingen van de afbeelding zijn hetzelfde als de resolutie van uw bureaublad. Opmerking: op sommige laptops en andere apparaten moet u mogelijk op de toetsen "Alt + Fn + PrtScn" drukken. Raadpleeg de handleiding van uw laptop voor meer informatie.
Een schermafbeelding van slechts één venster maken
Klik op de titelbalk van het venster dat u wilt vastleggen. Druk op "Alt + PrtScn". Een schermafbeelding van uw momenteel actieve venster wordt gekopieerd naar het klembord, net als in het laatste gedeelte. Plak het in uw favoriete afbeeldingseditor of documenteditor. Opmerking: op sommige laptops en andere apparaten moet u mogelijk op de toetsen "Alt + Fn + PrtScn" drukken. Raadpleeg de handleiding van uw laptop voor meer informatie.
Een schermafbeelding van een deel van uw scherm maken
Druk op "Windows + Shift + S". Uw scherm zal grijs worden weergegeven en uw muiscursor zal veranderen. Klik en sleep op uw scherm om het deel van uw scherm dat u wilt vastleggen te selecteren. Een screenshot van het geselecteerde schermgebied wordt gekopieerd naar uw klembord. U kunt het in elke toepassing plakken door Bewerken> Plakken te selecteren of op Ctrl + V te drukken, net zoals u een sneltoets op het volledige scherm plakt die is gemaakt met de toets Scherm afdrukken.
Dit werkt alleen in de Creators Update van Windows 10. In oudere versies van Windows maakt deze snelkoppeling deel uit van de OneNote-toepassing van Microsoft. Met de Creators Update integreerde Microsoft deze snelkoppeling in Windows 10 zelf. Het snipgereedschap in Windows Vista, 7 en 8 heeft één beperking: het kan niet vang screenshots die muisbewegingen met zich meebrengen. Als u iets wilt vastleggen waarbij muisbeweging nodig is, zoals pop-upmenu's en tooltips, moet u de methode Print Screen gebruiken. In Windows 10 heeft Snipping Tool een nieuwe "Vertraging" -optie, waarmee u schermafbeeldingen kunt vastleggen. pop-upmenu's en tooltips. Open de app Snipping Tool en klik op Vertraging. Klik in de vervolgkeuzelijst op het aantal seconden dat u wilt wachten totdat uw schermafbeelding is gemaakt. Kies nu het type knip dat u wilt maken door op de pijl naast 'Nieuw' te klikken. U kunt kies uit een van de vier soorten knipsels: vrije vorm, rechthoekig, venster en volledig scherm. Anders dan bij een gewone knip verdwijnt het scherm niet meteen. In plaats daarvan heb je tussen de 1-5 seconden, afhankelijk van de vertraging die je hebt gekozen, om je schermafbeeldingen in te stellen. U kunt deze tijd gebruiken om dat pop-upmenu of de tooltip die u wilt vastleggen te openen. Zodra je seconden voorbij zijn, zal het scherm bevriezen en vervagen, zodat je je knip kunt maken. Als je kiest voor een venster of voor een volledig scherm, zal het alleen het knipsel vastleggen. Methode drie: Gebruik sneltoetsen met het toetsenbord in Windows 10 Wanneer u een screenshot wilt maken, gebruik dan die toetsencombinatie (standaard "Windows-toets + G") en klik of tik op het vak "Ja, dit is een spel" als daarom wordt gevraagd. Druk nu op het pictogram "Camera" of "Win + Alt + PrtScn" om een schermafbeelding te maken. Opmerking: de sneltoets werkt alleen als u eerder het vak "Ja, dit is een spel" in dit specifieke spel hebt aangevinkt. Je krijgt een melding te zien met "Screenshot saved". Als je op de melding klikt of tikt, wordt deze geopend voor "Xbox> Game DVR> Op deze pc" om deze te bekijken. Alle ingebouwde methoden van Windows hebben hun eigen voor- en nadelen. Als u veel schermafbeeldingen neemt en meer flexibiliteit wilt dan de ingebouwde hulpprogramma's bieden, is een hulpprogramma van derden uw beste optie. U kunt korte video's maken als u wilt, annoteer screenshots, teken pijlen en vormen, en vrijwel alles wat je kunt bedenken dat een screenshot-tool zou moeten kunnen doen. Het is een geweldige tool die we zeker aanbevelen, vooral als je veel schermafbeeldingen moet maken. Er is een gratis proefversie die je kunt downloaden om deze uit te proberen voordat je er moeite voor doet om er geld aan uit te geven. Als je het eenmaal hebt geprobeerd, zal het moeilijk zijn om terug te gaan naar de barebones-tools van Windows. Een Linux Dual-Boot-systeem verwijderen vanaf uw computer Als u Linux op zijn eigen partitie hebt geïnstalleerd in een dual-boot-configuratie, is er meestal geen gemakkelijk uninstallerprogramma dat het voor u. In plaats daarvan zul je waarschijnlijk zijn partities moeten verwijderen en de Windows bootloader alleen moeten repareren. GERELATEERD: 5 manieren om Ubuntu op je computer uit te proberen en te installeren Hoe je Linux de-installeert, hangt af van hoe je hebt het geïnstalleerd. Een afwezigheidsantwoord instellen op Outlook.com Als u een tijdje niet op kantoor bent, kunt u met Outlook.com eenvoudig automatisch instellen antwoorden die worden verzonden wanneer u een bericht ontvangt, zodat de afzender weet dat u gedurende die tijd geen e-mails leest of beantwoordt. U kunt een aangepast bericht instellen dat gedurende een bepaald tijdsbestek wordt verzonden, als u kiest, voor iedereen die u e-mailt, of alleen voor mensen in uw lijst met contactpersonen.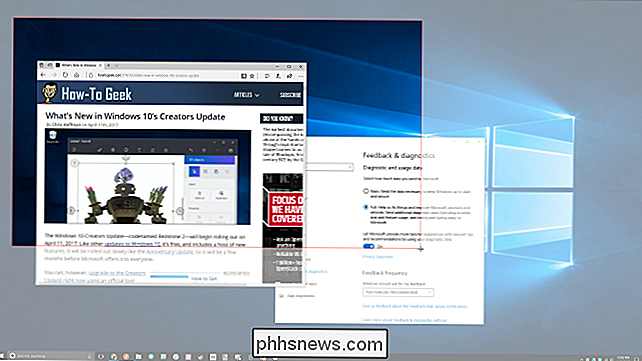
De Snipping-tool is al lang onderdeel van Windows. Deze tool is voor het eerst opgenomen in Windows Vista en heeft nooit nieuwe functies gekregen, afgezien van enkele bugfixes. Snijgereedschap kan schermafbeeldingen maken van een open raam, een rechthoekig gebied, een gebied met een vrije vorm of het hele scherm. U kunt aantekeningen maken op uw knipsels met verschillende gekleurde pennen of een markeerstift, deze opslaan als een afbeelding of MHTML-bestand, of deze naar een vriend e-mailen.
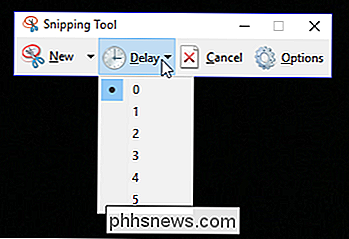
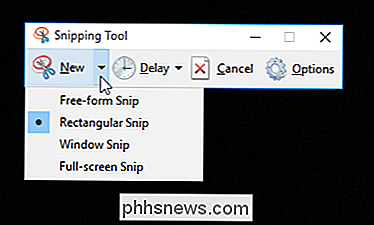
Windows 10 wordt geleverd met spel-DVR-mogelijkheden om gameplay-opnames op te nemen en schermafbeeldingen te maken van Windows pc-spellen. De spelbalk genereert schermafbeeldingen in PNG-indeling en slaat ze op in "C: Users [uw gebruikersnaam] Videos Captures." Voordat u de spelbalk gaat gebruiken, start u de Xbox-app die bij Windows 10 werd geleverd, opent u de instellingen. Onder "Game DVR", schakel "Maak screenshots met Game DVR," en wijs alle gewenste sneltoetsen toe.
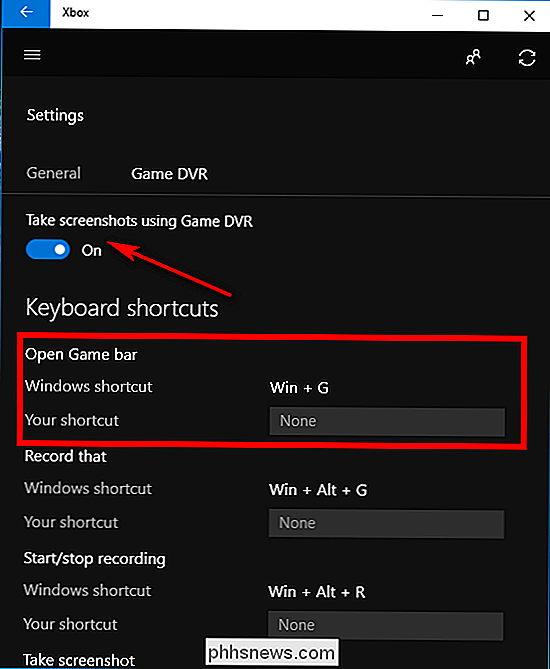
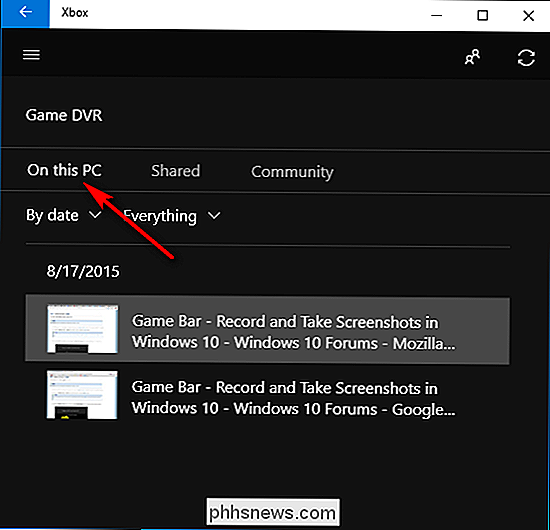
Als u het niet erg vindt om een paar dollar te besteden, is Snagit van Techsmith een eersteklas hulpmiddel dat het maken van screenshots eenvoudig maakt, beschikt over tal van functies waarmee u specifieke vensters kunt targeten, regio-snapshots kunt maken en zelfs de volledige tekst van scrollende vensters zoals webpagina's kunt vastleggen.