Back-up en herstel van uw apps en PPA's in Ubuntu Aptik gebruiken

Als u Ubuntu opnieuw moet installeren of als u een nieuwe versie helemaal opnieuw wilt installeren, zou het dan niet nuttig zijn om een eenvoudige manier te hebben om al uw apps en instellingen opnieuw te installeren? Je kunt dit gemakkelijk bereiken met behulp van een gratis tool genaamd Aptik.
Aptik (geautomatiseerde pakketback-up en -herstel), een toepassing die beschikbaar is in Ubuntu, Linux Mint en andere op Debian- en Ubuntu gebaseerde Linux-distributies, stelt je in staat een back-up te maken van een lijst van geïnstalleerde PPA's (Personal Package Archives), dit zijn softwarerepository's, gedownloade pakketten, geïnstalleerde toepassingen en thema's, en applicatie-instellingen op een externe USB-drive, netwerkdrive of een cloudservice zoals Dropbox.
OPMERKING: als we zeggen tegen typ iets in dit artikel en er zijn aanhalingstekens rondom de tekst, Typt NIET de aanhalingstekens, tenzij anders vermeld.
Om Aptik te installeren, moet u de PPA toevoegen. Om dit te doen, drukt u op Ctrl + Alt + T om een terminalvenster te openen. Typ de volgende tekst bij de prompt en druk op Enter.
sudo apt-add-repository -y ppa: teejee2008 / ppa
Typ uw wachtwoord wanneer daarom wordt gevraagd en druk op Enter.

Typ de volgende tekst bij de prompt om zorg ervoor dat de repository up-to-date is.
sudo apt-get update
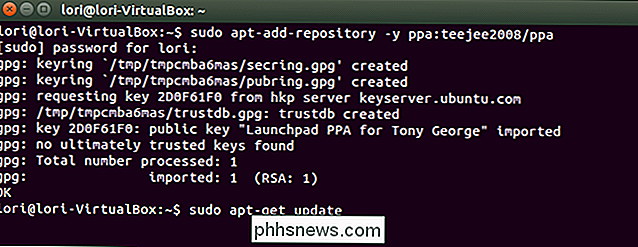
Wanneer de update klaar is, bent u klaar om Aptik te installeren. Typ de volgende tekst bij de prompt en druk op Enter.
sudo apt-get install aptik
OPMERKING: Mogelijk ziet u enkele fouten in pakketten die de update niet kon ophalen. Als ze lijken op de afbeeldingen op de volgende afbeelding, zou het geen probleem moeten zijn om Aptik te installeren.
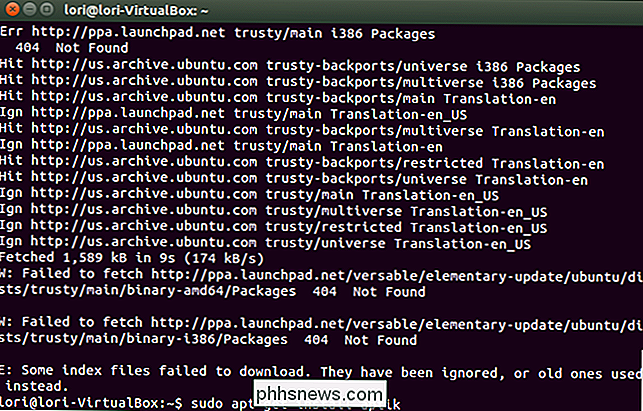
De voortgang van de installatie wordt weergegeven en er verschijnt een bericht met de mededeling hoeveel schijfruimte zal worden gebruikt. Wanneer u wordt gevraagd of u wilt doorgaan, typt u een "y" en drukt u op Enter.
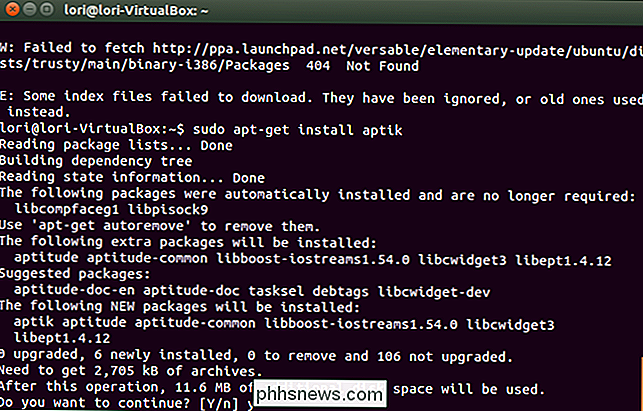
Sluit het Terminal-venster wanneer u klaar bent door "Afsluiten" te typen en op Enter te drukken of door op de knop "X" in het bovenste gedeelte te klikken. -links in het venster.
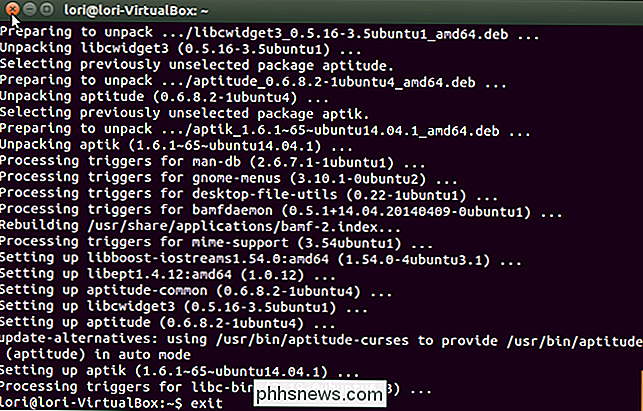
Voordat u Aptik uitvoert, moet u een back-upmap instellen op een USB-flashstation, een netwerkstation of een cloudaccount, zoals Dropbox of Google Drive. Voor dit voorbeeld gebruikt zal Dropbox.
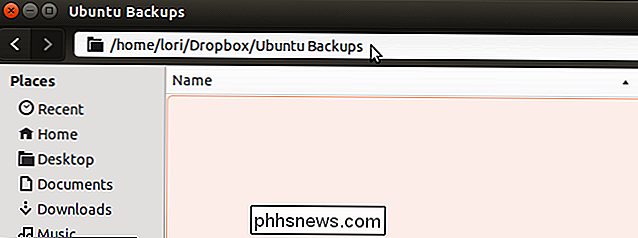
Nadat uw back-upmap is ingesteld, klikt u op de knop "Zoeken" bovenaan de balk Unity Launcher.
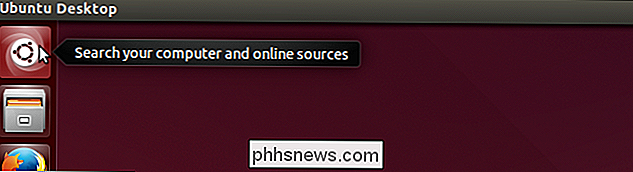
Typ "aptik" in het zoekvak. Resultaten van de zoekweergave terwijl u typt. Wanneer het pictogram voor Aptik wordt weergegeven, klikt u erop om de toepassing te openen.
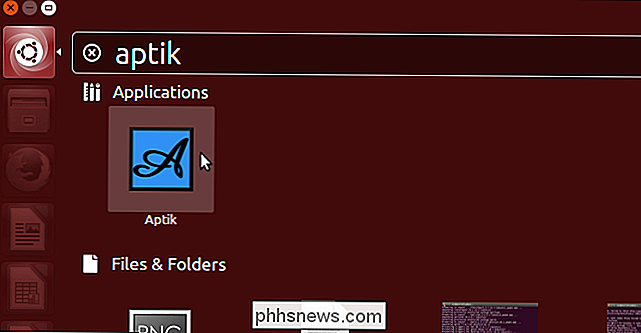
Er verschijnt een dialoogvenster waarin om uw wachtwoord wordt gevraagd. Voer uw wachtwoord in het bewerkingsvak in en klik op "OK".
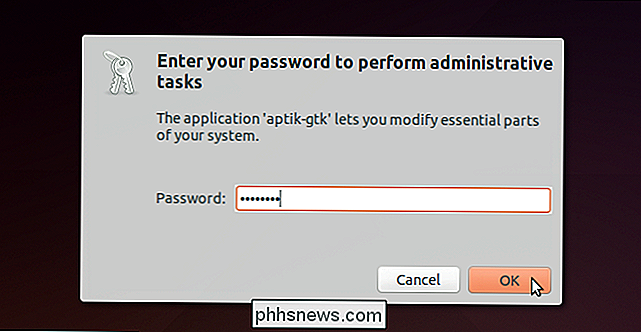
Het hoofdvenster van Aptik wordt weergegeven. Selecteer "Other ..." in de vervolgkeuzelijst "Backup Directory". Hiermee kunt u de door u gemaakte back-upmap selecteren.
OPMERKING: de knop "Openen" rechts van de vervolgkeuzelijst opent de geselecteerde map in een venster Bestandsbeheer.
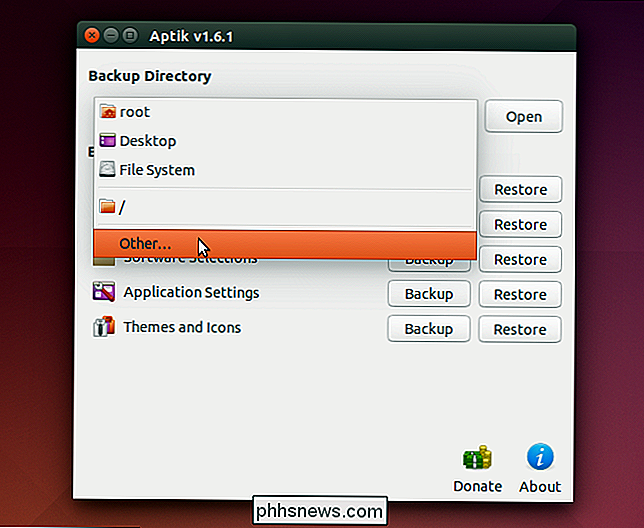
In het dialoogvenster "Back-upmap" box, navigeer naar uw back-upmap en klik vervolgens op "Openen".
OPMERKING: als u nog geen back-upmap hebt gemaakt of als u een submap in de geselecteerde map wilt toevoegen, gebruikt u de knop "Map maken" om maak een nieuwe map.
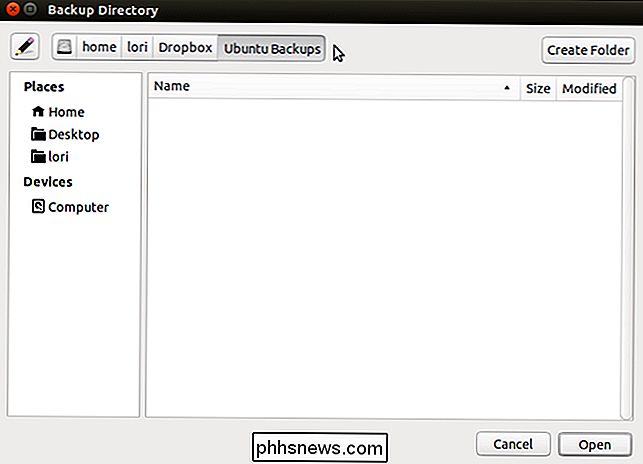
Om een back-up te maken van de lijst met geïnstalleerde PPA's, klikt u op "Backup" rechts van "Software Sources (PPA's)."
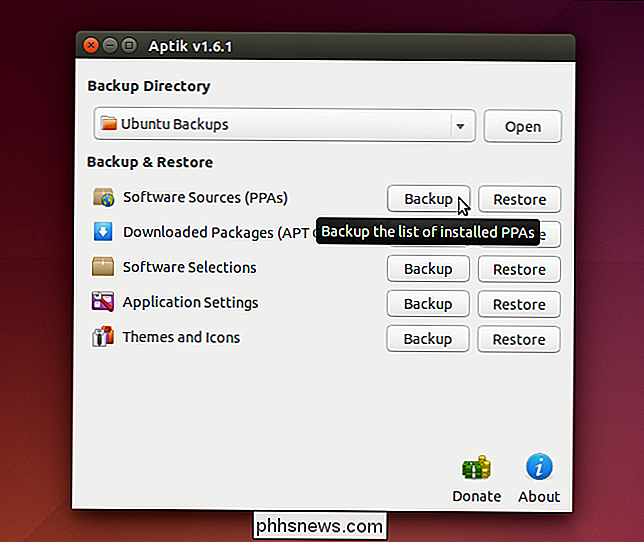
Het dialoogvenster "Backup Software Sources" verschijnt. De lijst met geïnstalleerde pakketten en de bijbehorende PPA voor elk beeldscherm. Selecteer de PPA's waarvan u een back-up wilt maken of gebruik de knop "Alles selecteren" om alle PPA's in de lijst te selecteren.
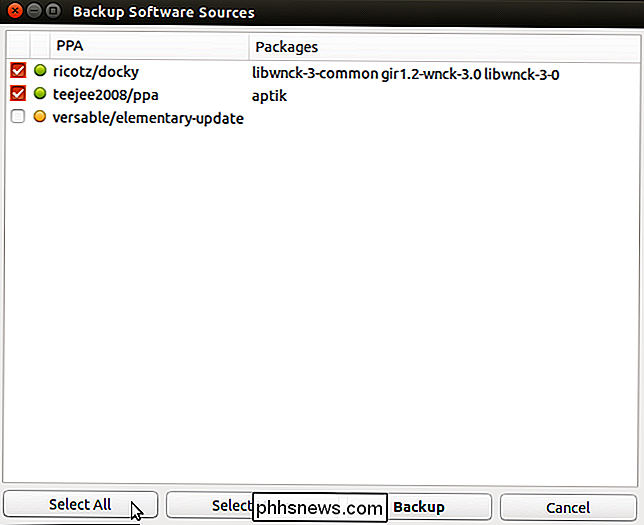
Klik op "Back-up" om het back-upproces te starten.
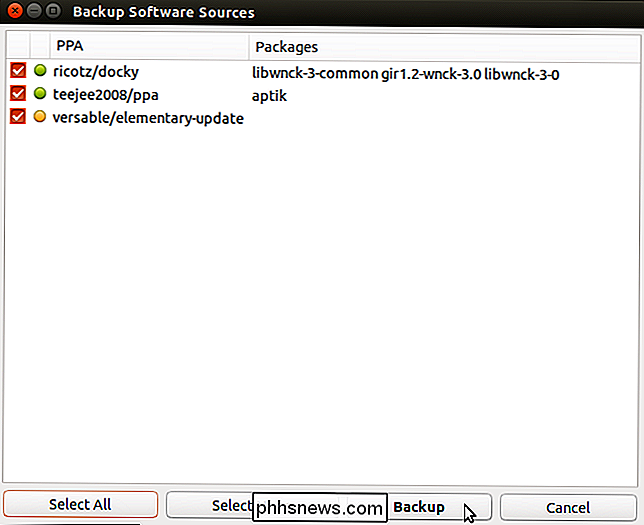
Er wordt een dialoogvenster weergegeven als de back-up is voltooid u vertellen dat de back-up met succes is gemaakt. Klik op "OK" om het dialoogvenster te sluiten.
Er wordt een bestand met de naam "ppa.list" gemaakt in de back-upmap.
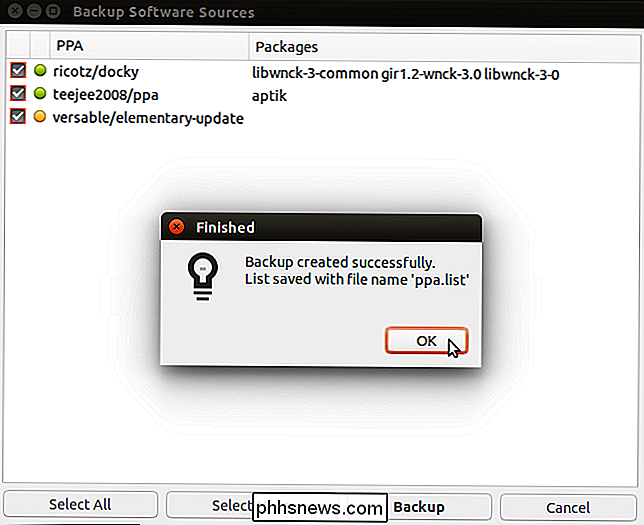
Het volgende item, "Gedownloade pakketten (APT-cache)", is alleen nuttig als u zijn dezelfde versie van Ubuntu opnieuw aan het installeren. Het maakt een back-up van de pakketten in uw systeemcache (/ var / cache / apt / archives). Als u een upgrade van uw systeem uitvoert, kunt u deze stap overslaan omdat de pakketten voor de nieuwe versie van het systeem nieuwer zijn dan de pakketten in de systeemcache.
Het maken van een back-up van gedownloade pakketten en deze vervolgens terugzetten op het opnieuw geïnstalleerde Ubuntu-systeem, bespaart tijd en internetbandbreedte wanneer de pakketten opnieuw worden geïnstalleerd. Omdat de pakketten beschikbaar zijn in de systeemcache zodra u ze terugzet, wordt de download overgeslagen en wordt de installatie van de pakketten sneller voltooid.
Als u dezelfde versie van uw Ubuntu-systeem opnieuw installeert, klikt u op "Back-up maken" "Knop rechts van" Downloaded Packages (APT Cache) "om een back-up te maken van de pakketten in de systeemcache.
OPMERKING: wanneer u een back-up maakt van de gedownloade pakketten, is er geen secundair dialoogvenster. De pakketten in uw systeemcache (/ var / cache / apt / archieven) worden gekopieerd naar een map "archieven" in de back-upmap en er wordt een dialoogvenster weergegeven als de back-up is voltooid, om aan te geven dat de pakketten met succes zijn gekopieerd.
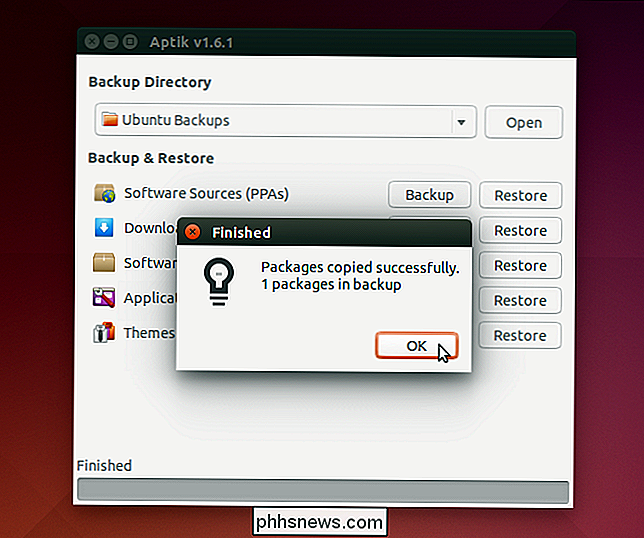
Er zijn enkele pakketten die deel uitmaken van uw Ubuntu-distributie. Deze worden niet gecontroleerd, omdat ze automatisch worden geïnstalleerd wanneer u het Ubuntu-systeem installeert. Firefox is bijvoorbeeld een pakket dat standaard wordt geïnstalleerd in Ubuntu en andere soortgelijke Linux-distributies. Daarom zal het standaard niet worden geselecteerd.
GERELATEERD: Beginner: Google Chrome installeren in Ubuntu 14.04
Pakketten die u hebt geïnstalleerd na installatie van het systeem, zoals het pakket voor de Chrome-webbrowser of het pakket met Aptik (ja, Aptik wordt automatisch geselecteerd om een back-up te maken), is standaard geselecteerd. Hiermee kunt u eenvoudig een back-up maken van de pakketten die niet zijn opgenomen in het systeem wanneer deze zijn geïnstalleerd.
Selecteer de pakketten waarvan u een back-up wilt maken en de-selectie van de pakketten waarvan u geen back-up wilt maken. Klik op "Backup" rechts van "Software Selections" om een back-up te maken van de geselecteerde pakketten op het hoogste niveau.
OPMERKING: Dependency-pakketten zijn niet opgenomen in deze back-up.
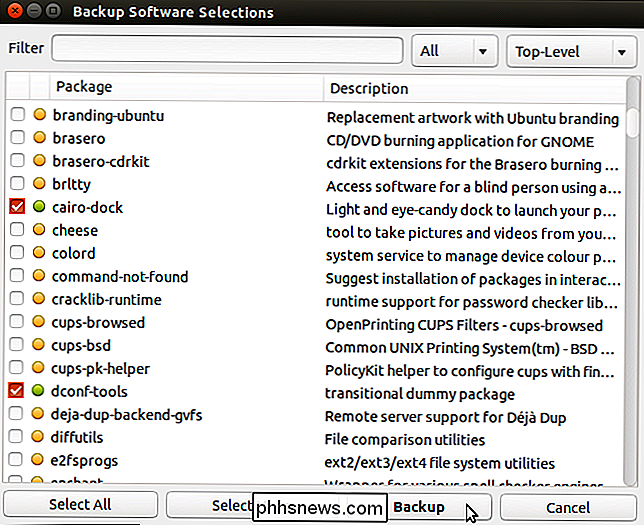
Twee bestanden, genaamd "packages.list " en" packages-installed.list "worden in de back-upmap gemaakt en er verschijnt een dialoogvenster dat aangeeft dat de back-up met succes is gemaakt. Klik op "OK" om het dialoogvenster te sluiten.
OPMERKING: het bestand "packages-installed.list" bevat alle pakketten. Het bestand "packages.list" somt ook alle pakketten op, maar geeft aan welke zijn geselecteerd.
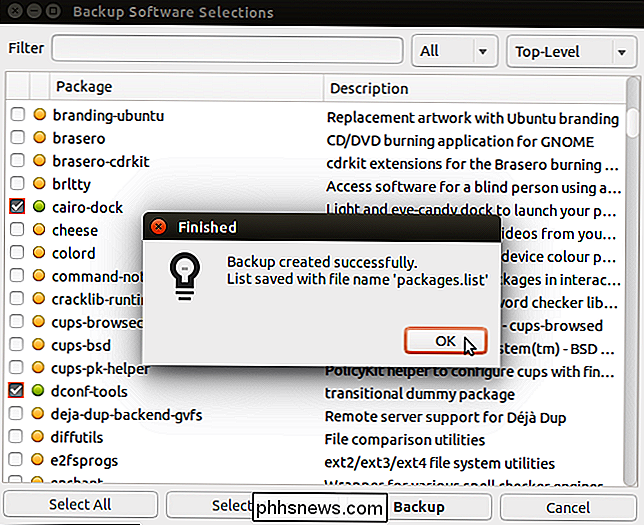
Om een back-up te maken van de instellingen voor geïnstalleerde applicaties, klikt u op de knop "Backup" rechts van "Application Settings" in het hoofdvenster van Aptik. Selecteer de instellingen waarvan u een back-up wilt maken en klik op "Back-up".
OPMERKING: Klik op de knop "Alles selecteren" als u een back-up van alle toepassingsinstellingen wilt maken.
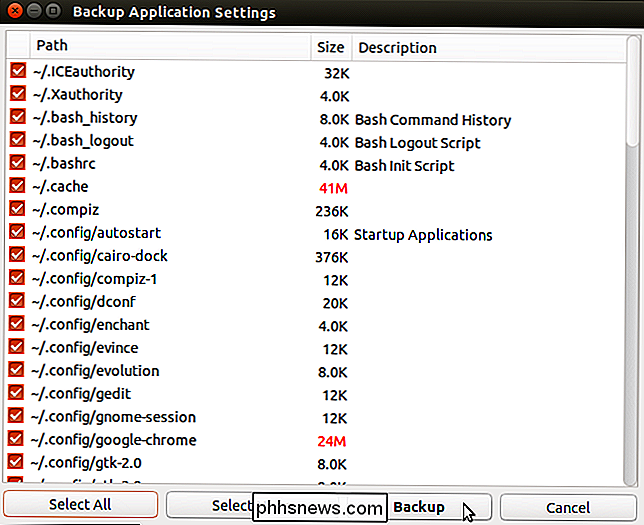
De geselecteerde instellingenbestanden worden ingepakt in een bestand met de naam " app-settings.tar.gz ".
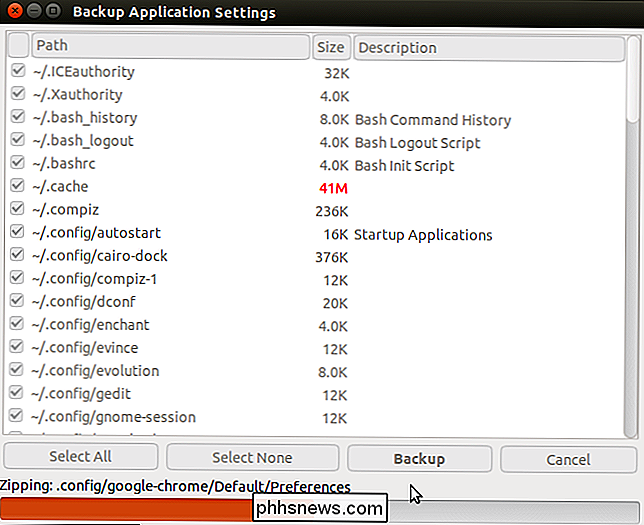
Wanneer het zip-proces is voltooid, wordt het gecomprimeerde bestand gekopieerd naar de back-upmap en verschijnt er een dialoogvenster met de mededeling dat de back-ups met succes zijn gemaakt. Klik op "OK" om het dialoogvenster te sluiten.
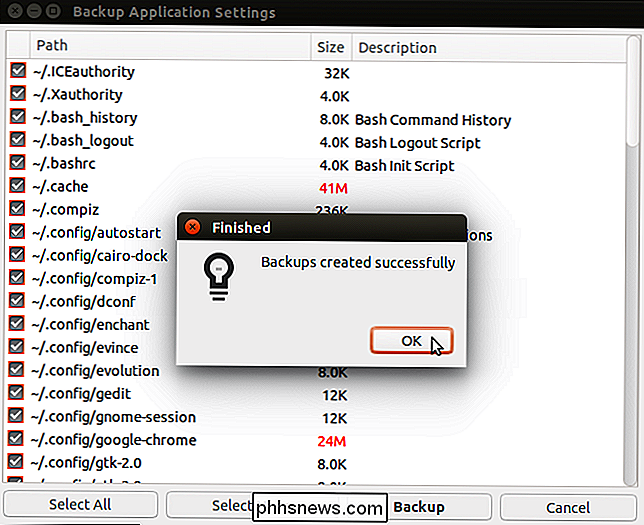
Er kan ook een back-up van de thema's uit de directory "/ usr / share / themes" en pictogrammen uit de map "/ usr / share / icons" worden gemaakt. Klik hiertoe op de knop "Back-up" rechts van "Thema's en pictogrammen". Het dialoogvenster "Back-upthema's" wordt weergegeven met standaard alle thema's en pictogrammen. Deselecteer alle thema's of pictogrammen waarvan u geen back-up wilt maken en klik op 'Back-up'.
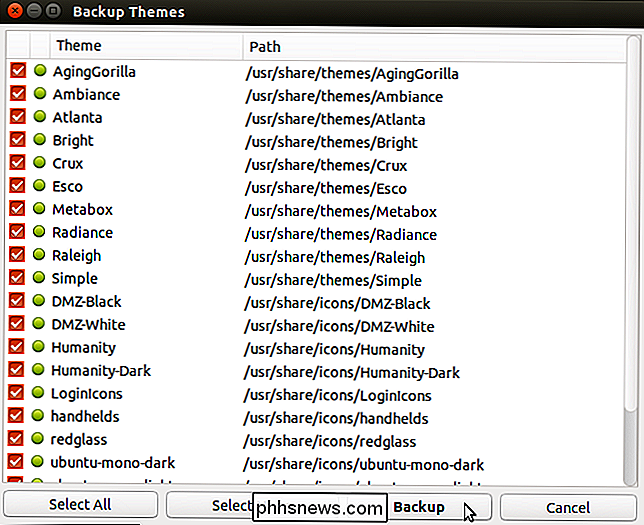
De thema's worden gezipt en gekopieerd naar een "thema's" -directory in de back-upmap en de pictogrammen worden gecomprimeerd en gekopieerd naar een " icons "-directory in de back-upmap. Er verschijnt een dialoogvenster met de mededeling dat de back-ups met succes zijn gemaakt. Klik op "OK" om het dialoogvenster te sluiten.
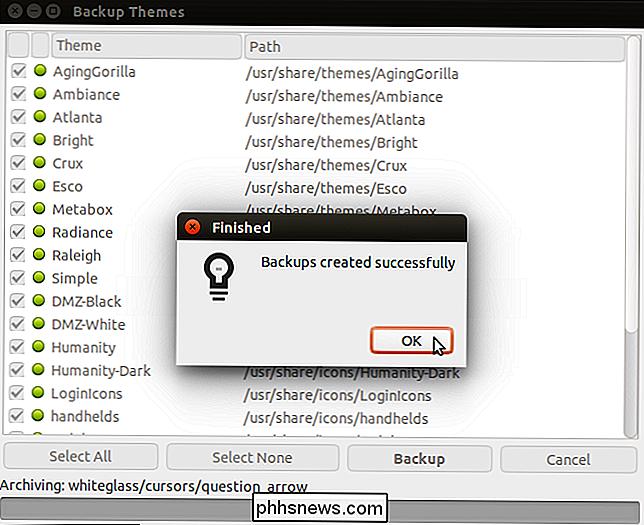
Sluit Aptik door op de knop "X" in de linkerbovenhoek van het hoofdvenster te klikken nadat u de gewenste back-up hebt voltooid.
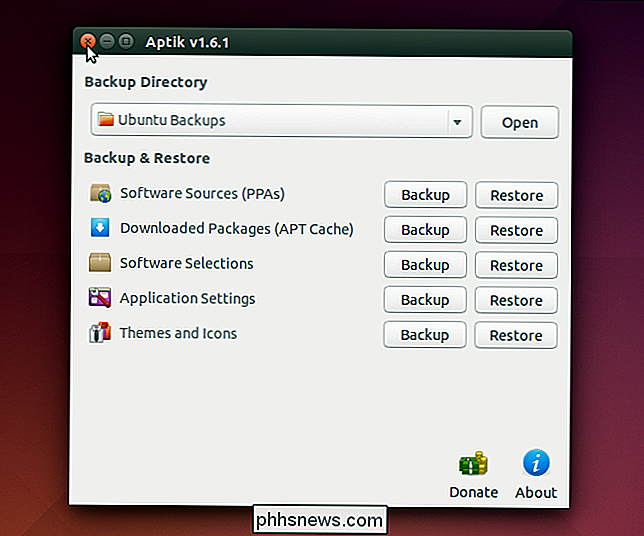
Uw back-upbestanden zijn beschikbaar in de door u gekozen back-upmap.
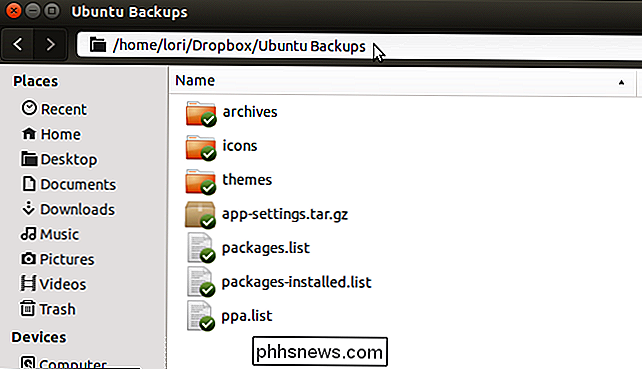
Wanneer u uw Ubuntu-systeem opnieuw installeert of een nieuwe versie van Ubuntu installeert, installeert u Aptik op het nieuw geïnstalleerde systeem en maakt u de back-upbestanden die u hebt gegenereerd beschikbaar voor het systeem. Voer Aptik uit en gebruik de knop "Herstellen" voor elk item om uw PPA's, toepassingen, pakketten, instellingen, thema's en pictogrammen te herstellen.

Kan Windows ReadyBoost gebruiken?
Sluit een USB-stick aan op een Windows-computer - zelfs op Windows 8 - en Windows vraagt of u uw systeem wilt versnellen met ReadyBoost. Maar wat is ReadyBoost nu eigenlijk en zal het uw computer echt sneller maken? ReadyBoost werd geïntroduceerd in Windows Vista, waar het een sterk bevorderde functie was.

Een Linux Dual-Boot System upgraden naar Windows 10
Als u een Linux-gebruiker bent, is de kans groot dat u Linux naast een bestaand Windows 7- of 8.1-systeem hebt geïnstalleerd in een dual-boot-configuratie. Je kunt de gratis Windows 10-upgrade krijgen zonder je bestaande Linux-systeem te beschadigen. Zelfs als je je originele Windows-systeem met Linux hebt overschreven, kun je nog steeds de gratis Windows 10-upgrade krijgen.



