Geektool gebruiken om het bureaublad van uw Mac aan te passen

Geektool is een programma voor het toevoegen van aanpasbare widgets aan het bureaublad van uw Mac. Geektool draait bijna volledig op shellscripts, die om de paar seconden worden bijgewerkt om nuttige informatie op het bureaublad weer te geven. Het aanpassen van Geekool wordt eenvoudig gemaakt door pakket-scripts genaamd Geeklets, die snel kunnen worden geïnstalleerd en waarvoor geen kennis van shell-scripts vereist is.
Geektool installeren
Geekool installeren is eenvoudig; het heeft geen bestanden nodig om te installeren, download gewoon de app van Tynsoe Projects en voer het uit. Je zou moeten worden begroet door het hoofdvenster van Geektool.

Zorg ervoor dat je "Automatisch starten bij inloggen" hebt ingeschakeld als je wilt dat Geektool wordt uitgevoerd na een herstart. Het is ook een goed idee om het in uw map Toepassingen te plaatsen, zodat u het niet per ongeluk verwijdert als u uw map Downloads ooit wist.
Als u dit venster sluit, blijft Geektool op de achtergrond actief. Als je het wilt stoppen, moet je de app opnieuw starten en het vinkje bij "Inschakelen" verwijderen, of klik je op "Stop Geektool" in de menubalk. Je kunt ook de instellingen van Geektool op deze menubalk bekijken.
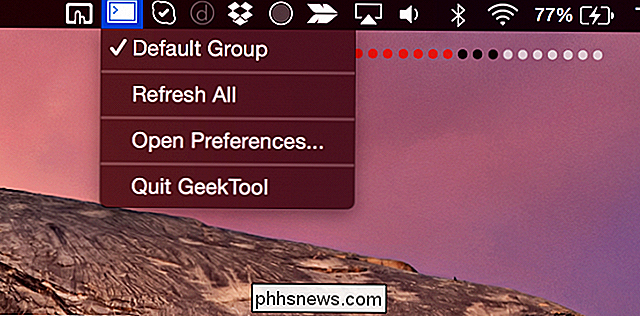
Geeklets zoeken en toevoegen aan je bureaublad
Veel Geeklets zijn te vinden in de officiële repository. Een andere geweldige bron is de Subreddit van Geektool. Geeklets komen als .glet-bestanden of als individuele scripts. De .glet-bestanden kunnen eenvoudig worden geïnstalleerd door ze te openen en toe te voegen aan Geektool.
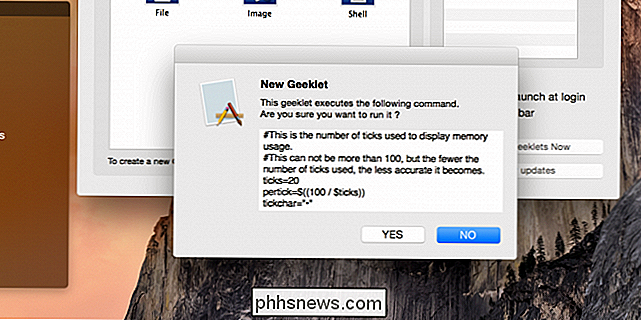
Scripts kunnen worden geïnstalleerd door een nieuwe "Shell" Geeklet naar het bureaublad te slepen en het script in het vak "Opdracht" te plakken.
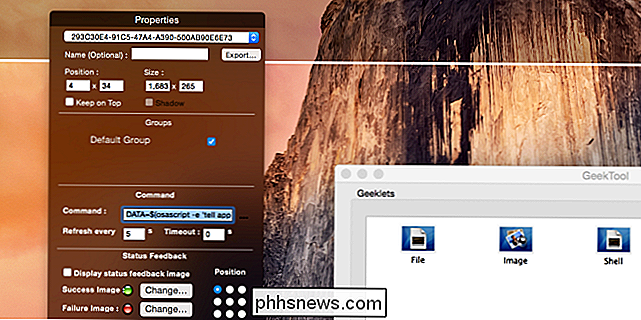
Tweaking Geektool
Shell Geeklets geeft tekst weer en u kunt het uiterlijk en de stijl van elke tekst wijzigen. Klik in de instellingen van Geektool op een Geeklet om het venster Eigenschappen te openen. Onderaan het venster vindt u de stijlopties, van waaruit u het lettertype kunt instellen op alles dat door OS X wordt ondersteund, inclusief aangepaste lettertypen.
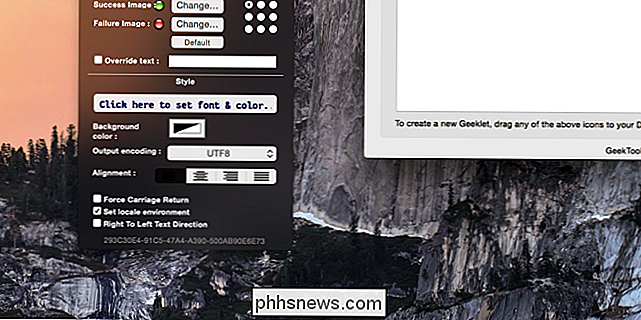
Als u de scripts wilt aanpassen die de Geektool-functie maken, kunt u dat doen. Klik op de knop "..." naast het vak "Opdracht:", waarmee u de editor voor volledig scherm opent. Vanaf hier kunt u de scripts voor elke Geeklet bewerken. Het is het gemakkelijkst om eerst te leren door de Geeklet-scripts aan te passen en vervolgens omhoog te gaan naar het schrijven van die van jezelf.
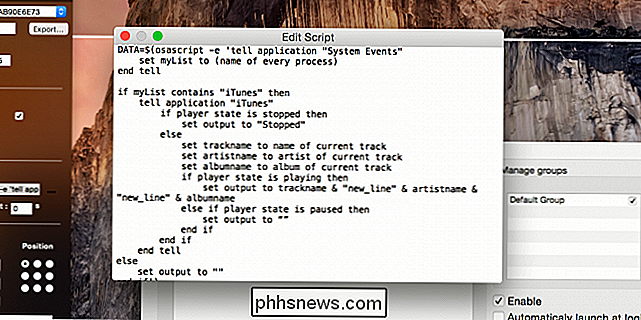
Dit wordt niet aanbevolen voor iemand zonder eerdere ervaring met shell-scripts, omdat dit echte shell-opdrachten zijn en je bestandssysteem kunnen aanpassen. Hoewel het moeilijk is om per ongeluk al je bestanden met Geektool te verwijderen, is het mogelijk, dus wees voorzichtig.

Bepaalde werkmappen automatisch openen wanneer u Excel
Start Als u dagelijks een paar Excel-werkbladen gebruikt, zou het handig zijn als u die werkbladen automatisch kunt openen telkens wanneer u Excel start. Gelukkig heeft Excel deze functie ingebouwd, als u weet waar u moet zoeken. U kunt bijvoorbeeld elke dag een urenformulier openen om uw uren bij te houden terwijl u aan projecten werkt.

Windows 10 en downgrade op Windows 7 of 8.1
Niet op Windows 10 letten? Zolang u de afgelopen maand een upgrade hebt uitgevoerd, kunt u Windows 10 verwijderen en uw pc downgraden naar het oorspronkelijke Windows 7- of Windows 8.1-besturingssysteem. U kunt later altijd een upgrade naar Windows 10 uitvoeren. Zelfs als het meer dan een maand geleden is, moet u een schone installatie van de versie van Windows die bij uw pc is geleverd, kunnen uitvoeren met behulp van nieuwe installatiemedia en de productsleutel.



