Wijs vaste statische IP-adressen toe aan apparaten op het thuisnetwerk
Als je op mij lijkt, heb je waarschijnlijk 30 of meer apparaten aangesloten op je thuisnetwerk: telefoons, printers, netwerkgekoppelde opslagapparaten, tv's, Blu-ray-spelers, gameconsoles, mediaspelers, IoT-apparaten en tot slot computers. Oef! Met al deze apparaten wil je waarschijnlijk ook graag gegevens en bestanden met elkaar delen. Nou, normaal werkt dat prima, omdat meestal de DNS-naam van het apparaat wordt gebruikt.
Als het IP-adres verandert, kunt u nog steeds de DNS-naam gebruiken om toegang te krijgen tot het apparaat. Er zijn echter nogal wat gevallen waarin u uiteindelijk het IP-adres gebruikt om toegang tot een apparaat te krijgen en als dat IP-adres verandert, moet u het apparaat opnieuw configureren.
Ik heb bijvoorbeeld een printer die ook scant en het bestand direct op een computer opslaat. Het gebruikt echter het IP-adres in plaats van de naam van het apparaat. Elke keer dat het apparaat opnieuw opstart, krijgt het een nieuw IP-adres en moet ik dat nieuwe IP-adres in de printer typen. Wat een pijn!
In dit artikel laat ik u zien hoe u statische of vaste IP-adressen kunt toewijzen aan de apparaten in uw netwerk zonder handmatig elk apparaat te configureren. U kunt bijvoorbeeld altijd een statisch IP-adres toewijzen aan een Windows-pc door naar netwerkinstellingen te gaan, maar het is veel eenvoudiger om alleen het statische IP-adres toe te wijzen aan uw router. Hiermee hoeft u 20 apparaten niet afzonderlijk te configureren en kunt u alle statische IP-adressen vanaf één centrale locatie beheren.
De meeste moderne routers hebben een soort IP-adresreserveringspagina of configuratieoptie die u alleen maar moet vinden, meestal onder het Local Area Network of LAN-gedeelte. Hier zal ik je laten zien hoe je het moet doen op een AT & T U-verse router en een Netgear-router. Hopelijk is het vrijwel hetzelfde op andere routers als Belkin en D-Link. Als u problemen ondervindt, hoeft u alleen Google te gebruiken voor uw routermodel en de woorden DHCP-reservering .
Zoek het IP-adres van de router
Om aan de slag te gaan, moet je via een webbrowser inloggen op je draadloze router. Hiervoor hebt u het IP-adres van uw router nodig. Als u het al weet, kunt u dit gedeelte overslaan. Om uw router-IP te achterhalen, kunt u simpelweg de standaardgateway op uw computer opzoeken. Hier is hoe.
Open een opdrachtprompt op elke pc door deze procedure te volgen:
Windows XP - Klik op Start, klik op Uitvoeren en typ in CMD
Windows 7/10 - Klik op Start en typ in cmd
Windows 8 - Ga naar het startscherm, klik met de rechtermuisknop, kies Alle apps en scroll vervolgens naar rechts en klik op Opdrachtprompt
Typ nu bij de opdrachtprompt de volgende opdracht, wat slechts één woord is:
ipconfig
Je zou een scherm moeten krijgen dat er zo uitziet:

Zorg ervoor dat u naar de juiste netwerkadapter kijkt. U ziet bijvoorbeeld de bovenstaande schermafbeelding zegt Ethernet-adapter Local Area Connection, dat is de IP-adresinformatie voor mijn Ethernet-verbinding. Als u draadloos gebruikt, moet dit Draadloze adapter zijn . Het gewenste IP-adres is het adres dat wordt vermeld onder Standaardgateway .
Neem nu dit IP-adres en open een webbrowser. Typ het in de adresbalk en druk op Enter.
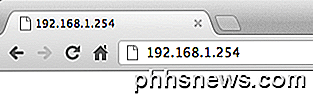
Hierdoor wordt de webinterface voor uw draadloze router geladen. Merk op dat u waarschijnlijk de gebruikersnaam en het wachtwoord van de router moet invoeren om toegang te krijgen. Als je het nooit hebt gewijzigd, kun je een site met de naam routerpasswords.com bekijken met een overzicht van alle standaardnamen voor veel routers. Als je de originele verpakking hebt, zou deze daar ook moeten staan.
http://www.routerpasswords.com/
Als u het wachtwoord van de router niet meer weet en de standaardwachtwoord niet werkt, moet u waarschijnlijk eerst uw router opnieuw instellen. Dit zet het terug naar de fabrieksinstellingen en u zult alles opnieuw moeten instellen.
Statisch IP-adres instellen
Nu u zich in de router bevindt, moet u de sectie vinden die de huidige IP-adressen toont die zijn toegewezen door de DHCP-server. Op mijn AT & T-router moest ik klikken op Instellingen, vervolgens op LAN en vervolgens op IP-adrestoewijzing .
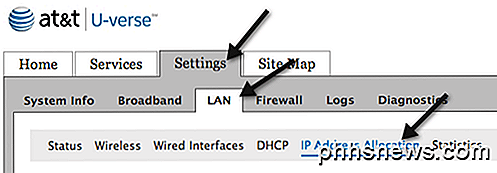
Om een apparaat een vast IP-adres te geven, vindt u het in de lijst en klikt u vervolgens op de vervolgkeuzelijst Adrestoewijzing. Standaard is dit ingesteld op Private from pool: IPRange .
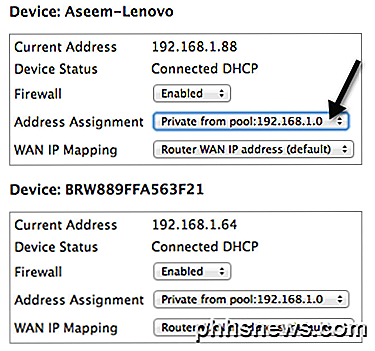
In de vervolgkeuzelijst kunt u een vast IP-adres kiezen. Zorg er wel voor dat u geen vast IP-adres kiest dat al door een ander apparaat in het netwerk wordt gebruikt.
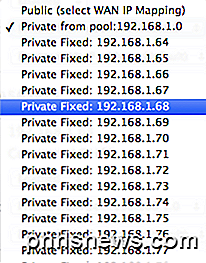
Op mijn Verizon FIOS-router was het nogal wat stappen om een statisch IP-adres in te stellen. Zodra u zich aanmeldt, moet u op Geavanceerd bovenaan of op de zijkant klikken.
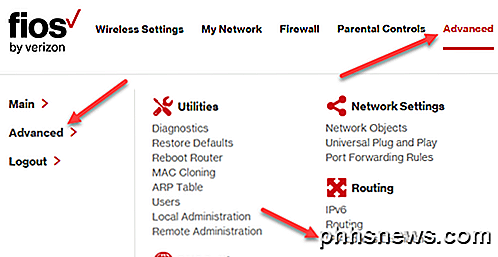
Hier ziet u een koppeling naar IP-adresdistributie onder Routing . Onderaan zie je een knop Verbindingslijst . Ga je gang en klik daar op.
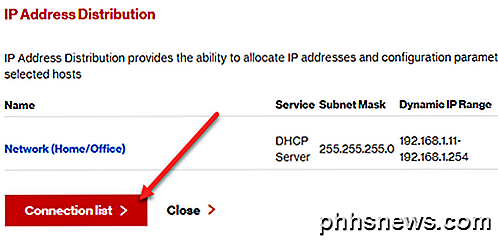
Nu ziet u een lijst met alle DHCP-leaseovereenkomsten op de router. Allemaal zouden standaard Dynamic Leases moeten zijn. Om dit te wijzigen, klikt u op de knop Bewerken naast de lease die u wilt laten statisch.
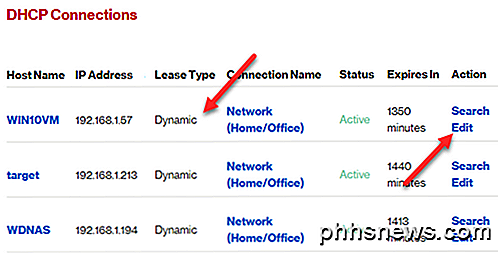
Controleer ten slotte het vakje Statische Lease-type en klik op Toepassen . Nu ziet u dat het leasetype wordt bijgewerkt naar Static en de Expires In kolom wordt ingesteld op Never .
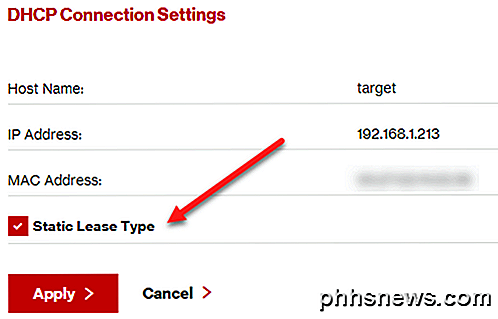
Voor mijn Netgear-router was het proces een beetje anders. Ten eerste moet je na het inloggen naar Attached Devices gaan om alle aangesloten apparaten en hun MAC-adressen te bekijken.
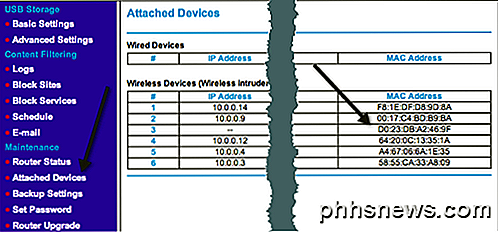
Zoek naar het MAC-adres voor het apparaat waaraan u een statisch IP-adres wilt geven en klik vervolgens op LAN-instelling .
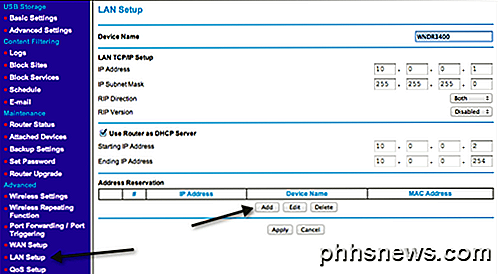
Klik op de knop Toevoegen onder Adresreservering en kies vervolgens uit de keuzerondjes bovenaan of typ zelf handmatig informatie in.
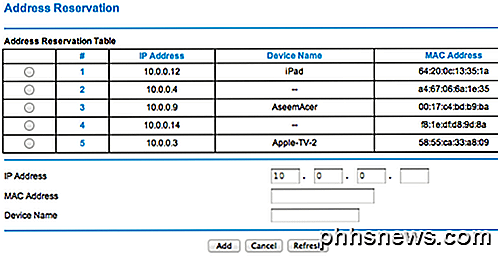
Dat is het zo'n beetje! Dit is een veel eenvoudigere manier om statische of vaste IP-adressen toe te wijzen aan apparaten op uw netwerk in plaats van deze handmatig op het apparaat zelf te configureren. Als je problemen of problemen hebt, plaats dan een opmerking en ik zal proberen te helpen. Genieten!

Extra grote miniaturen terug in Windows 8
Als u onlangs de sprong naar Windows 8 hebt gemaakt en u bent verbaasd over de schijnbaar beperkte grootte van miniatuurafmetingen, lees dan verder markeer hoe u extra grote miniaturen terug krijgt (en een aantal zeer handige sneltoetsen waarmee u toegang hebt tot maar liefst 45 miniatuurafmetingen).

Hoe u iPhoto kunt stoppen om te starten wanneer u een iPhone, iPad of geheugenkaart aansluit
Na overschakelen naar OS X was er één grote ergernis die telkens opnieuw plaatsvond - elke keer als ik plug alles in mijn MacBook en het bevat toevallig een DCIM-map op het bestandssysteem, iPhoto start onmiddellijk en start met scannen. GERELATEERD: Waarom plaatst elke camera foto's in een DCIM-map?



