Moet u uw laptop afsluiten, slapen of in de slaapstand houden?

Computers kunnen in slaapstand, sluimerstand of in sommige gevallen hybride slaap gebruiken. Leer de verschillen kennen en beslis wat goed is voor uw laptop.
Een pc die is uitgeschakeld, verbruikt bijna geen stroom, maar u moet de volledige opstartprocedure doorlopen wanneer u deze wilt gebruiken. Een slapende pc gebruikt precies genoeg stroom om het geheugen actief te houden en komt vrijwel onmiddellijk weer tot leven, waardoor het goed is voor wanneer je de pc niet voor de korte termijn gebruikt. Een slaapstand-pc slaat zijn geheugenstatus op de harde schijf op en wordt in wezen uitgeschakeld. Het opstarten gaat iets sneller dan opstarten vanaf een volledige uitschakeling en het stroomverbruik is lager dan tijdens het slapen.
Sommige mensen laten hun computers 24 uur per dag, 7 dagen op 7 werken, terwijl andere computers afsluiten op het moment dat ze weggaan. Laptopcomputers vereisen dat je bewust bent van je gewoonten, vooral wanneer je op een batterij werkt.
Elke optie heeft zijn voor- en nadelen, dus laten we dieper kijken.
Afsluiten vs. slaapstand versus slaapstand
GERELATEERD: Wat is het verschil tussen slaapstand en sluimerstand in Windows?
Elk van de vier uitschakeltoestanden lijkt uw computer uit te schakelen, maar ze werken allemaal anders.
- Afsluiten : Dit is de power-off toestand waar de meesten van ons bekend mee zijn. Wanneer u uw pc afsluit, worden al uw geopende programma's afgesloten en sluit de pc uw besturingssysteem af. Een pc die is uitgeschakeld, verbruikt bijna geen stroom. Als u uw pc echter opnieuw wilt gebruiken, moet u deze inschakelen en het normale opstartproces doorlopen, wachtend op de initialisatie en start van de hardware van uw hardware. Afhankelijk van uw systeem kan dit een paar seconden tot een paar minuten duren.
- Slaap : in de slaapmodus gaat de pc naar een energiebesparende stand. De status van de pc wordt bewaard in het geheugen, maar andere delen van de pc worden afgesloten en gebruiken geen stroom. Wanneer u de pc aanzet, springt deze snel weer terug - u hoeft niet te wachten tot deze opstart. Alles komt op de plek waar u bent gebleven, inclusief het uitvoeren van apps en het openen van documenten.
- Slaapstand : uw pc slaat de huidige status op uw harde schijf op, waardoor de inhoud van het geheugen feitelijk naar een bestand wordt gedumpt. Wanneer u de pc opstart, wordt de vorige status van uw harde schijf terug in het geheugen geladen. Hiermee kunt u de status van uw computer opslaan, inclusief al uw geopende programma's en gegevens, en er later op terugkomen. Het duurt langer om uit de sluimerstand te gaan dan de slaapstand, maar in de slaapstand wordt veel minder energie verbruikt dan in de slaapstand. Een computer die in winterslaap is, gebruikt ongeveer dezelfde hoeveelheid stroom als een computer die is uitgeschakeld.
- Hybride: Hybride modus is echt bedoeld voor desktopcomputers en moet standaard zijn uitgeschakeld voor de meeste laptops. Toch kom je op een gegeven moment de optie tegen. Hybride is als een combinatie van slaap en winterslaap. Net als slaapstand slaat het uw geheugenstatus op de harde schijf op. Net als bij de slaap houdt het ook een stroompje stroom in het geheugen zodat je de computer bijna meteen kunt wekken. Het idee is dat je in wezen je pc in de slaapstand kunt zetten, maar nog steeds beschermd bent als je pc tijdens het slapen zijn vermogen verliest.
De reden waarom laptops niet de moeite nemen met de hybride modus is eigenlijk alleen maar omdat ze een batterij hebben. Als u uw computer in de sluimerstand zet en de batterij bijna leeg is, schakelt de pc automatisch over naar de slaapstand om uw status te bewaren.
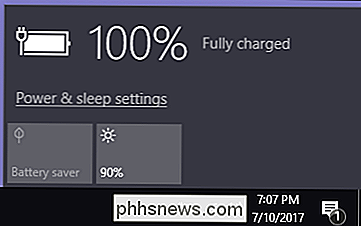
Wanneer afsluiten, slapen en in de slaapstand zetten
Verschillende mensen behandelen hun computers anders. Sommige mensen schakelen hun computers altijd uit en maken nooit gebruik van het gemak van de slaap- en winterslaap, terwijl sommige mensen 24/7 hun computer gebruiken.
- Wanneer slapen : slaap is met name handig als u gaat steppen weg van uw laptop voor een korte tijd. U kunt uw pc in de sluimerstand zetten om elektriciteit en batterijvermogen te besparen. Wanneer u uw pc opnieuw moet gebruiken, kunt u binnen enkele seconden verder gaan waar u was gebleven. Uw computer is altijd klaar voor gebruik wanneer u hem nodig hebt. Slaap is niet zo goed als u van plan bent om voor langere tijd weg te zijn van de pc, omdat de batterij uiteindelijk leeg raakt.
- Wanneer te overwinteren : Slaapstand bespaart meer stroom dan slaap. Als u uw pc een tijdje niet zult gebruiken - bijvoorbeeld als u de hele nacht gaat slapen - wilt u misschien uw computer in de slaapstand zetten om elektriciteit en batterijvermogen te besparen. Hibernate is langzamer om te hervatten dan om te slapen. Als u in slaapstand bent of uw pc uitschakelt telkens wanneer u er de hele dag door uit stapt, verspilt u mogelijk veel tijd aan het wachten.
GERELATEERD: PSA: sluit uw computer niet af , Gebruik gewoon slaapstand (of sluimerstand)
- Wanneer afsluiten : de meeste computers zullen sneller uit de sluimerstand worden gehaald dan uit een volledige uitschakelstatus, dus u kunt waarschijnlijk beter uit uw laptop halen in plaats van hem uit te schakelen. Sommige pc's of software werken echter mogelijk niet goed als ze uit de slaapstand komen. In dat geval moet u uw computer afsluiten. Het is ook een goed idee om uw pc af en toe af te sluiten (of op zijn minst opnieuw te starten). De meeste Windows-gebruikers hebben gemerkt dat Windows af en toe opnieuw moet worden opgestart. Maar meestal zou de hibernate prima moeten zijn.
De exacte hoeveelheid stroom die wordt gebruikt door de slaapstand en de slaapstand hangt af van de pc, hoewel de slaapstand over het algemeen maar een paar watt verbruikt dan de slaapstand. Sommige mensen kiezen ervoor om slaap te gebruiken in plaats van te sluimerstand, zodat hun computers sneller worden hervat. Hoewel het lichtelijk meer elektriciteit verbruikt, is het zeker meer energie-efficiënt dan een 24/7-computer te laten werken.
Slaapstand is met name handig om de batterij te sparen op niet-aangesloten laptops. Als u uw laptop ergens mee naartoe wilt nemen en u wilt geen kostbare accuvoeding verspillen, u wilt hem in slaapstand houden in plaats van hem in slaap te houden.
Uw keuze maken
Nadat u uw keuze hebt gemaakt, kunt u bepalen wat er gebeurt als u druk op de aan / uit-knop op uw computer of sluit het deksel van uw laptop.
Druk in Windows 7-10 op Windows + R om het vak Uitvoeren te openen, typ 'powercfg.cpl' en druk op Enter.
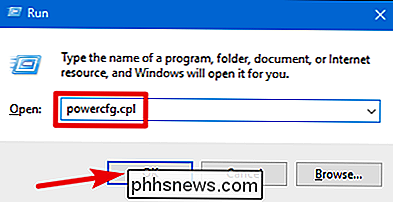
In Klik in het venster "Energiebeheer" op de koppeling "Kies welke stroomknoppen doen" aan de linkerkant.
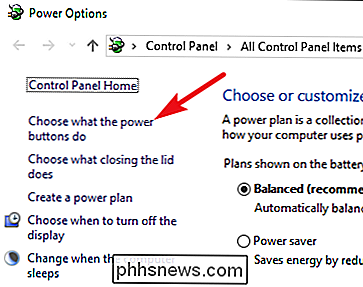
In het venster "Systeeminstellingen" kunt u kiezen wat u op de aan / uit-knop, de slaapknop of de sluiting moet drukken. deksel doet. En u kunt die opties anders instellen voor wanneer de pc is aangesloten of op een batterij werkt.
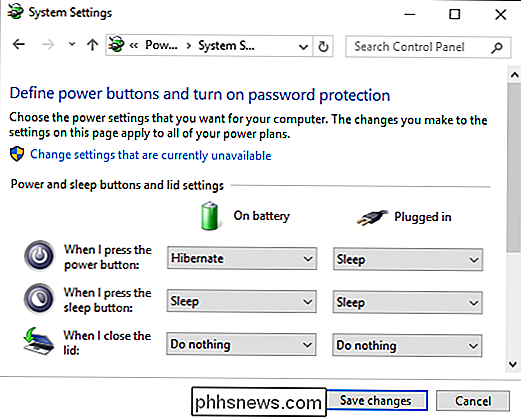
U kunt ook de energiebesparende opties van uw computer aanpassen om te bepalen wat het automatisch doet als u het niet gebruikt. Bekijk ons artikel over slaap versus winterslaap voor meer informatie. En als u om wat voor reden dan ook een laptop met Windows 8 of 10 gebruikt die geen slaapstand biedt, raadpleegt u onze handleiding om de hibernation-voorziening opnieuw in te schakelen.
Zet u uw computer in de slaapstand, overwinteren hem, sluit het af of laat het 24/7 draaien? Laat een reactie achter en laat het ons weten!
Image Credit: DeclanTM | Flickr.

Zeven sites met gratis foto's die u kunt gebruiken Hoe u ook wilt
Fantastische foto's kunnen een website echt doen knallen. Ze vallen in het oog, ja, maar kunnen u ook helpen uw punt over te brengen. GERELATEERD: Hoe u een beter oog kunt ontwikkelen voor het maken van goede foto's Als u een site bouwt, kunt u leren hoe om goede foto's te maken, maar soms is dat geen optie.

Meldingen weergeven die u op Android hebt afgedaan
Het meldingssysteem van Android is waarschijnlijk een van de sterkste functies, maar het kan ook vervelend zijn als u per ongeluk deze meldingen negeert. Gelukkig is er een eenvoudige manier om alle meldingen te bekijken die op je telefoon zijn terechtgekomen. Afgedekte applicaties op Jelly Bean en hoger vinden, terwijl de functie waar we hier naar zullen kijken al een tijdje bestaat -Sinds Jelly Bean, in feite, is het schokkend hoe onbekend het nog is.



