Opmerkingen toevoegen aan een Excel-werkbladcel
Ik ben een grote gebruiker van Excel en het verbaast me altijd hoe weinig mensen opmerkingen toevoegen aan hun Excel-spreadsheets ! Het toevoegen en gebruiken van opmerkingen in Excel is een geweldige manier om formules, cellen en andere gegevens in de spreadsheet zelf uit te leggen, zodat u de tijd die u met collega's aan de telefoon besteedt, bespaart! Het is heel gemakkelijk om opmerkingen toe te voegen aan cellen in Excel en ik zal u uitleggen hoe u dit kunt doen in Excel XP / 2003, Excel 2007, Excel 2010 en Excel 2013.
Opmerkingen zijn in principe aantekeningen die in elke cel in Excel kunnen worden ingevoegd. Het is handig voor herinneringen, notities voor anderen en voor kruisverwijzingen naar andere werkmappen. Let op: nieuwere kantoorversies hebben de optie Toneelinkt tonen op de werkbalk Opmerkingen en dit is alleen handig voor tablet-pc's. Met deze functie kunt u in principe een commentaar schrijven in plaats van er een te typen. Op desktops en laptops is het echter alleen handig voor het bekijken van handgeschreven opmerkingen die op een tablet-pc zijn gemaakt.
Er zijn ook een heleboel andere dingen die je kunt doen met reacties als je ze eenmaal hebt toegevoegd aan een werkblad, zoals opmaak, de vorm wijzigen, het formaat wijzigen enzovoort. Scroll naar de onderkant van het bericht voor die tips.
Opmerkingen toevoegen aan een Excel 2013-cel
Excel 2013 ziet er iets anders uit dan in 2010, maar over het algemeen is het vrijwel hetzelfde. Als u een opmerking wilt toevoegen, klikt u op het tabblad Controleren en klikt u op Nieuwe opmerking zodra u de gewenste cel hebt geselecteerd.

Typ nu gewoon uw opmerking en wanneer u weg navigeert van die cel, ziet u een klein rood driehoekje in de rechterbovenhoek van de cel dat aangeeft dat de cel een opmerking heeft.
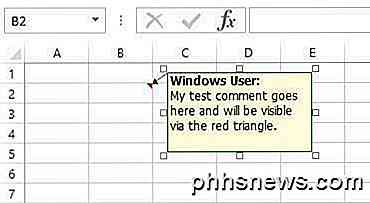
Opmerkingen toevoegen aan een Excel 2010-cel
In Excel 2010 is het toevoegen van een opmerking super eenvoudig en hetzelfde als 2013. Klik gewoon op het tabblad Controleren en u ziet alle gereedschappen voor opmerkingen. Klik op de cel waaraan u de opmerking wilt toevoegen en klik vervolgens op Nieuwe opmerking .
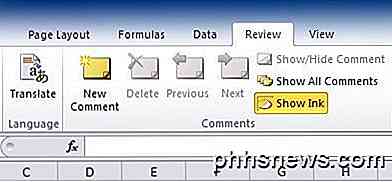
Er verschijnt een klein dialoogvenster waarin u kunt beginnen met het typen van tekst. Je ziet ook de kleine rode driehoek in de rechterbovenhoek van de cel, die er is om aan te geven dat de cel een opmerking heeft.
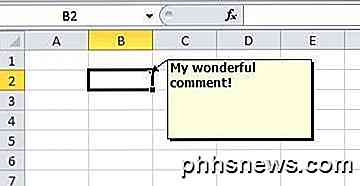
U kunt snel alle opmerkingen over een werkblad bekijken door op de knop Show All Comments te klikken. Dit is handig als het blad een heleboel reacties bevat. U kunt ook op Vorige en Volgende klikken om alle opmerkingen één voor één te doorlopen.
Opmerkingen toevoegen aan een Excel 2007-cel
De procedure voor Excel 2007 is hetzelfde als hierboven. Het eerste dat u wilt doen, is op de cel klikken waar u de opmerking wilt invoegen. Klik op het tabblad Controleren in de lintbalk om de gereedschappen voor het bewerken van opmerkingen te bekijken.
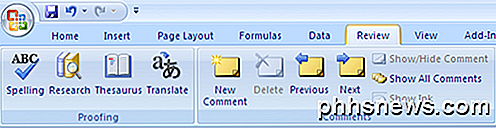
Klik in de groep Opmerkingen op Nieuwe opmerking . In het Excel-werkblad verschijnt een tekstvak waarin u kunt typen in uw nieuwe opmerking.
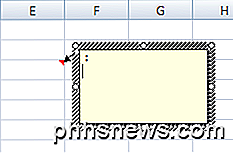
Typ je reactie en klik buiten het tekstvak als je klaar bent. U ziet dat er rechtsboven in de cel een kleine rode pijl staat om aan te geven dat deze cel een opmerking bevat. Als u op de cel klikt, wordt de opmerking automatisch weergegeven.
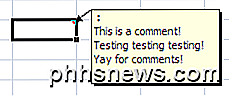
Opmerkingen toevoegen aan een Excel XP / 2003-cel
In Excel 2003 en XP hebt u een aantal meer opties voor het invoegen van opmerkingen in een cel, aangezien er geen lintbalk is. U kunt de menu's bovenaan, het contextmenu van de muis of de werkbalk voor reviseren gebruiken.
Opmerkingen toevoegen via menubalk
Eerst moet u klikken op de cel waarin u de opmerking wilt invoegen. Klik vervolgens op de menuoptie Invoegen en kies Opmerking .
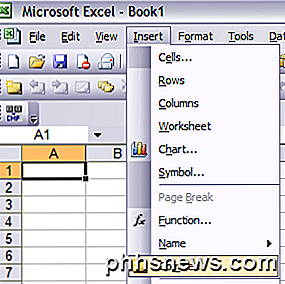
Net als in 2007 verschijnt een tekstvak naast de cel waar u uw opmerking kunt invoeren. Er verschijnt ook een rode driehoek in de rechterbovenhoek van de cel.
Reacties toevoegen met muiscontextmenu
Een andere eenvoudige, maar handige manier om een opmerking in een Excel-cel in te voegen, is door met de rechtermuisknop op de cel te klikken en Reactie toevoegen te kiezen. Dit werkt eigenlijk zowel in Excel 2007 en Excel 2003.
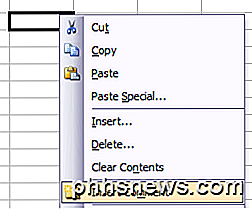
Opmerkingen toevoegen via de werkbalk Beoordelen
Ten slotte kunt u de werkbalk Herziening in Excel gebruiken om opmerkingen aan cellen toe te voegen. Om de werkbalk Herziening te openen, ga naar Beeld, Werkbalken en kies Herziening .
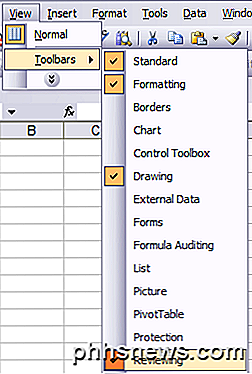
Het eerste pictogram helemaal links is de knop Nieuwe opmerking. Klik erop en een nieuw commentaarvak verschijnt in de momenteel geselecteerde cel.
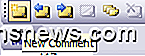
Wijzig de grootte van een opmerking
Laten we het nu hebben over een aantal dingen die u kunt doen met de opmerkingen nadat ze zijn toegevoegd. Laten we eerst de grootte van de opmerking aanpassen. Om dat te doen, klikt en sleept u een van de grepen op de hoeken of zijkanten van het opmerkingenvak.
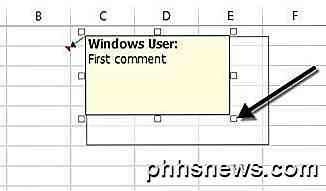
Formatteer een opmerking
Standaard is er geen opmaak van een opmerking, maar wat als u het lettertype wilt wijzigen of de tekst groter wilt maken? Als u een opmerking wilt opmaken, klikt u eerst op de cel en vervolgens op Reactie bewerken . Vervolgens klikt u met de rechtermuisknop ergens binnen de opmerking en kiest u Notatie opmaken .
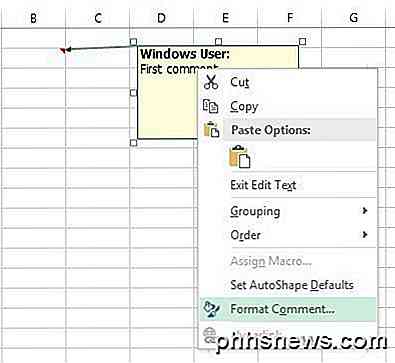
U kunt nu de lettertypefamilie, lettertype, lettergrootte, letterkleur en lettertype-effecten wijzigen. U bent nu vrij om uw opmerkingen er zo lelijk of mooi uit te laten zien als u maar wilt.
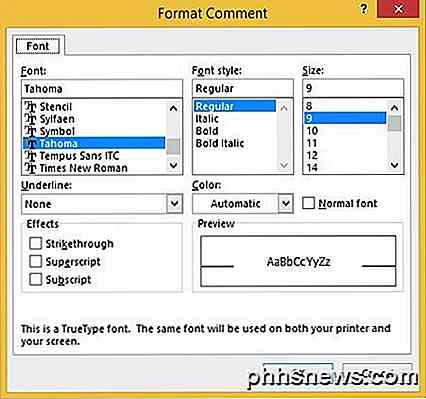
Verander vorm van commentaar
Standaard is het vak voor opmerkingen een rechthoek, maar u kunt de vorm van de opmerking feitelijk wijzigen. Het zou leuk geweest zijn als ze die optie hadden toegevoegd aan het gedeelte Reacties op het tabblad Controleren, maar om de een of andere reden is het er niet. In plaats daarvan moet je de vormknop toevoegen aan de werkbalk voor snelle toegang.
Om dit te doen, klikt u op het tabblad Bestand en vervolgens op Opties .
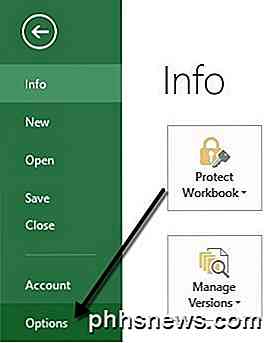
Nu moet je eerst op de werkbalk Snelle toegang aan de linkerkant klikken. Bovenaan zie je de vervolgkeuzelijst Choose commands from ; ga je gang en selecteer alle commando's uit de lijst. Blader naar beneden tot je Vorm bewerken ziet, klik erop en klik vervolgens op de knop Toevoegen >> .
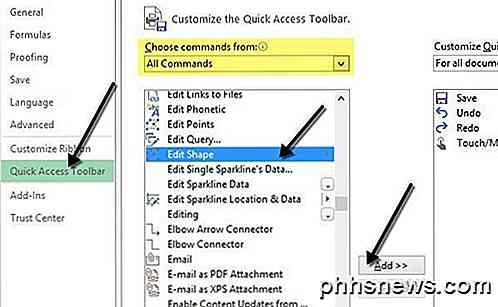
Als u de vorm van de opmerking wilt wijzigen, klikt u op de cel en klikt u eerst op Reactie bewerken . Klik vervolgens op de nieuwe knop Vorm bewerken in de werkbalk voor snelle toegang en u krijgt een hele reeks vormen te zien waaruit u kunt kiezen.
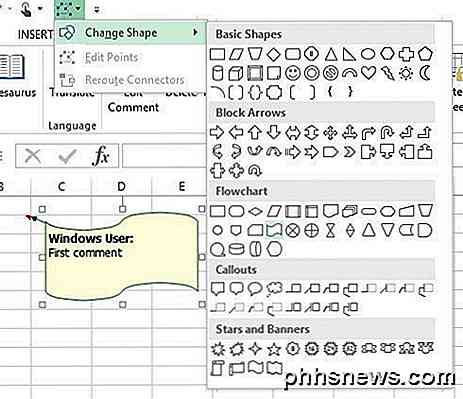
Kopieer opmerkingen naar verschillende cellen
Als u een opmerking van de ene cel naar de andere wilt kopiëren, is deze ook redelijk ongecompliceerd. Selecteer gewoon de cel en druk vervolgens op CTRL + C om de inhoud te kopiëren. Ga vervolgens naar de andere cel, klik met de rechtermuisknop en kies Plakken speciaal .
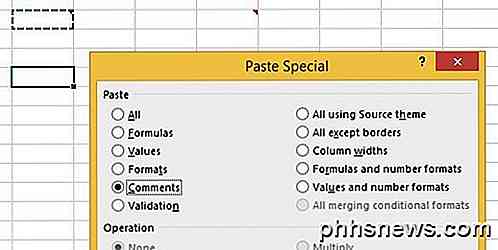
Selecteer Opmerkingen uit de lijst en alleen de opmerkingen worden in de nieuwe cel ingevoegd. Al het andere dat zich momenteel in de cel bevindt, blijft hetzelfde.
Verander Windows-gebruiker in uw eigen naam
Het is je misschien opgevallen in de bovenstaande schermafbeeldingen dat sommige opmerkingen beginnen met "Windows-gebruiker" en dat is omdat het exemplaar van Office standaard is geregistreerd bij die naam. U kunt dit wijzigen door naar Bestand te gaan, op Opties te klikken en vervolgens op Algemeen te klikken.
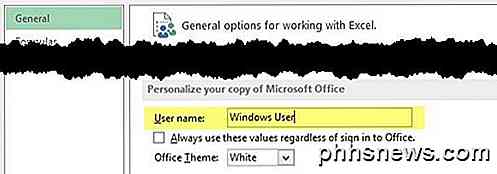
U kunt het leeg laten als u niets in de opmerking wilt zien of deze wilt wijzigen in welke tekst u maar wilt. Dit wordt standaard bovenaan alle opmerkingen weergegeven.
Reactieindicator uit cellen verwijderen
Ten slotte, wat als je die kleine rode driehoekjes wilt verbergen van de bovenkant van de cellenblokken, zelfs als er een opmerking bestaat? Nou, dat is ook makkelijk. Ga naar Bestand, Opties en vervolgens Geavanceerd .
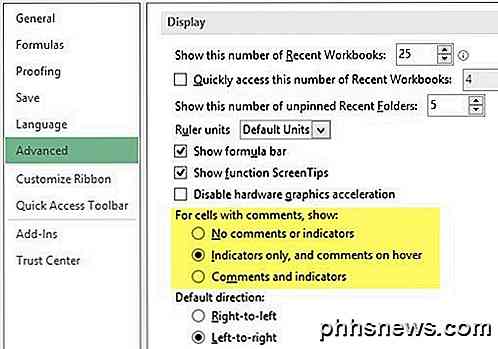
Scrol omlaag naar Weergave en dan zie je een sectie genaamd Cellen met opmerkingen, tonen: en hier kun je kiezen uit drie opties: Geen commentaar of indicatoren, Alleen indicatoren en opmerkingen over zweven of Opmerkingen en indicatoren .
Dat is ongeveer alles wat je kunt doen met reacties in Excel, dus hopelijk zal dit je op je kantoor laten lijken op een Excel-professional. Als je nog vragen hebt, plaats dan een reactie. Genieten

Hoe u uw mobiele telefoon kunt ontgrendelen (zodat u hem naar een nieuwe provider kunt brengen)
De meeste mobiele telefoons die in Noord-Amerika worden verkocht - met name op contractbasis - zijn "vergrendeld" bij een bepaalde mobiele provider . Je kunt ze alleen gebruiken in het netwerk van die aanbieder, dus je kunt niet overschakelen naar een andere provider zonder eerst de telefoon te "ontgrendelen".

Hoe voer je een opdracht op de achtergrond uit zonder een fout, tenzij er een fout is?
Als je een druk persoon bent, is het laatste dat je nodig hebt, lastig gevallen met een enorme hoeveelheid 'nutteloze' meldingen, dus hoe stel je de dingen tot rust? De SuperUser Q & A-post van vandaag biedt enkele geweldige antwoorden om een lezer te helpen de hoeveelheid output te verminderen. De Question & Answer-sessie van vandaag komt tot ons dankzij SuperUser - een onderdeel van Stack Exchange, een door de gemeenschap gestuurde groep van Q & A-websites.



