Apps toestaan te communiceren via de Windows Firewall

De Windows Firewall fungeert als een hek tussen uw computer en de rest van de internetwereld, waardoor ongewenst netwerkverkeer niet binnenkomt en blijft apps op uw computer communiceren met de buitenwereld. Maar elk hek heeft een poort nodig, en dat is waar uitzonderingen binnenkomen.
Wanneer u toestaat dat een app via de firewall communiceert, wordt dit een "uitzondering" genoemd. Grotendeels gebeurt dit allemaal automatisch. Windows maakt uitzonderingen voor zijn eigen systeemservices en apps en wanneer u een nieuwe app installeert die met de buitenwereld wil communiceren, vraagt Windows u of dit is toegestaan.
Soms wilt u misschien wel een uitzondering handmatig om een app te laten communiceren met internet. Misschien is het een app waar je oorspronkelijk nee tegen zei toen Windows vroeg, maar nu ben je van gedachten veranderd. Of misschien is het een app die om de een of andere reden niet automatisch is geconfigureerd. In die gevallen moet u naar de firewallinstellingen van Windows gaan.
Een uitzondering handmatig toevoegen
Start de Windows Firewall-instellingen door op Start te klikken en naar Firewall te zoeken. Klik op de Windows Firewall-app en niet op Windows Firewall met geavanceerde beveiliging. Daar zullen we het later over hebben.
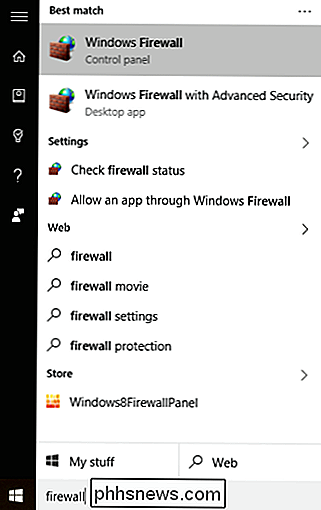
Het Windows Firewall-scherm laat zien hoe de firewall is geconfigureerd voor zowel privé-netwerken (zoals thuis of op het werk) als openbare netwerken (diegene waarmee u verbinding maakt op uw laptop) in de wereld). Klik in de lijst met instellingen aan de linkerkant op "Een app of functie toestaan via Windows Firewall".
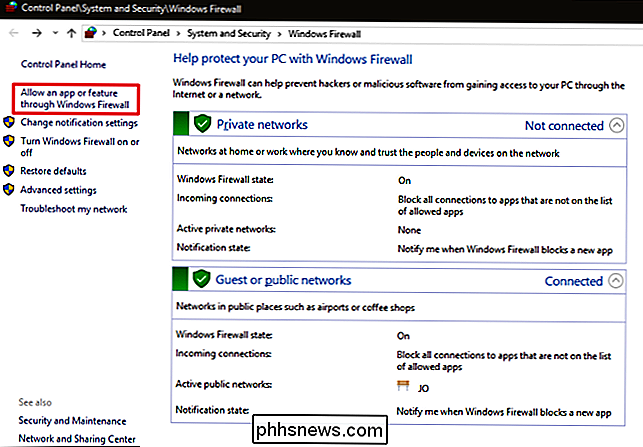
De volgende weergave toont u een lijst van alle apps die al zijn toegestaan om te communiceren, en over welke soorten netwerken (privé of publiek). Als dit de eerste keer is dat u Windows Firewall hebt geopend, klikt u op de knop Instellingen wijzigen om uzelf toestemming te geven om wijzigingen aan te brengen of nieuwe apps toe te voegen. U hoeft dit slechts één keer te doen. Als u een nieuwe app aan de lijst wilt toevoegen, klikt u op "Een andere app toestaan".
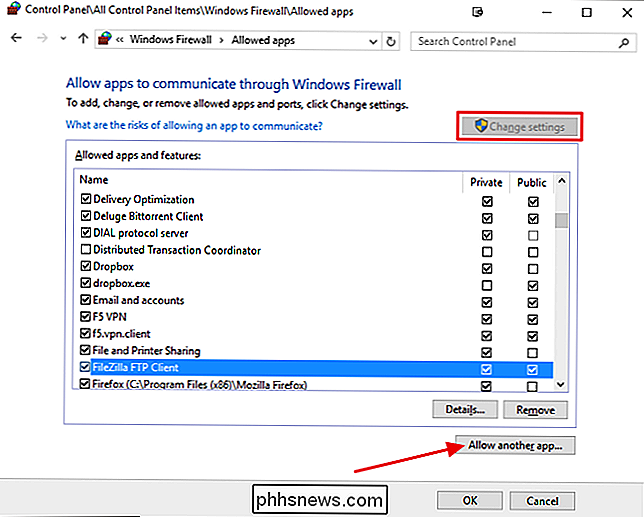
Blader in het venster Een app toevoegen naar de app waarvoor u netwerktoegang wilt toestaan. Klik op de knop Netwerktypen om op te geven of u de app toegang wilt verlenen op openbare of particuliere netwerken (of beide). Klik op Toevoegen als u klaar bent en dat is het. U hebt de app door uw firewall laten leiden. U ziet deze verschijnen in de lijst met toegestane apps en moet de mogelijkheid hebben om internet- of netwerkgerelateerde functies te gebruiken.
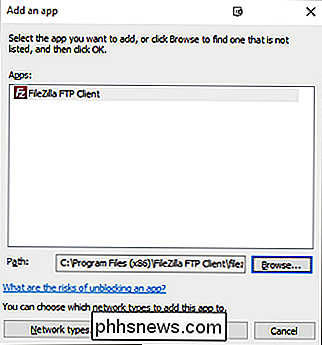
Geavanceerde firewallregels configureren
Windows biedt u eigenlijk twee verschillende interfaces voor het werken met de firewall. De basisinterface voor instellingen waarnaar we zojuist hebben gekeken, is veruit de eenvoudigste manier om een app gewoon te laten communiceren. Een ander hulpmiddel, Windows Firewall met geavanceerde beveiliging, heeft veel meer opties. U kunt het gebruiken om dingen te doen als:
- Regels maken voor inkomend en uitgaand verkeer, niet alleen voor apps, maar ook voor netwerkverkeer dat binnenkomt via een specifieke poort. Een goed gebruik hiervan is mogelijk om inkomend verkeer dat een bepaald poortnummer gebruikt naar een geselecteerde app te leiden.
- Rechtstreeks netwerkverkeer naar bepaalde computers in uw lokale netwerk op basis van de app- of poortnummers.
- Verbindingsbeveiligingsregels maken die andere computers dwingt om met de uwe te communiceren om verschillende typen verificatieprotocollen te gebruiken om hun identiteit vast te stellen.
- Het gebruik van regels en andere beveiligingskoppelingen controleren.
Het is onwaarschijnlijk dat u ooit een van de functies zult gebruiken die door Windows Firewall met geavanceerde beveiliging, behalve in speciale omstandigheden. Misschien gebruikt u een van uw computers om uw internetverbinding te delen en als de belangrijkste firewall voor uw netwerk te dienen. Toch is het handig om te weten dat de opties er zijn als je ze nodig hebt, zelfs als je weet waarom er twee verschillende Windows Firewall-apps verschijnen wanneer je ernaar zoekt.
Houd er ook rekening mee dat de meeste huizen en bedrijven een speciale hardwarefirewall hebben ingebouwd in hun router, waardoor het nog minder waarschijnlijk is dat u dit soort functies op uw Windows-computer nodig zult hebben. Als u wel regels moet instellen voor het doorsturen van verkeer, doet u dit waarschijnlijk op de router zelf.

Flash verwijderen en deactiveren in elke webbrowser
Adobe's Flash-invoegtoepassing heeft een groot doelwit erop geschilderd. Een recent lek laat zien dat er een andere Flash Player 0-dag is waarmee aanvallers je computer kunnen beschadigen en dat deze de afgelopen vier jaar te koop is geweest. Flash verdwijnt en iedereen zou het op enig moment in de toekomst moeten verwijderen .

Wat is NoScript, en zou u het moeten gebruiken om JavaScript uit te schakelen?
NoScript werd door veel Firefox-gebruikers als een must-have-extensie beschouwd en is nu beschikbaar voor de nieuwe Firefox Quantum. Maar wat is NoScript, waarom zweren zoveel mensen ermee, en zou u het moeten gebruiken? NoScript is in wezen een Firefox-add-on die ervoor zorgt dat dingen zoals JavaScript niet worden uitgevoerd op websites die u bezoekt.



