Hoe u uw Android-telefoon kunt verwijderen

U hebt dus de deuren van geavanceerde functionaliteit op uw Android-telefoon geopend door deze te rooten. Dat is geweldig! U kunt dingen met uw telefoon doen die andere mensen niet met hun telefoon kunnen doen. Maar wat gebeurt er wanneer dingen veranderen en u het wilt verwijderen? Vrees niet, we hebben het voor je.
Misschien wil je het verwijderen om veiligheidsredenen, of misschien heb je geen root meer nodig voor je favoriete tweaks. Of misschien probeert u uw apparaat te verkopen of krijgt u een garantieservice. Of misschien wilt u gewoon een over-the-air-update downloaden. Wat je redenen ook zijn, ontkisten is niet zo moeilijk, zolang je maar weet wat je doet.
De vele manieren om een Android-telefoon te verwijderen
Net als bij rooten, zijn er een paar verschillende manieren om je telefoon uit te roeien, en welke je gaat gebruiken, is afhankelijk van je apparaat, de versie van Android die je gebruikt en wat je probeert te bereiken. In het algemeen zal unrooting een van deze processen inhouden.
- Elke telefoon die alleen is geroot : als alles wat je hebt gedaan je telefoon rooten is, en vastzit aan de standaardversie van je telefoon, moet unrooting (hopelijk ) wees makkelijk. U kunt uw telefoon opnieuw rooten met een optie in de SuperSU-app, waarmee u de root verwijdert en het voorraadherstel van Android vervangt. Dit wordt gedetailleerd beschreven in het eerste gedeelte van deze handleiding.
- Elke telefoon met een aangepast ROM of met het Xposed Framework : als u meer dan alleen root hebt gedaan, heeft u waarschijnlijk bepaalde delen van uw systeem zwaar genoeg veranderd dat ze de enige manier om te ontgrendelen is om terug te keren naar een volledig voorraad, uit-de-fabrieksvoorwaarde. Dit is voor elke telefoon anders en we kunnen geen instructies voor elke telefoon geven, maar we bespreken het in het laatste deel van deze handleiding.
Lijkt eenvoudig, toch? Helaas werkt de SuperSU-methode niet altijd perfect. Misschien mislukt het, of misschien kan het uw aandelenherstel om wat voor reden dan ook niet vervangen. In dergelijke gevallen kunt u uw telefoon handmatig verwijderen op een van de volgende manieren:
- Nexus en andere telefoons voor ontwikkelaarsmodi met Marshmallow : als de SuperSU-methode niet werkt, kunt u handmatig de kaart verwijderen uw apparaat door de boot.img opnieuw te flashen. Dit is het hoofdbestand dat wordt bewerkt wanneer je een telefoon met Marshmallow roostert. Als je het vervangt en het Android-voorraadherstel opnieuw genereert, zou dit de slag moeten slaan. Dit wordt besproken in het tweede deel van deze handleiding.
- Nexus en andere ontwikkelaarsversie Telefoons uitvoeren Lollipop en vóór : als de SuperSU-methode niet werkt, kunt u uw apparaat handmatig verwijderen en verwijderen het verwijderen van het su binaire. Dit is het bestand dat je root-toegang geeft op pre-Marshmallow-telefoons, dus als je het verwijdert en vervolgens het voorraadherstel van Android opnieuw knippert, zou dit de slag moeten slaan. Dit wordt besproken in het derde deel van deze handleiding.
- Niet-ontwikkelaarseditietelefoons : als de SuperSU-methode niet werkt en u een niet-ontwikkelaarstelefoon hebt, zult u waarschijnlijk nucleair moeten gaan. Dat betekent dat je je telefoon moet afvegen en deze moet terugbrengen naar een volledig voorraad, uit de fabrieksstaat om te kunnen worden gewist. Dit is voor elke telefoon anders en we kunnen geen instructies geven voor elke telefoon, maar we bespreken deze in het laatste deel van deze handleiding.
We zullen elk van deze methoden (in verschillende detailniveaus) in de vier delen bespreken onderstaande secties. Ga dus verder naar het gedeelte dat bij uw apparaat, versie van Android en de situatie past.
Hoe u in principe elk Android-apparaat kunt verwijderen met SuperSU
SuperSU is eenvoudig de meest populaire en krachtige app voor rootbeheer die beschikbaar is op Android. Als u een geroot apparaat gebruikt, is de kans zeer groot dat u SuperSU gebruikt om te beheren welke apps superuser-toegang krijgen. Het is ook de slimste en gemakkelijkste manier om snel uw Android-apparaat te verwijderen, omdat het volledige proces rechtstreeks in de app op de telefoon wordt uitgevoerd.
Om het apparaat volledig te de-rooten, is het eerste dat u wilt doen, springen in de SuperSU-app, die wordt gevonden in de app-lade.
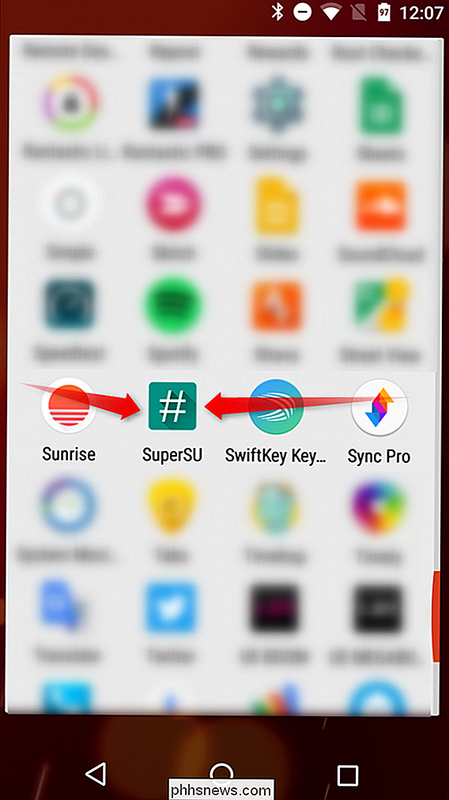
Eenmaal geopend, veegt u over of tikt u op het tabblad Instellingen en scrolt u naar beneden totdat u het gedeelte 'Opschonen' ziet. Tik op de optie "Volledige unroot"
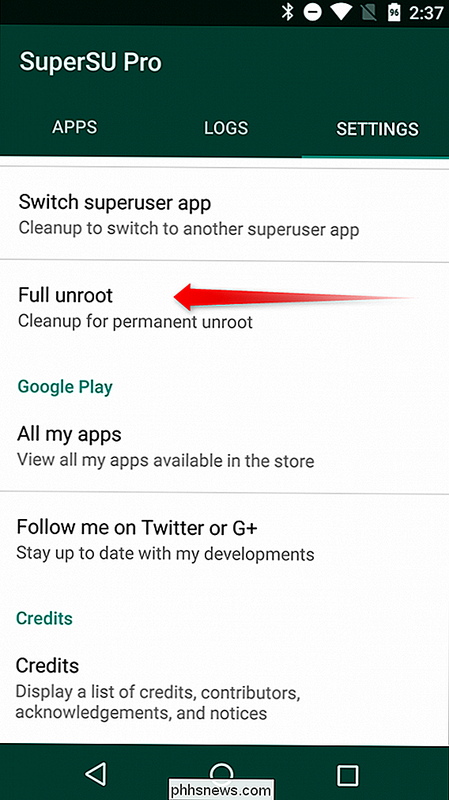
Hiermee wordt een dialoogvenster weergegeven met wat u kunt verwachten van het proces voor verwijderen en de vraag of u wilt doorgaan. Als je een apparaat gebruikt met de traditionele methode voor rooten (meestal met Lollipop of ouder), dan is dit de eerste en enige stap voor jou. Als u doorgaat, wordt het apparaat opnieuw uit de hoofdmap verwijderd en moet u opnieuw opstarten om het proces te voltooien.
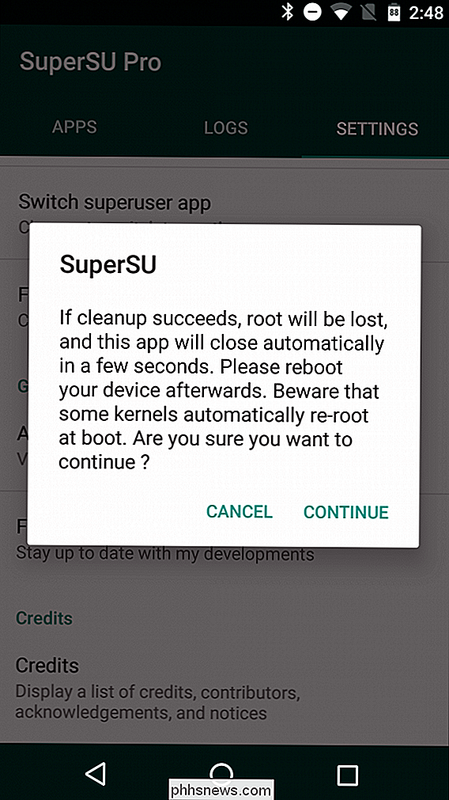
Als u een apparaat gebruikt dat is geroot met de systeemloze roostermethode in Marshmallow, tikt u op de optie "Doorgaan" om een nieuw dialoogvenster te openen die u vraagt of u de image voor het opstarten van de stock wilt herstellen, en merkt op dat dit nodig is voor OTA-updates (over-the-air). Als u hoopt de nieuwste Android-update te downloaden wanneer deze wegvalt of als u het apparaat kwijtraakt, dan raad ik u aan hier op 'Ja' te tikken. Als die opties niet van toepassing zijn op uw situatie, is het waarschijnlijk goed om de aangepaste bootimage te verlaten door op "Nee" te drukken.
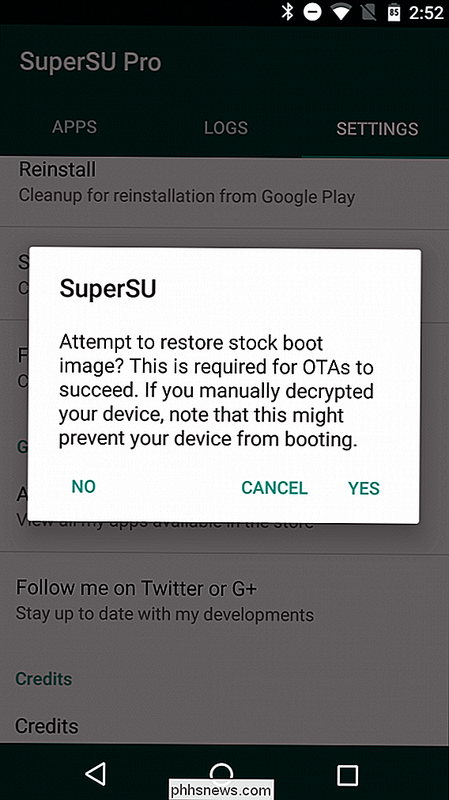
In het volgende scherm wordt u mogelijk gevraagd of u de image voor het herstel van de bestanden wilt herstellen. Als u een aangepast herstel uitvoert (wat waarschijnlijk is) en u een OTA-update wilt ophalen, is deze optie noodzakelijk: tik op "Ja" om door te gaan. Als je in de toekomst opnieuw wilt rooten of je aangepaste herstel wilt blijven gebruiken (bijvoorbeeld voor nandroid-back-ups), klik je hier op "Nee". Er is een kans dat deze optie niet verschijnt, in welk geval u het voorraadherstel manueel moet knipperen. Er zijn instructies over hoe dit te doen in het onderstaande handboek.
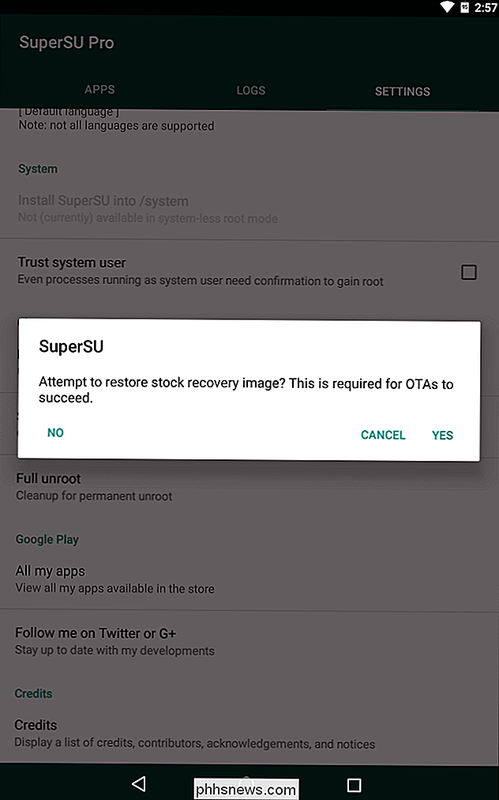
Daarna zal SuperSU zichzelf verwijderen en de installatie opruimen. Het hele proces duurt slechts een paar seconden en daarna start het apparaat opnieuw op. Als het klaar is, moet het volledig worden verwijderd en, afhankelijk van welke opties zijn geselecteerd tijdens het unroot-proces, terug in een volledig standaardformulier.
Handmatig een Nexus of ander ontwikkelaarsapparaat op Marshmallow
Wissen methode van unrooting met SuperSU zou theoretisch prima werken op apparaten die geroot zijn met behulp van de systeemloze methode, het is nog steeds goed om te weten wat te doen in een situatie waarin SuperSU het apparaat mogelijk niet volledig kan de-rooten.
GERELATEERD: Wat is "Systemless Root" op Android en waarom is het beter?
Het goede nieuws is dat het een eenvoudige flash is, die de gewijzigde boot.img vervangt door de stock-een-doe de trick.
Ik gebruik een Nexus 5 voor dit voorbeeld, maar het proces is identiek voor alle andere Nexus-apparaten. Als u een ontwikkelaarsexemplaar gebruikt van een andere fabrikant, kan het proces enigszins variëren.
Het eerste dat u moet doen, is het downloaden van de fabrieksafbeelding voor uw apparaat. Voor Nexuses wordt dit geleverd door Google. Afbeeldingen van andere apparaten moeten door de fabrikant worden verstrekt.
Nadat u de fabrieksafbeelding voor uw apparaat hebt gedownload, moet u eerst het pakket uitpakken.
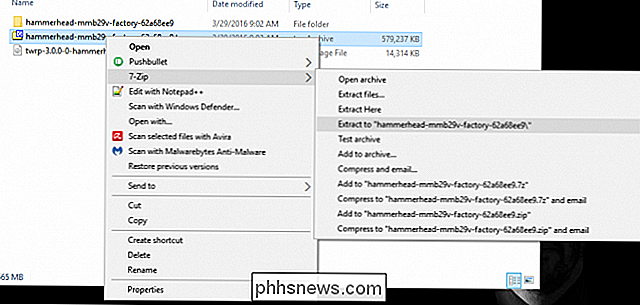
Binnen in dat pakket bevindt zich nog een pakket. Pak die ook uit.
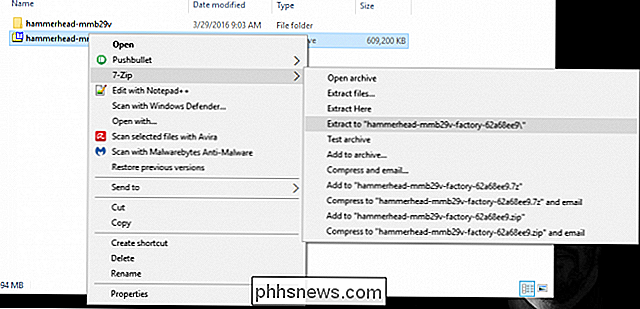
Dit pakket bevat de bootloader-afbeelding, radio (indien van toepassing) en verschillende scripts om de volledige Android-build te flashen. Het bestand dat we nodig hebben - boot.img - bevindt zich in het laatste zip-bestand, dat de naam "image-
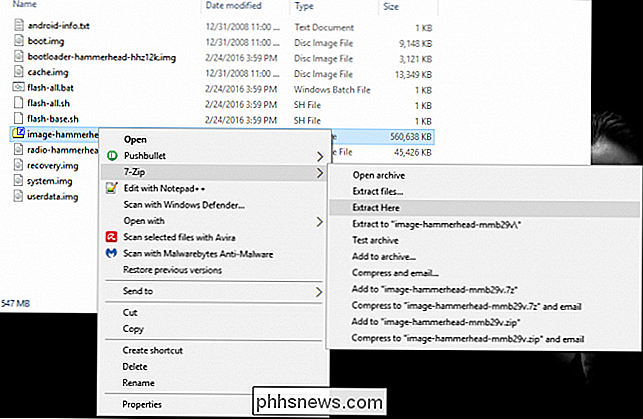
Zorg dat de ontwikkelaarsmogelijkheden zijn ingeschakeld op de telefoon via Instellingen> Over de telefoon en tik zeven keer op het buildnummer. Toastmeldingen laten zien hoeveel meer tikken je nog hebt voordat je 'een ontwikkelaar wordt'.

Nadat het menu met ontwikkelaarsopties is ingeschakeld, druk je op Back om naar het menu met ouderinstellingen te gaan. Het menu 'Opties voor ontwikkelaars' is een nieuw item net boven 'Over de telefoon'. Tik op 'Opties voor ontwikkelaars'.
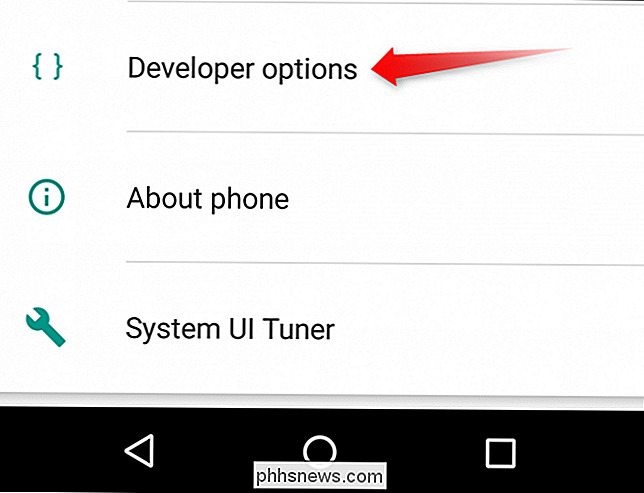
Scroll naar beneden tot u 'USB-foutopsporing' ziet en schakel deze in met de schuifregelaar.
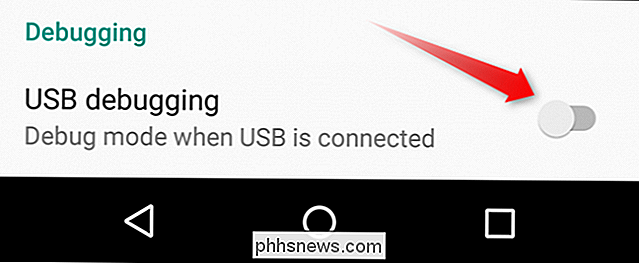
Er verschijnt een waarschuwing met een beschrijving van wat USB-foutopsporing doet - druk op "OK" om deze optie in te schakelen.
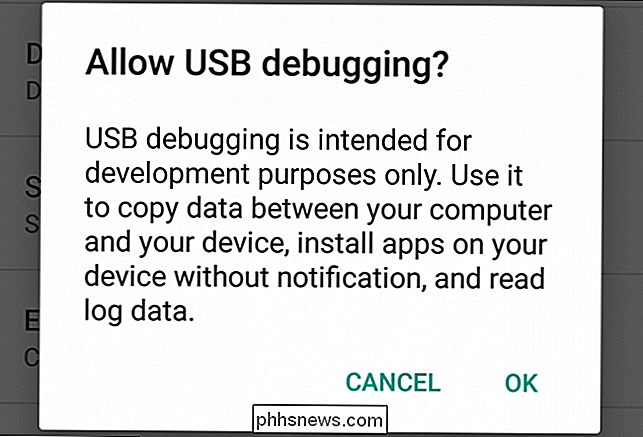
Verbind uw apparaat met de computer via een USB-kabel. Zolang u de juiste stuurprogramma's hebt geïnstalleerd, moet er een pop-upvenster op het apparaat worden weergegeven met de optie om USB-foutopsporing op de aangesloten computer toe te staan. Als u op uw pc zit, kunt u de optie "Altijd toestaan van deze computer" aanvinken, zodat deze in de toekomst automatisch foutopsporing toestaat. Druk op "OK".
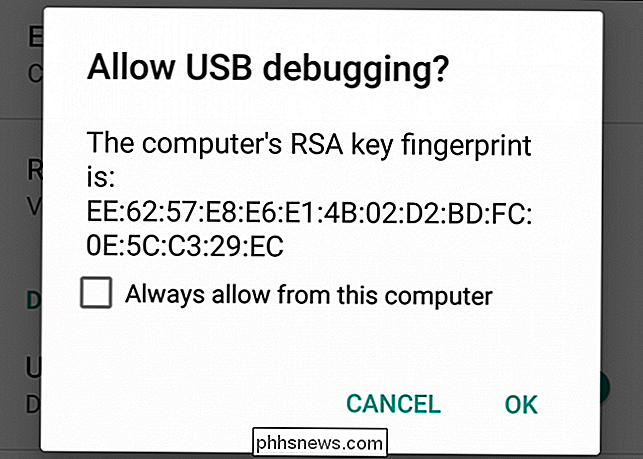
Ga terug naar je pc. Als adb in uw systeem PATH is ingesteld, houd Shift + Right Click ingedrukt in de map waarin u alle afbeeldingsbestanden in de fabriek hebt uitgepakt en selecteer hier "Open een opdrachtvenster".
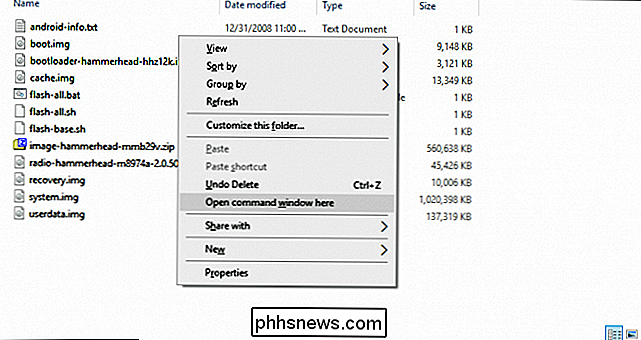
Als u geen adb heeft ingesteld in uw system PATH, kopieer het bestand boot.img en plaats het in dit geval in uw adb-map-C: Android platform-tools. Shift + klik met de rechtermuisknop ergens in deze map en kies hier "Open een opdrachtvenster" zodra het bestand boot.img klaar is met kopiëren.
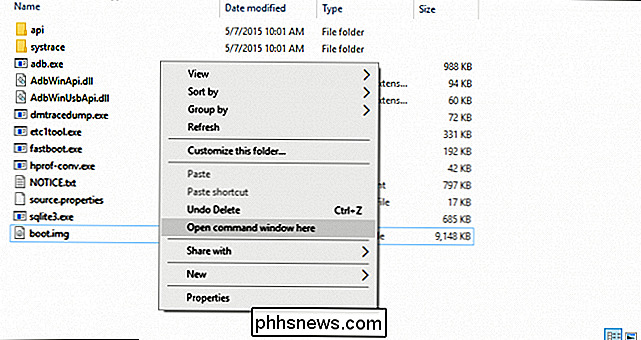
Voer vervolgens de volgende opdracht in om het apparaat opnieuw op te starten in de bootloader:
adb reboot bootloader
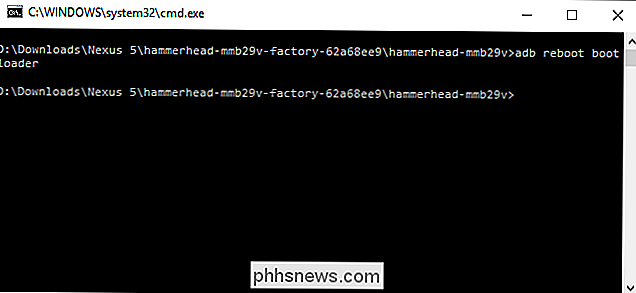
Nadat uw telefoon opnieuw is opgestart in zijn bootloader, voert u de volgende opdracht uit, die slechts enkele seconden in beslag zou nemen om te voltooien:
fastboot flash boot boot.img
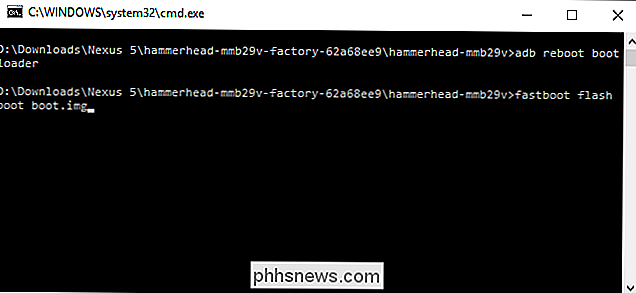
Als u uit de root haalt om een OTA te trekken update of wil je gewoon dat de telefoon weer volledig in voorraad is, dan moet je ook het voorraadherstel flashen. Je kunt dat doen met deze opdracht:
fastboot flash recovery recovery.img
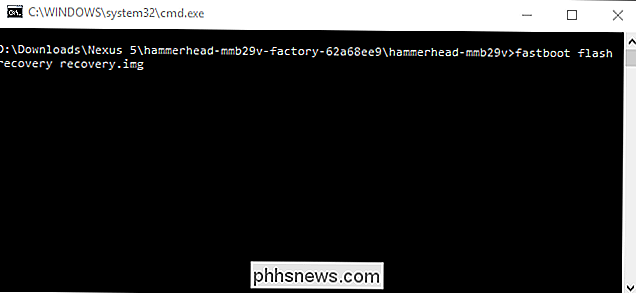
Start daarna opnieuw op Android met het volgende:
fastboot herstart
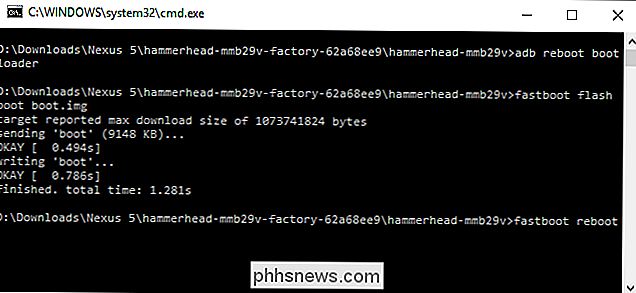
De telefoon moet onmiddellijk opnieuw opstarten en je bent klaar om te gaan -root toegang zal weg zijn en Android zal zijn voorraadherstel terug krijgen, maar de rest van uw systeem zal nog steeds volledig intact zijn. Als u van plan bent het apparaat te verkopen of anderszins te verwijderen, kunt u nu een fabrieksreset uitvoeren.
Handmatig een Nexus-apparaat of ander ontwikkelaarsapparaat on Lollipop (of ouder) Unroot maken
In het algemeen is unrooting met SuperSU de beste keuze op apparaten met een gemodificeerde / systeempartitie, omdat alle wijzigingen die worden aangebracht tijdens het rooten worden opgeschoond. Als je het proces liever handmatig wilt afhandelen, is het een beetje zorgvuldiger dan simpelweg de boot.img te flitsen, zoals bij de systemless-methode. Het goede nieuws is dat het hele proces rechtstreeks op het apparaat kan worden uitgevoerd, zonder dat u een computer hoeft te gebruiken.
Het eerste dat u nodig hebt, is een bestandsbeheerder met basisfunctionaliteit: ES File Explorer lijkt het meest populaire root die er tegenwoordig is, maar vrijwel elke root explorer zal werken.
In ES moet je het zijmenu openen door van de linker buitenrand naar binnen te schuiven en dan omlaag scrollen naar de optie "Root Explorer" en schuif de schakelaar om deze in te schakelen. De SuperUser-app die op uw apparaat is geïnstalleerd, zou u moeten vragen om op dat moment toegang te verlenen tot bestandsbeheer.
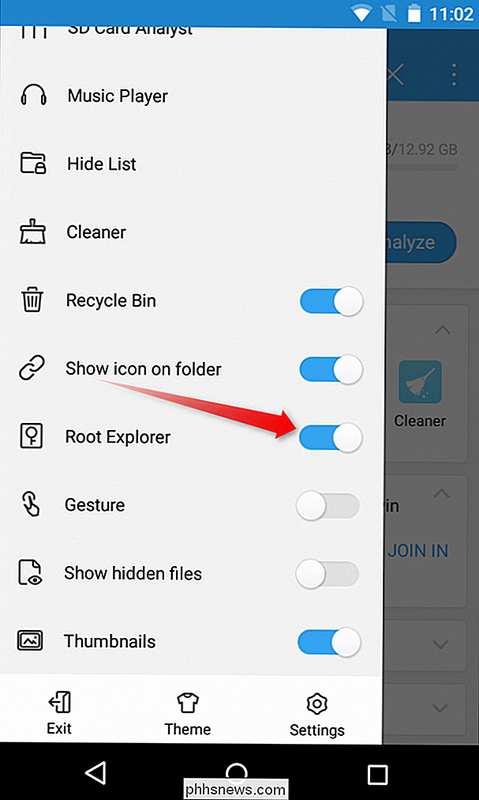
Wanneer root-toegang is verleend, navigeert u naar de map / system. Tik met behulp van ES op de vervolgkeuzelijst met de tekst 'Startpagina' (ervan uitgaande dat je natuurlijk nog steeds op de startpagina staat). Selecteer de optie "/ Device".
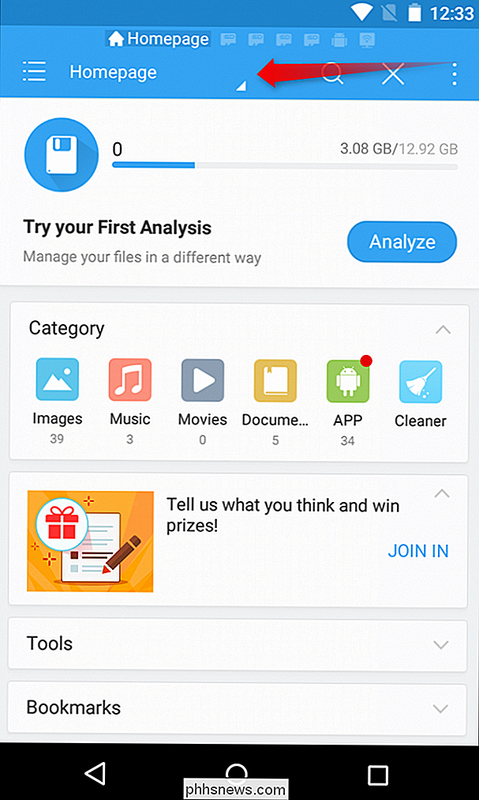
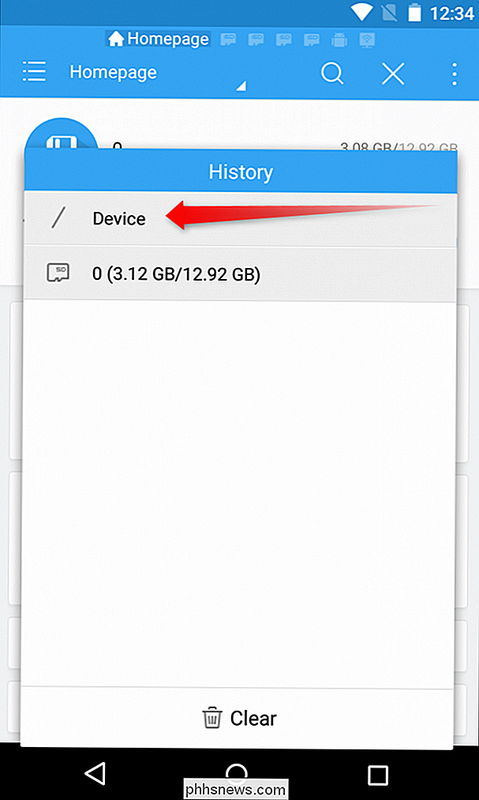
Schuif in de primaire apparaatpartitie naar de map "/ system" en open deze.

Dit is waar dingen een beetje lastig kunnen worden, afhankelijk van hoe uw apparaat is geroot , het "su" -bestand (het bestand dat we in dit proces zullen verwijderen) bevindt zich op een van de volgende twee plaatsen:/ system / binof/ system / xbin. Begin met het aanvinken van het eerste.
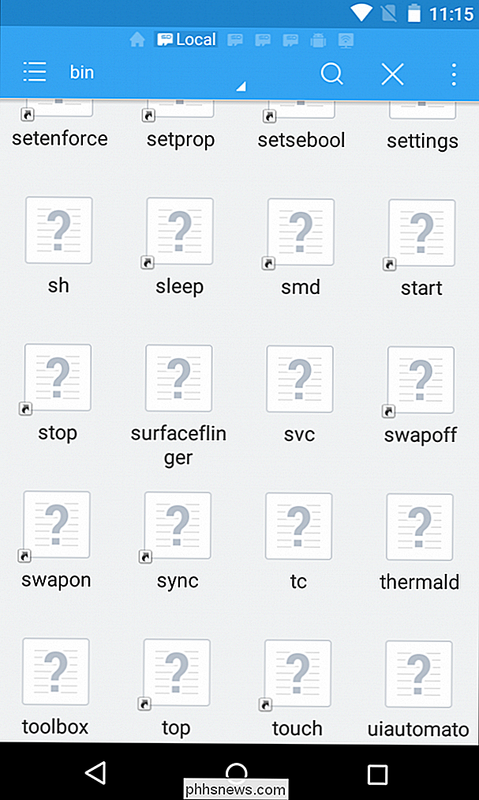
De bestanden hier zijn alfabetisch gesorteerd, dus als u het "su" -bestand (zoals op mijn testapparaat) niet ziet, dan staat het in het/ system / xbinmap. Ga terug door op de pijl terug te klikken en open vervolgens de map 'xbin'.
Er moeten hier niet veel bestanden zijn, dus 'su' is vrij gemakkelijk te vinden.
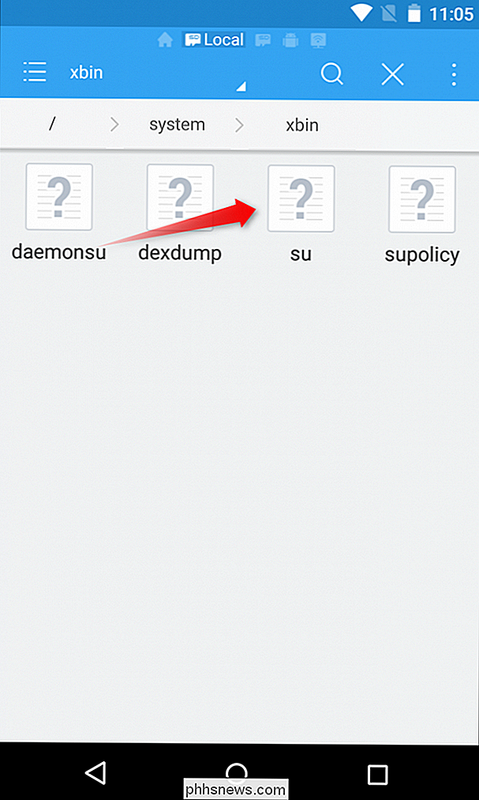
Ongeacht waar het bestand zich bevindt op uw specifieke apparaat gaan we dezelfde actie uitvoeren. Als u volledig wilt verwijderen, verwijdert u dit bestand maar houdt u het lang ingedrukt en selecteert u het prullenbakpictogram.
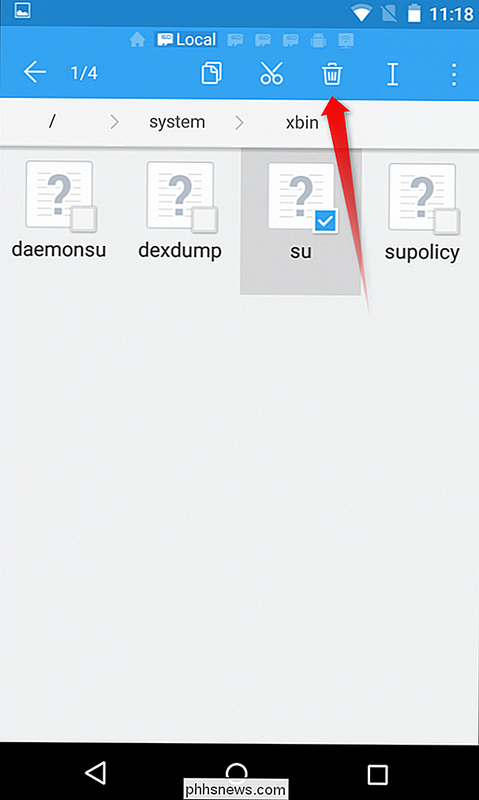
Als u alleen tijdelijk de hoofdmap wilt verwijderen om een OTA-update te kunnen ophalen, knipt u het bestand gewoon vanaf deze locatie door het lang in te drukken en de schaar te selecteren. U kunt dan naar de map / sdcard / map navigeren door terug te gaan naar de primaire partitie "/ Device" en de map "sdcard" te openen. Plak deze hier door het pictogram plakken te selecteren.
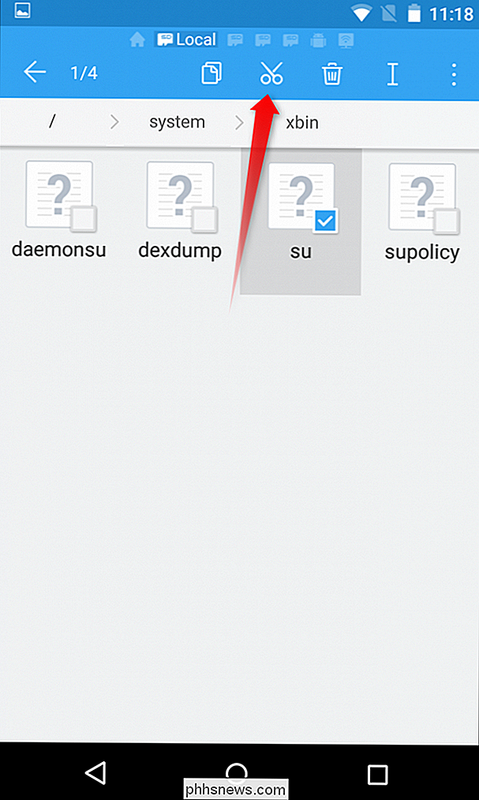
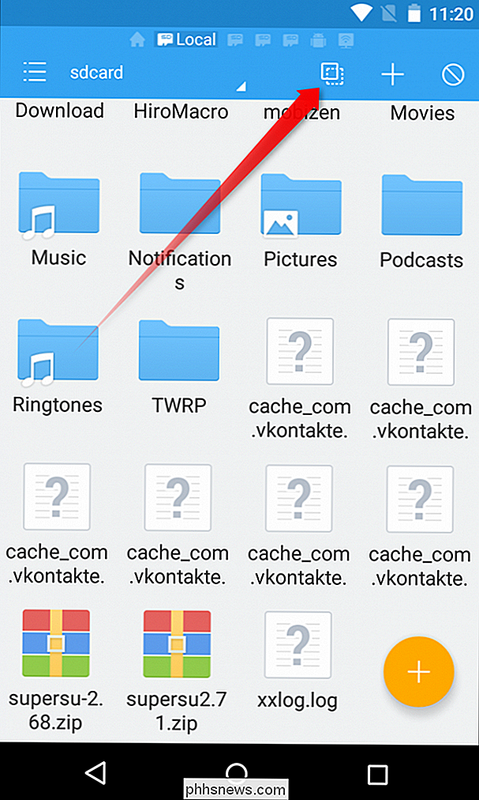
Met het "su" -bestand uit de actie, is er nog een bestand dat moet worden verplaatst of verwijderd. Ga terug naar / systeem en open de map "app".
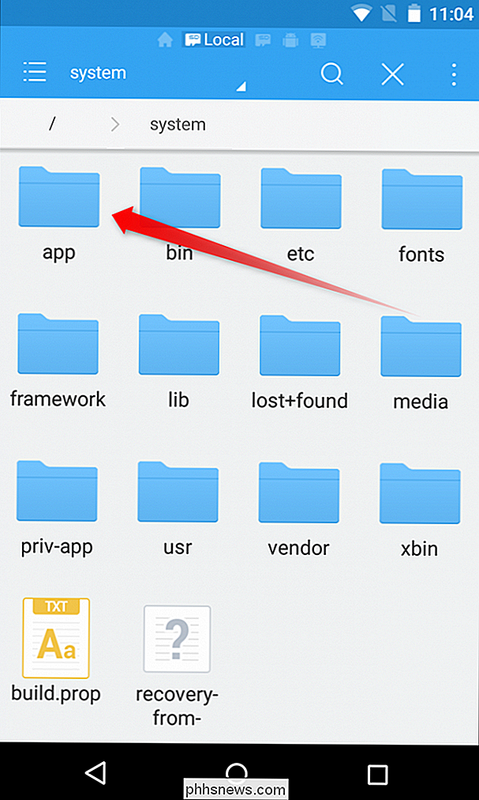
Je gaat hier op zoek naar de SuperUser-app die op je telefoon is geïnstalleerd. Als je SuperSU gebruikt, is deze te vinden in de map met dezelfde naam. Misschien moet u een beetje rondkijken als u een andere SuperUser-app gebruikt. Zodra u de map hebt gevonden, opent u deze. Het is ook de moeite waard om op te merken dat het misschien helemaal niet in een map staat - het zou gewoon "superuser.apk" kunnen zijn in de hoofdmap van de map.
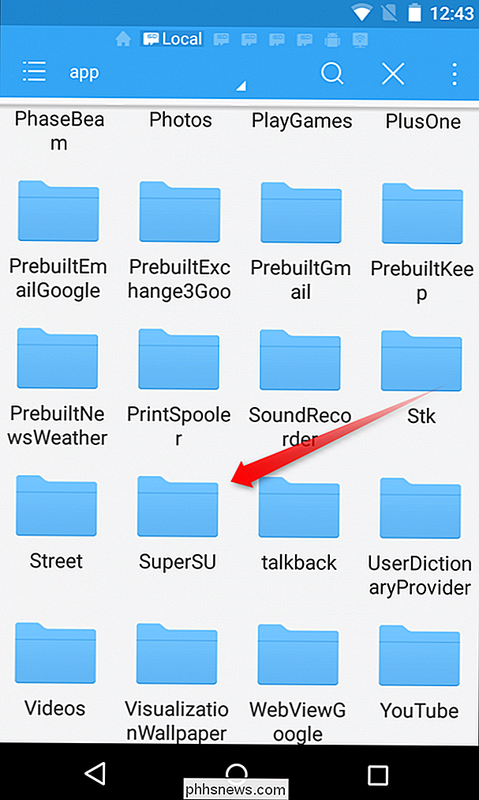
Zodra je het juiste bestand hebt gevonden, druk je erop en verwijder of knip je het zoals je deed met het "su" -bestand.
Als je het knipt, doe het dan en plak het terug in de / sdcard voor veilig behouden.
Op dit moment kunt u de rootstatus van het apparaat controleren door een app als Root Checker te gebruiken. Als het terugkomt als niet-root, ben je klaar.
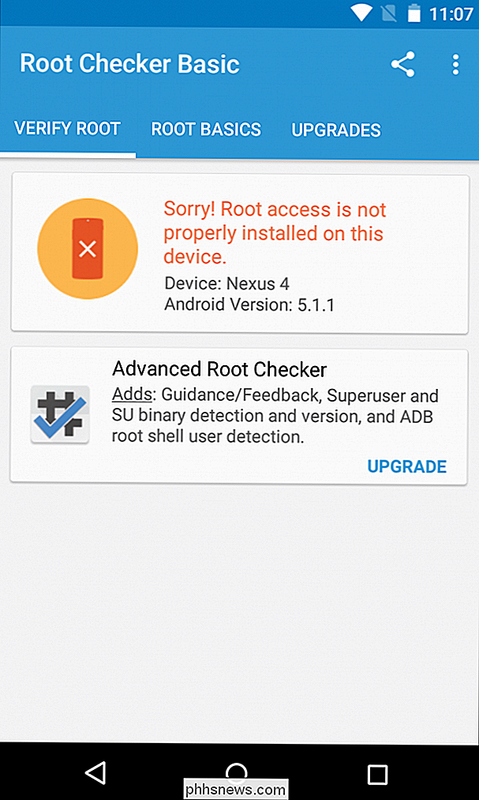
Vervolgens moet je het voorraadherstel van Android op je telefoon vervangen. Om dit te doen, moet u de fabrieksafbeelding voor uw apparaat downloaden. Voor Nexuses wordt dit geleverd door Google. Afbeeldingen van andere apparaten moeten door de fabrikant worden verstrekt.
Nadat u de fabrieksafbeelding voor uw apparaat hebt gedownload, moet u eerst het pakket uitpakken.
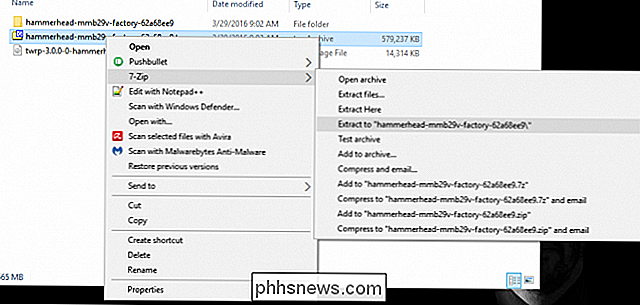
Binnen in dat pakket bevindt zich nog een pakket. Dit bevat de bootloader-afbeelding, radio (indien van toepassing) en verschillende scripts om de volledige Android-build te flashen. Het enige dat we nodig hebben, is het bestand recovery.img dat erin is opgeslagen. Pak het pakket uit.
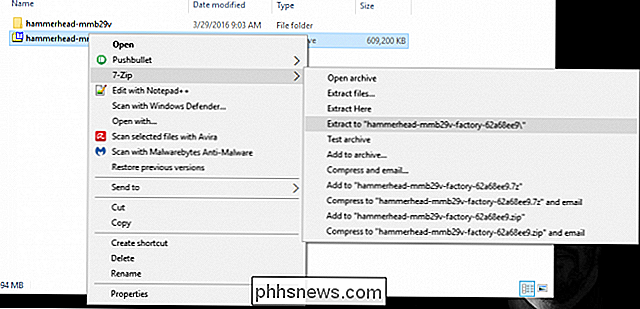
Ga terug naar de telefoon en zorg ervoor dat de ontwikkelaaropties zijn ingeschakeld door naar Instellingen> Over de telefoon te gaan en zeven keer op het buildnummer te tikken. Toastmeldingen laten zien hoeveel meer tikken je nog hebt voordat je 'een ontwikkelaar wordt'.

Nadat het menu met ontwikkelaarsopties is ingeschakeld, druk je op Back om naar het menu met ouderinstellingen te gaan. Het menu 'Opties voor ontwikkelaars' is een nieuw item net boven 'Over de telefoon'. Tik op 'Opties voor ontwikkelaars'.
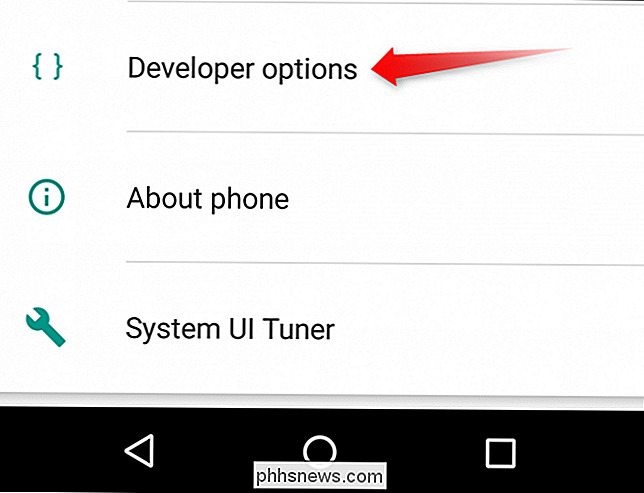
Scroll naar beneden tot u 'USB-foutopsporing' ziet en schakel deze in met de schuifregelaar.
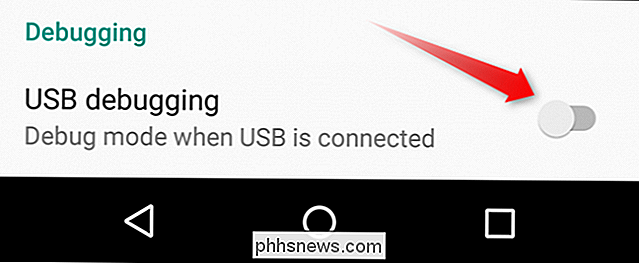
Er verschijnt een waarschuwing met een beschrijving van wat USB-foutopsporing doet - druk op "OK" om deze optie in te schakelen.
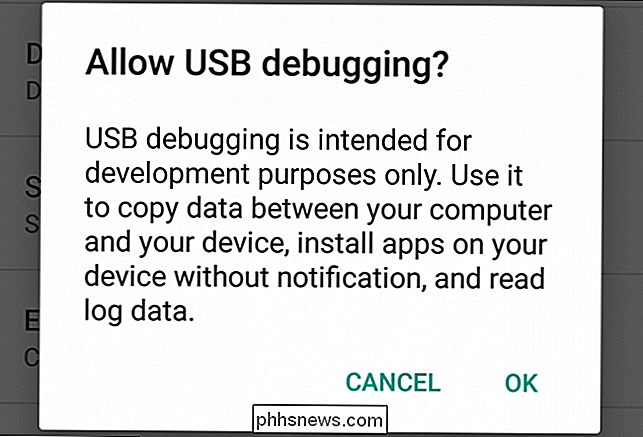
Verbind uw apparaat met de computer via een USB-kabel. Zolang u de juiste stuurprogramma's hebt geïnstalleerd, moet er een pop-upvenster op het apparaat worden weergegeven met de optie om USB-foutopsporing op de aangesloten computer toe te staan. Als u op uw pc zit, kunt u de optie "Altijd toestaan van deze computer" aanvinken, zodat deze in de toekomst automatisch foutopsporing toestaat. Druk op "OK".
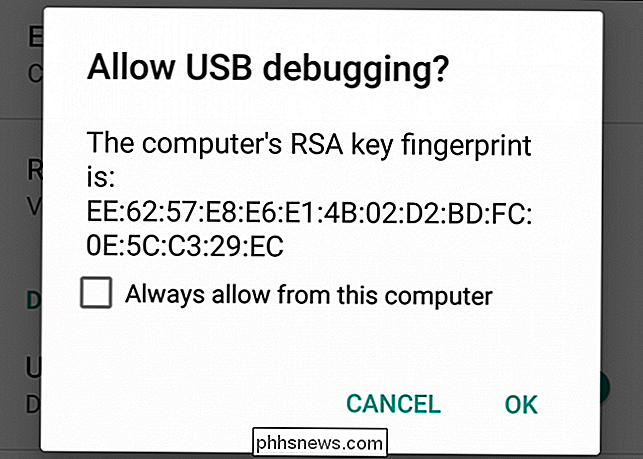
Ga terug naar uw pc. Als adb in uw systeem PATH is ingesteld, houd Shift + Right Click ingedrukt in de map waarin u alle afbeeldingsbestanden in de fabriek hebt uitgepakt en selecteer hier "Open een opdrachtvenster".
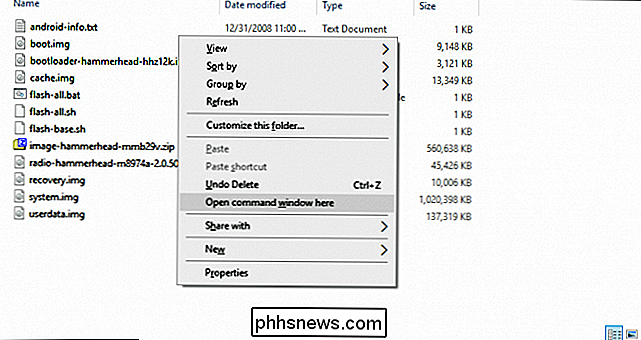
Als u geen adb heeft ingesteld in uw system PATH, kopieer het bestand boot.img en plaats het in dit geval in uw adb-map-C: Android platform-tools. Shift + klik met de rechtermuisknop ergens in deze map en kies hier "Open een opdrachtvenster" zodra het bestand boot.img klaar is met kopiëren.
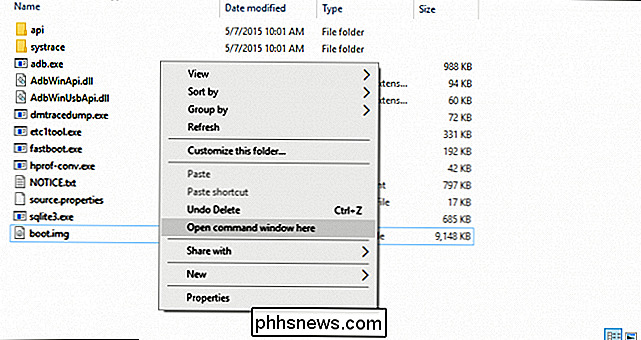
Voer vervolgens de volgende opdracht in om het apparaat opnieuw op te starten in de bootloader:
adb reboot bootloader
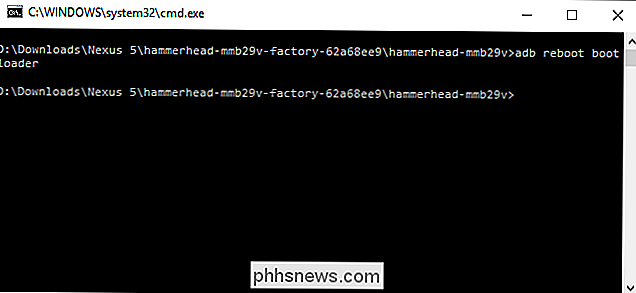
Nadat uw telefoon opnieuw is opgestart in zijn bootloader, voert u de volgende opdracht uit, die slechts enkele seconden zou duren om te voltooien:
fastboot flash-herstel herstel.img
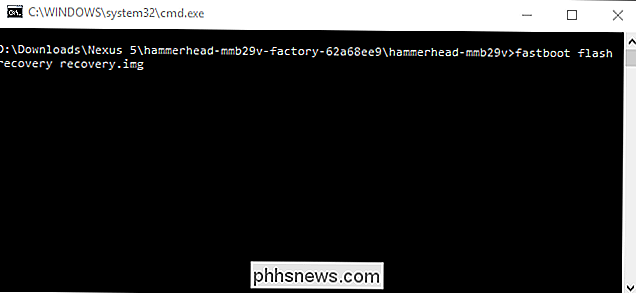
Hiermee wordt het voorraadherstel opnieuw geflasht. Als het klaar is, start je Android opnieuw op met het volgende:
fastboot herstart
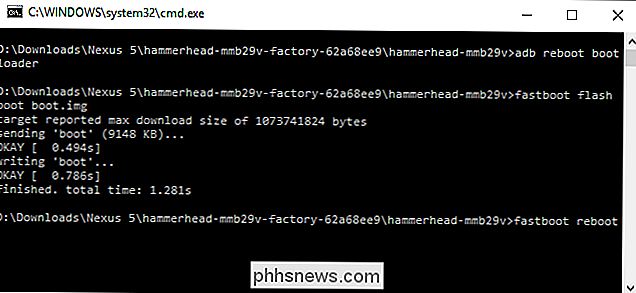
De telefoon moet onmiddellijk opnieuw worden opgestart en je bent klaar om te gaan - root-toegang is weg en Android heeft zijn herstel van de bestanden terug, maar de rest van uw systeem zal nog steeds volledig intact zijn. Als u van plan bent het apparaat te verkopen of anderszins te verwijderen, kunt u nu een fabrieksreset uitvoeren.
Als u van plan bent het apparaat te verwijderen, is het een goed idee om door te gaan en de fabrieksinstellingen op dit punt opnieuw in te stellen.
Flits uw apparaat opnieuw op voor een compleet magazijn Build
Als u een aangepast ROM- of Xposed-framework gebruikt, moet u uw apparaat volledig wissen en flashen naar een unrooted, gloednieuw uit de hand -toestand. Dit is ook de enige manier om een niet-Nexus- of Developer Edition-telefoon te verwijderen als de SuperSU-methode niet werkt.
Helaas is het proces voor elke fabrikant behoorlijk anders en kan het zelfs verschillen van apparaat tot apparaat. Dus, met uitzondering van Nexus-apparaten (waarvoor we een handleiding hebben), kunnen we hier niet alle instructies beschrijven. In plaats daarvan moet je een site rondlopen zoals het XDA Developers-forum voor de volledige instructies voor je telefoon. Hier volgt een snelle en vuile kijk op wat het proces voor elke fabrikant met zich meebrengt:
- Nexus en andere Developer Edition-apparaten : Nexus-apparaten zijn vrij eenvoudig. U hoeft alleen maar een fabrieksimage van Google of uw fabrikant te downloaden (net als in de handmatige instructies voor het unrooting voor Marshmallow hierboven) en vervolgens alle bestanden in uw telefoon te flashen. Bekijk onze handleiding voor het handmatig flitsen van je Nexus voor de volledige instructies.
- Samsung-apparaten: Je hebt het volledige firmwarebestand nodig, dat beschikbaar moet zijn voor vrijwel elk apparaat op Sammobile.com. Je zult te maken hebben met een programma genaamd "Odin" op de pc, wat vrij eenvoudig is. Zorg ervoor dat u een betrouwbare gids voor uw exacte apparaat vindt.
- Motorola-apparaten: Motorola gebruikt een programma met de naam "RSD Lite" om beeldbestanden naar apparaten te verzenden, hoewel het bedrijf zijn afbeeldingen niet beschikbaar stelt voor niet-apparaten. ontwikkelaar apparaten. Er zweven ronddraaiende kopieën, maar zorg ervoor dat je downloadt van een vertrouwde bron voordat je de knoop doorhakt.
- LG-apparaten: LG gebruikt een speciaal ontworpen "Flash Tool" om apparaatspecifieke KDZ-bestanden te pushen naar zijn telefoons. Nogmaals, dit kan lastig zijn, dus zorg ervoor dat je een vertrouwde bron en gids gebruikt.
- HTC-apparaten: HTC is misschien wel het meest flitsende van alle consumentenapparaten, omdat het gewoon gebruik maakt van wat wordt genoemd een "RUU" -bestand (ROM Update Utility) dat kan worden gepusht met eenvoudige adb- en fastboot-opdrachten. Je kunt ook de RUU op de / sdcard-partitie van de meeste HTC-apparaten plaatsen en deze wordt automatisch gedetecteerd zodra je opstart in de bootloader. U hoeft alleen de RUU te vinden voor uw specifieke telefoon.
We willen dat we details kunnen geven voor elke afzonderlijke telefoon, maar dat is gewoon niet mogelijk - dit is nog een reden waarom we dol zijn op Nexus en andere Developer Edition-apparaten. Maar met een beetje graven zou je in staat moeten zijn om zo ongeveer elke telefoon te verwijderen en terug te krijgen naar een goede werkende staat.

Uw browsegeschiedenis wissen in Microsoft Edge
Edge is de nieuwe Microsoft-browser die deel uitmaakt van Windows 10 en bedoeld is om de oft-vergiftigde Internet Explorer te vervangen. En hoewel het er aanzienlijk anders uit kan zien en voelen dan de meeste browsers, heeft het nog steeds een heleboel dezelfde functies - u hoeft alleen maar te weten waar u moet zoeken.

Afbeeldingen uit een PDF-bestand extraheren en opslaan in Linux
U kunt PDF-bestanden eenvoudig converteren naar bewerkbare tekst in Linux met behulp van het opdrachtregelhulpprogramma "pdftotext". Als er echter afbeeldingen in het originele PDF-bestand staan, worden deze niet geëxtraheerd. Als u afbeeldingen uit een PDF-bestand wilt extraheren, kunt u een ander opdrachtregelprogramma gebruiken met de naam "pdfimages".



