Piebesturingen aan uw Android-telefoon toevoegen, geen basis vereist

Als u nog nooit taartbesturingselementen op uw Android-apparaat hebt gebruikt, loopt u het risico mis. Taartbesturingselementen zijn een unieke manier om snel toegang te krijgen tot uw navigatietoetsen en andere snelkoppelingen die geen ruimte op uw scherm in beslag nemen - u vult eenvoudig vanaf de zijkant in om ze op te halen.
Deze bedieningselementen zijn al lange tijd een belangrijk onderdeel van sommige aangepaste ROM's en Xposed-modules al jaren, maar u hoeft niet de moeite te nemen om te rooten om ze te krijgen - u kunt gewoon een app downloaden van de Play Store. Dit is vooral handig als uw fysieke navigatietoetsen zijn verbroken of als u eenvoudig een snelle toegang tot uw apps wilt vanaf elk scherm.
Pie-Control installeren en instellen
Download en installeer eerst Pie Control via de Google Play Store. Er wordt een prompt weergegeven met informatie over het inschakelen ervan, maar u kunt het vakje "Niet weergeven" aanvinken en op OK drukken.
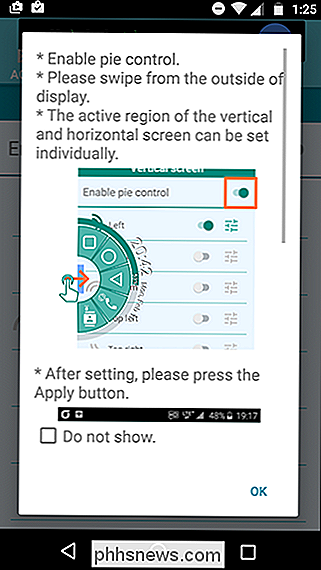
Schakel vanaf hier de taartbesturingselementen in met de schakelaar rechtsboven. U kunt kiezen vanaf waar u wilt kunnen vegen-links, rechts, onderaan of een van de hoeken. Als je software-navigatietoetsen hebt, kan vegen vanaf de onderkant een beetje lastig zijn, dus ik raad een van de andere opties aan.
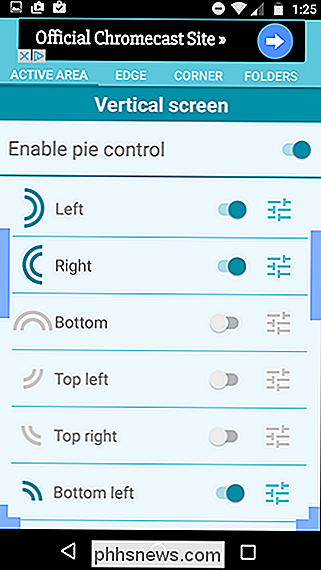
Met de kleine instellingenknoppen naast elke schakelaar kun je de positie en grootte van elk van de secties aanpassen . Als u daadwerkelijk wilt aanpassen wat in de taartbesturingselementen wordt weergegeven, veegt u naar het tabblad Rand of Hoek.
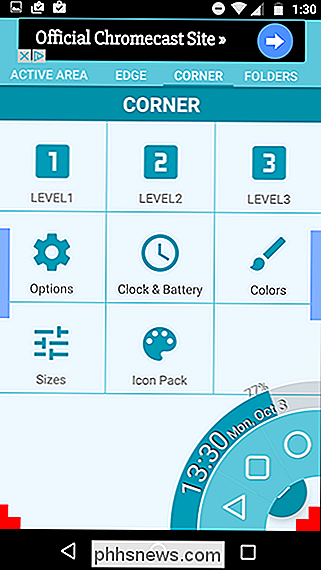
In de gratis versie heeft u alleen toegang tot niveaus 1 en 2 voor de Edge-taartbesturing-toevoegen een derde laag knoppen vereist een in-app aankoop van $ 2,90 om de premium-versie te krijgen (die ook advertenties verwijdert en niveaus 2 en 3 opent voor de hoek-taartbesturing). Toegegeven, het hebben van drie rijen apps en snelkoppelingen is waarschijnlijk een overkill voor de meeste mensen.
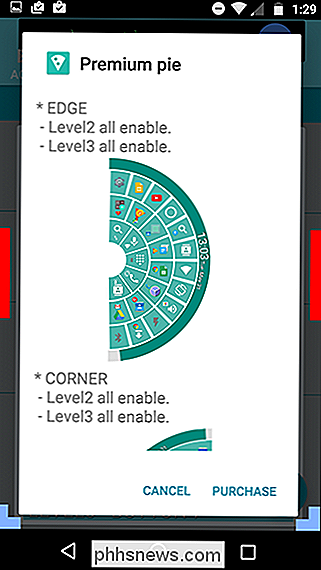
Hier kun je ook andere opties aanpassen, zoals het verwijderen van de blijvende melding of het aanpassen van een aantal van de beelden. U kunt zelfs aangepaste pictogrammenpakketten gebruiken om ervoor te zorgen dat de taartbesturingselementen overeenkomen met uw opstartconfiguratie.

Als geen van de wijzigingen van kracht lijkt te zijn, vergeet dan niet om op het kleine vinkje rechtsonderaan te tikken om ze te activeren. Elke sleuf in de taartbesturingselementen kan twee apps of snelkoppelingen hebben: een voor een normale tik en een voor een lange druk.
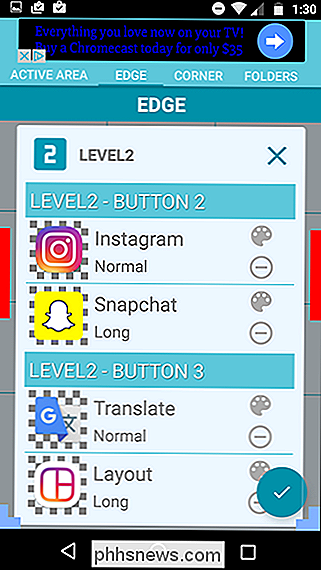
Het tabblad mappen is vrij beperkt in de gratis versie omdat je slechts één map kunt gebruiken, die standaard is gevuld met Google-apps. Gelukkig kun je deze map een nieuwe naam geven en alle apps, tools of snelkoppelingen toevoegen die je maar wilt.
Pie Control gebruiken
Nu je alles hebt ingesteld, is het tijd om de bedieningselementen in actie te zetten. Vanuit elke app of scherm zou je in staat moeten zijn om in te vegen vanuit het gekozen gedeelte en los te laten welke optie je maar wilt. Als u lang op wilt drukken, houdt u de optie gewoon ingedrukt totdat deze wordt geactiveerd.
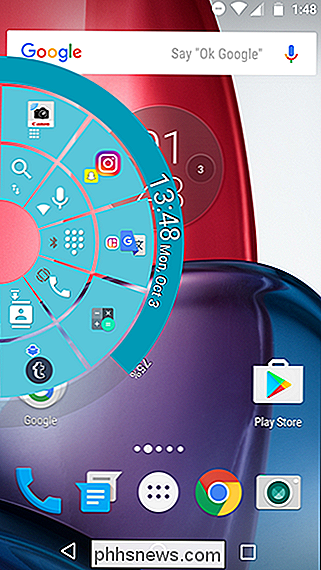
Standaard hebben de zijtakbedieningen twee niveaus voor het wisselen van instellingen en het wisselen van apps, terwijl de hoektaartknoppen voor uw navigatietoetsen zijn: Home, Terug en recenten. Dit kan natuurlijk naar wens worden aangepast.
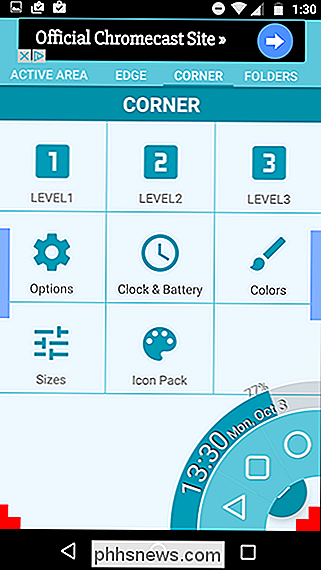
Met het batterijpercentage, de datum en tijd en eenvoudig te bedienen bedieningselementen daar, hebt u amper uw statusbalk of navigatiebalk nodig. Het kan je Android-ervaring veel sneller en vloeiender maken zodra je eraan gewend raakt.
Een eenvoudiger alternatief
De Pie Control-app is super aanpasbaar, maar het lijkt misschien intimiderend voor iemand die gewoon een eenvoudige navigatiebalk wil vervangen . Voor iets eenvoudiger maar minder functioneel, probeer Simple Pie uit de Google Play Store te downloaden.
Simple Pie neemt de snelkoppelingen van de app over ten gunste van een eenvoudigere interface met slechts drie tabbladen bovenaan.
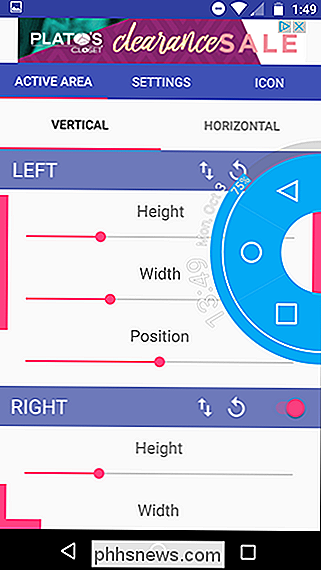
De kleine navigatiebalk- de besturingselementen voor stijltaarten die worden weergegeven, zijn nog steeds volledig aanpasbaar - u kunt ze zelfs komisch groot maken en kiezen uit een selectie van ingebouwde aangepaste pictogrammen.
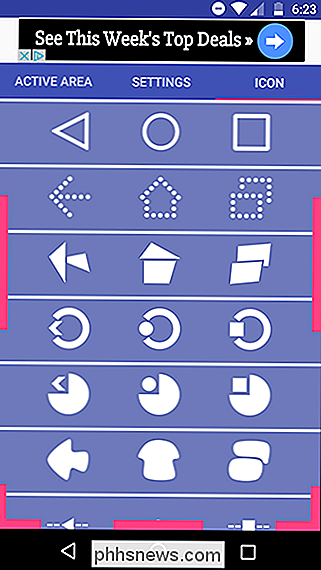
Welke app u nodig heeft, is afhankelijk van uw behoeften. Voor een uitgebreidere optie neemt u Pie Controls en voor een eenvoudige optie Simple Pie.
Een opmerking over machtigingen
GERELATEERD: De fout 'Screen Overlay Detected' op Android
repareren Omdat deze apps op de achtergrond werken en zichzelf overlappen over al je andere apps, hebben ze speciale rechten nodig. Pie Controls biedt u een van de twee opties: u kunt omgaan met een blijvende melding in de berichtenbalk, zodat u weet dat deze altijd actief is en u geen machtigingsproblemen tegenkomt. Als u de melding wilt uitschakelen, wordt u gevraagd de machtiging voor schermoverlay in de instellingen in te schakelen. Houd er alleen rekening mee dat dit soms problemen met andere apps kan veroorzaken.
Simple Pie heeft niet de blijvende meldingsactie, dus uw enige keuze is om het scherm overlay permissies te geven. Het zal u vragen onmiddellijk de nodige toestemming te geven bij het openen van de app. Nogmaals, als u in de toekomst een foutmelding "Screen Overlay Detected" ziet, is Simple Pie waarschijnlijk de oorzaak. U kunt hier meer lezen over permissies en fouten voor schermoverlay.
Beide apps zijn een leuke kennismaking met de wereld. van taartbesturingselementen. In staat zijn om vanaf elk scherm in te vegen en dingen in een oogwenk te benaderen, is zo'n traktatie; als je er eenmaal aan gewend bent, vraag je je af hoe je ooit zonder je telefoon bent omgekomen.

Google Play Muziek en andere Android-app-abonnementen
Met Android apps toestaan, waaronder Google's eigen Google Play Music, via Google Play. Als u zich abonneert op een app, factureert Google automatisch uw opgeslagen betaalmethode tot u het abonnement opzegt. U kunt abonnementen annuleren via de Google Play Android-app of via de Google Play-website. Als u de app alleen verwijdert, wordt het abonnement niet geannuleerd, zelfs als u het nooit meer gebruikt.

Bepalen en wijzigen welke sjabloon is gekoppeld aan een Word-document
Aan elk document in Word moet een sjabloon zijn gekoppeld. Als u een aangepaste sjabloon gebruikt met het huidige document en u bent vergeten welke het is, kunt u dit eenvoudig in Word achterhalen. U kunt ook gemakkelijk wijzigen welke sjabloon is gekoppeld aan het huidige document. OPMERKING: we hebben Word 2013 gebruikt om deze functie te illustreren.



