GRUB2 repareren wanneer Ubuntu niet boot

Ubuntu en vele andere Linux-distributies gebruiken de GRUB2-bootloader. Als GRUB2 breekt, bijvoorbeeld als u Windows installeert na installatie van Ubuntu of uw MBR overschrijft, kunt u niet opstarten in Ubuntu.
U kunt GRUB2 eenvoudig herstellen vanaf een Ubuntu live-cd of USB-drive. Dit proces verschilt van het herstellen van de oude GRUB-bootloader op oudere Linux-distributies.
Dit proces zou moeten werken op alle versies van Ubuntu. Het is getest op Ubuntu 16.04 en Ubuntu 14.04.
De grafische methode: opstartherstelling
GERELATEERD: Hoe start je je computer op vanaf een schijf of USB-station
Boot Repair is een grafische tool die je kunt repareren GRUB2 met een enkele klik. Dit is de ideale oplossing voor het opstarten van problemen voor de meeste gebruikers.
Als u de media hebt waarop u Ubuntu hebt geïnstalleerd, plaatst u deze op uw computer, start u opnieuw op en start u vanaf het verwisselbare station. Als je dat niet doet, download dan een Ubuntu live-CD en brand deze op een schijf of maak een opstartbare USB-flashdrive.
Wanneer Ubuntu opstart, klik je op "Try Ubuntu" om een bruikbare bureaubladomgeving te krijgen.

Zorg ervoor dat je een internetverbinding voordat u doorgaat. Mogelijk moet u een wifi-netwerk kiezen en de wachtwoordzin ervan invoeren.
Open een terminalvenster vanuit de dash en voer de volgende opdrachten uit om Boot Repair te installeren en te starten:
sudo apt-add-repository ppa: yannubuntu / boot-repair sudo apt-get update sudo apt-get installeer -y boot-repair boot-repair
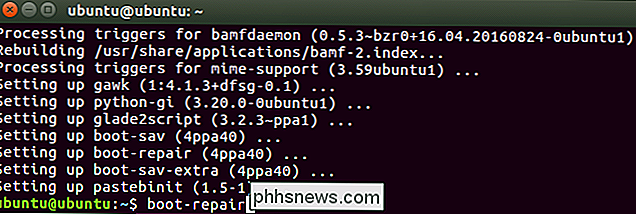
Het Boot Repair-venster scant automatisch uw systeem nadat u deopstartherstelopdrachthebt uitgevoerd. Nadat het jouw systeem heeft gescand, klik je op de knop "Aanbevolen reparatie" om GRUB2 te herstellen met een enkele klik.
Je kunt kiezen om de geavanceerde opties hier te gebruiken, maar de wiki van Ubuntu beveelt je aan om de geavanceerde opties niet te gebruiken tenzij je weet wat je bent. opnieuw doen. De aanbevolen reparatieoptie kan de meeste problemen automatisch oplossen en u kunt uw systeem nog meer beschadigen door de verkeerde geavanceerde opties te selecteren.
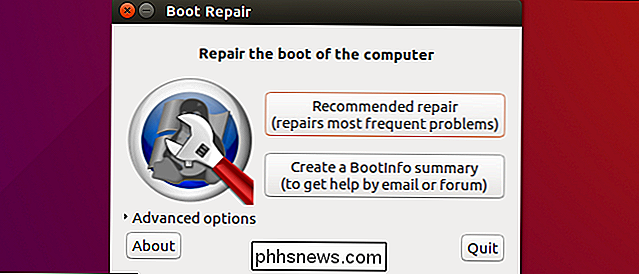
Bootreparatie zal beginnen te werken. Mogelijk wordt u gevraagd een terminal te openen en een paar opdrachten erin te kopiëren en plakken.
Volg gewoon de instructies die op uw scherm verschijnen. Voer de instructies uit die Boot Repair wil en klik op "Doorsturen" om door de wizard te gaan. Met de tool leert u alles wat u moet doen.
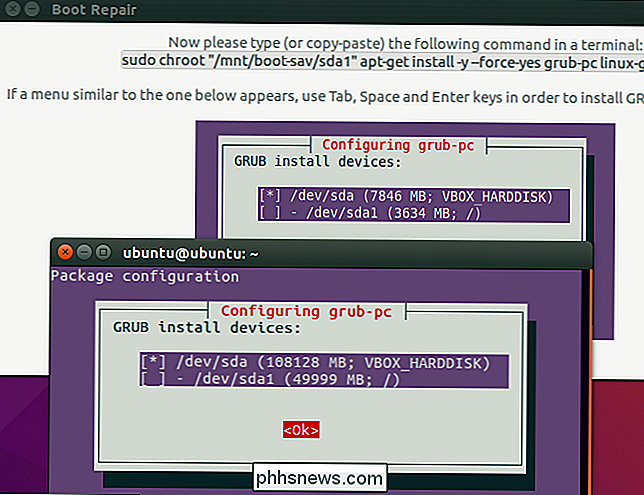
Start de computer opnieuw op nadat het hulpprogramma Boot Repair de wijzigingen heeft aangebracht. Ubuntu moet normaal opstarten.
De Terminal-methode
Als u liever uw handen vuil maakt, kunt u dit zelf doen vanaf een terminal. Je moet van een live CD of USB-drive opstarten, zoals in de bovenstaande grafische methode. Zorg ervoor dat de versie van Ubuntu op de CD hetzelfde is als de versie van Ubuntu die op uw computer is geïnstalleerd. Als u bijvoorbeeld Ubuntu 14.04 hebt geïnstalleerd, moet u ervoor zorgen dat u een Ubuntu 14.04 live-cd gebruikt.
Open een terminal na het opstarten van de live-omgeving. Identificeer de partitie Ubuntu is geïnstalleerd met een van de volgende opdrachten:
sudo fdisk -l sudo blkid
Dit is de uitvoer van beide opdrachten. In de opdrachtfdisk -lwordt de Ubuntu-partitie aangegeven door het woordLinuxin de kolom System. In de opdrachtblkidwordt de partitie geïdentificeerd door hetext4-bestandssysteem.
Als u meerdere Linux-ext4-partities hebt, kunt u een idee krijgen van welke is door de grootte van de partities en hun volgorde op de schijf hier.
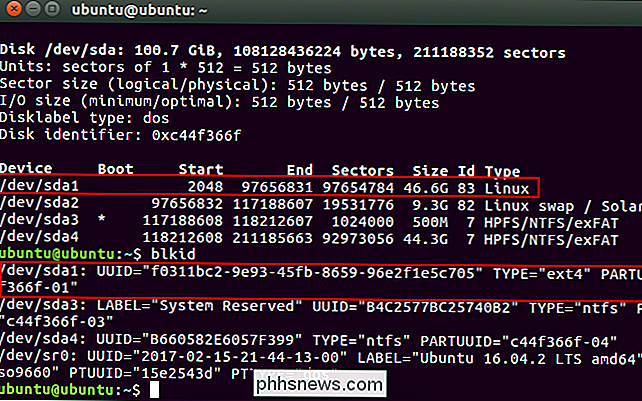
Voer de volgende opdrachten uit om de Ubuntu-partitie op / mnt / ubuntu te mounten, waarbij/ dev / sdX #wordt vervangen door de apparaatnaam van uw Ubuntu-partitie uit de bovenstaande opdrachten:
sudo mkdir / mnt / ubuntu sudo mount / dev / sdX # / mnt / ubuntu
In de bovenstaande schermafbeelding is onze Ubuntu-partitie / dev / sda1. Dit betekent de eerste partitie op het eerste harde-schijfapparaat.
Belangrijk : als u een afzonderlijke opstartpartitie heeft, slaat u de bovenstaande opdracht over en koppelt u de opstartpartitie in plaats daarvan op / mnt / ubuntu / boot. Als je niet weet of je een aparte opstartpartitie hebt, doe je dat waarschijnlijk niet.

Voer de volgende opdracht uit om grub opnieuw te installeren vanaf de live CD en vervang / dev / sdX door de apparaatnaam van de bovenstaande harde schijf. Laat het nummer weg. Bijvoorbeeld als uhebt gebruikt/ dev / sda1hierboven, gebruik/ dev / sdahier.
sudo grub-install --boot-map = / mnt / ubuntu / boot / dev / sdX
Voor meer gedetailleerde technische informatie, inclusief het gebruik van de opdracht chroot om toegang te krijgen tot de bestanden van het kapotte Ubuntu-systeem en GRUB2 te herstellen, raadpleegt u de Ubuntu-wiki.

Hoe u uw Nintendo 3DS kunt resetten
Er kan een tijd komen dat u uw Nintendo 3DS moet resetten in de fabriek. Misschien haal je het weg of wil je gewoon een nieuwe start. Hoe dan ook, het is een eenvoudig proces. Ga als volgt te werk. Stap één: zorg dat het verbonden is met wifi Als je je Nintendo Network ID hebt aangesloten op je 3DS, moet je eerst controleren of het apparaat is verbonden met internet voordat je het in de fabriek kunt resetten, zodat de NNID kan worden losgekoppeld van de 3DS.

Uw Chromebook handmatig bijwerken wanneer de software te oud is
Als u een Chromebook koopt die al een tijdje niet verkrijgbaar is, is de kans klein dat er een probleem is met het downloaden van het nieuwste besturingssysteem updates. Gelukkig is het niet onmogelijk om uw Chromebook volledig up-to-date te houden. Het is onduidelijk waarom deze fout zich voordoet, maar als een Chromebook te lang op dezelfde build zit, kan deze eenvoudigweg niet aan de nieuwste eisen voldoen.





