Aangepaste werelden toevoegen aan uw Minecraft Realms-server

Hoewel er iets te zeggen is om met een nieuwe kaart te beginnen, is het eenvoudig (en leuk) om een hele wereld naar uw Minecraft te uploaden Realms-server - of het nu een wereld is die u zelf hebt gemaakt of online hebt gedownload.
Waarom zou ik dit willen doen?
Minecraft Realms is het officiële serverplatform van Mojang, het bedrijf achter Minecraft. Het is een geweldige, gebruikersvriendelijke manier om een externe server te hosten voor jou en je vrienden (of je kind en hun vrienden) om Minecraft samen te spelen.
GERELATEERD: Een eenvoudige No-Stress Minecraft-server instellen met Minecraft Realms
In onze gids om aan de slag te gaan met Minecraft Realms, hebben we benadrukt hoe je een nieuwe wereld kunt maken of je Minecraft-server kunt vullen met de door Mojang geleverde kaarten, maar nu zijn we weer terug om je te laten zien hoe je je eigen kunt uploaden werelden.
Hiermee kun je niet alleen een wereld uploaden waar je aan hebt gewerkt (met vrienden of alleen), maar je kunt ook kaarten downloaden van internet die andere ijverige bouwers hebben gevuld met hun coole creaties voor u kunt verkennen.
Laten we eens kijken wat u moet doen voordat u uw kaarten uploadt en waar u extra kaarten online kunt vinden om te uploaden naar uw Minecraft Realms-server.
Ten eerste, uw kaarten bijwerken (indien nodig)
Minecraft Realms gebruikt de meest recente openbare uitgave van Minecraft. Vanaf deze tutorial is dat versie 1.8.9, maar Realms zal overgaan naar 1.9 zodra het wordt uitgebracht.
GERELATEERD: Hoe u uw oude Minecraft-kaarten voor naadloze overgangen naar nieuwe biomen kunt upgraden
Idealiter Gebruik een kaart die van een huidige versie van Minecraft is. Als je een kaart hebt van een oude versie die je wilt gebruiken (je hebt bijvoorbeeld al jaren op een oude 1.6.4-kaart gespeeld, maar nu wil je hem uploaden naar Realms), dan kan je dat zeker doen, maar wees je ervan bewust dat je kan een aantal problemen tegenkomen.
De meest voor de hand liggende kwestie draait om echt lelijke chunk-updating waarbij de randen van de kaart die momenteel wordt verkend (gegenereerd met de oude wereldmotor) tegen de nieuwe gebieden botsen (die worden gegenereerd met de nieuwe wereldmotor ). Als u zich in een dergelijke situatie bevindt waarin u een heel oude kaart uploadt, raden we u ten zeerste aan onze handleiding te raadplegen. Hoe u uw oude Minecraft-kaarten voor naadloze overgangen naar nieuwe planten kunt upgraden.
Voor veel spelers echter oude kaarten zijn geen grote zorg, en het eenvoudig uploaden van hun bestaande wereldkaart is prima. Toch is het goed om te weten wat de nuances van het proces zijn, dus je zult je later niet verbazen als je kaart er vreemd uitziet als je je herinnert.
Laten we, met die kleine voorzichtigheid uit de weg, eens kijken waar je je lokale kaarten en waar u online coole kaarten kunt vinden voordat u kunt zien hoe u ze rechtstreeks naar uw Realms-server kunt uploaden.
Lokaliseer uw lokale opslagmap
De eerste stap bij het uploaden van een kaart, of het nu uw lokale spelerskaart is of een aangepaste download map, zoekt u eenvoudig de wereldopslagmap op uw pc op. We hebben gedetailleerde informatie over het vinden en maken van back-ups van je Minecraft-bestand in Back-up van je Minecraft-werelden, -modi en meer maken, maar we zullen dit hier samenvatten om het lezen te vergemakkelijken (en om je sneller te laten werken).
Hoewel je wereld opslaan bevindt zich mogelijk op een andere locatie als u een aangepast opstartprogramma zoals MultiMC gebruikt, dit zijn de standaardopslaglocaties op de belangrijkste besturingssystemen:
| Windows | % appdata% . minecraft saves |
| Mac OS X | ~ / Bibliotheek / Application Support / minecraft / saves / |
| Linux | / home / [gebruikersnaam] /. Minecraft / saves / |
In de map saves vindt u een unieke map voor elke wereldbesparing vernoemd naar de wereld zelf (bv saves My First World ). Beschouw de map als een container die alle belangrijke gegevens over uw wereld bevat, inclusief de wereldkaart en de bijbehorende metadata. Nu zou het een goed moment zijn om een back-up te maken, op een veilige locatie, van uw wereldgegevens . Als u de wereld uploadt, worden er geen wijzigingen in aangebracht en eenmaal op de Realms-server worden geen wijzigingen aangebracht in uw lokale gegevens. Maar het is altijd goed om de gewoonte aan te nemen om back-ups te maken van digitale projecten, zoals grote Minecraft-kaarten, waarin je veel tijd hebt geïnvesteerd.
Zelfs als je niet van plan bent om een kaart te uploaden die je persoonlijk hebt gemaakt en je meteen naar het downloaden van aangepaste inhoud wilt gaan, noteer je deze map, omdat het belangrijk is voor het hele uploadproces.
Hoe vind en Cool Maps Online downloaden
Tijdens het uploaden van je eigen creaties worden de builds waar je zo hard aan hebt gewerkt, even leuk, het is leuk om leuke aangepaste kaarten online te vinden en ze te uploaden om met je vrienden te verkennen. Als u alleen uw eigen wereld uploadt, kunt u deze sectie overslaan, omdat het uploadproces voor beide hetzelfde is. Maar als je nieuwe inhoud wilt vinden om mee te spelen, zullen we daarover praten.
Als je een goed overzicht wilt hebben van verschillende kaarttypen, zoals avontuurlijke en parkour-kaarten, bekijk dan les 13 van onze gedetailleerde Minecraft Geek School serie: downloaden en installeren van aangepaste kaarten.
Onze twee favoriete locaties, beide vanwege hun brede selectie en hun lange levensduur, zijn PlanetMinecraft en MinecraftMaps. Tussen de twee websites vind je duizenden kaarten die je kunt nemen voor een rondje.
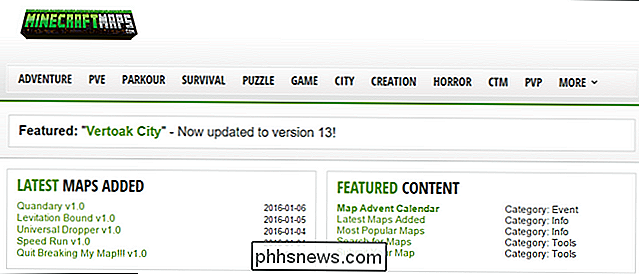
Bij Planet Minecraft vind je wereldbesparingen die je kunt downloaden in de categorie Projecten; zorg ervoor dat je het vervolgkeuzemenu gebruikt en filter de categorie projecten op "wereldbesparingen" om het grote aantal andere projecten (zoals video's en zaden uit de wereld) te verwijderen. U kunt uw zoekopdracht verder verfijnen door te filteren op projecttype om het te beperken tot alleen avontuur / uitdagingkaarten, bepaalde structuurtypen, enzovoort.
MinecraftMaps is een beetje gemakkelijker om te navigeren, alleen al om, als de naam impliceert, er is niets anders dan Minecraft-kaarten om te downloaden. Bij beide sites is het enige waar je echt op moet letten het versienummer van de kaart. Als u sorteert op downloads / populariteit, vindt u bijvoorbeeld vaak heel oude Minecraft-kaarten van 3-4 jaar geleden die honderdduizenden keren zijn gedownload, maar die al dan niet zijn bijgewerkt voor nieuwere versies van het spel.
Vandaag downloaden we een avonturenkaart zodat we een beetje avonturen met vrienden kunnen doen. Daarom hebben we de Le Gran Maze-kaart van MinecraftMaps geselecteerd en zullen deze gebruiken voor de volgende stap in de zelfstudie, waarbij de kaart wordt geüpload naar Minecraft Realms.

Ongeacht of de wereldbesparing of kaart die u hebt gedownload, moet u Pak het .ZIP-bestand dat u hebt gedownload uit in de map Minecraft / saves / op uw pc (die u in het vorige gedeelte van de zelfstudie hebt gevonden). Neem een moment om dit nu te doen.
Hoe upload je je kaart naar Minecraft Realms
Of je nu je eigen persoonlijke kaart hebt gepakt, of online door kaartlijsten hebt gekeken om de perfecte kaart te vinden, het is tijd om hem te uploaden naar uw Realms-server.
Opmerking:
Als u uw Minecraft Realms-server niet volledig hebt ingesteld en / of hulp nodig hebt bij de basisnavigatie, raadpleegt u onze handleiding om te beginnen met Minecraft Realms voordat u doorgaat. Start Minecraft en selecteer de "Minecraft Realms" -knop om toegang te krijgen tot uw Realms.
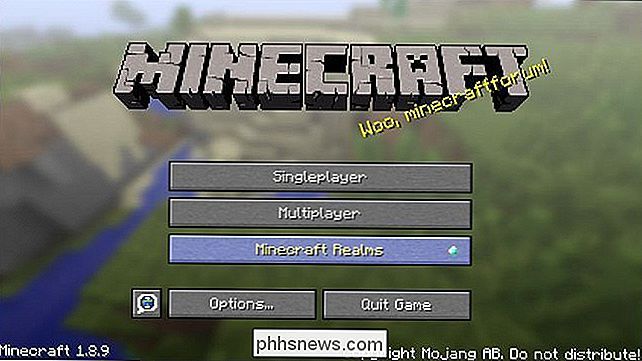
Selecteer het configuratiepictogram, de grote sleutel, van de Minecraft Realms-server waarnaar u uw kaart wilt uploaden (voor de meeste mensen zal het zijn de enige beschikbare optie).
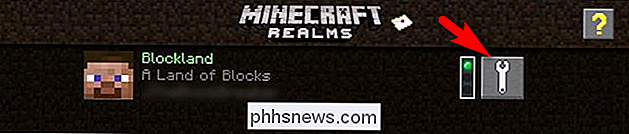
Zodra u zich in het configuratiemenu van uw Realms-server bevindt, moet u een beschikbare lege sleuf selecteren, zoals hierboven te zien is, of een van uw werelden verwijderen of verwijderen om ruimte te maken voor uw nieuwe kaart.
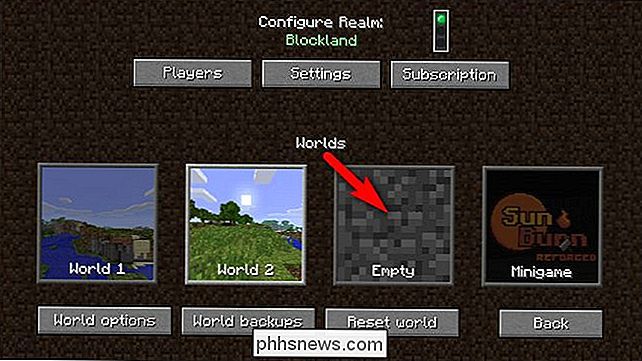
Nadat u uw lege kaartgleuf hebt geselecteerd, wordt u gevraagd om te selecteren wat u ermee wilt doen; selecteer 'Upload wereld'.
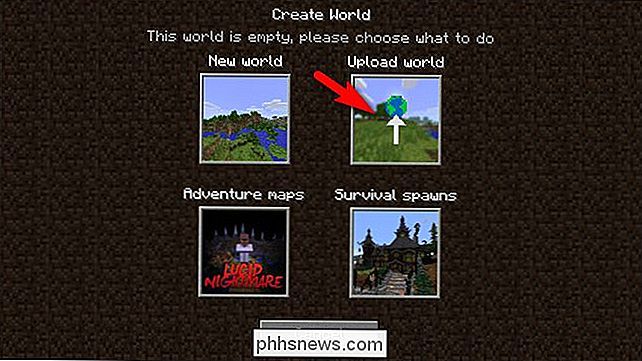
In het selectiescherm ziet u de werelden die worden weergegeven, net als in het menu voor één speler. U zult zien dat de vermelding die we hierboven hebben gemarkeerd twee namen heeft: "wereld" en "Le Gran Maze 1.8". Minecraft World Saves hebben twee namen: de naam die is ingesloten in het opslagbestand en de naam van de map waarin ze zich bevinden. Wanneer u kaarten van internet downloadt, hebben ze vaak generieke namen zoals 'wereld', maar u kunt de naam van de map altijd aanpassen map, zoals wij deden, voor eenvoudige identificatie.
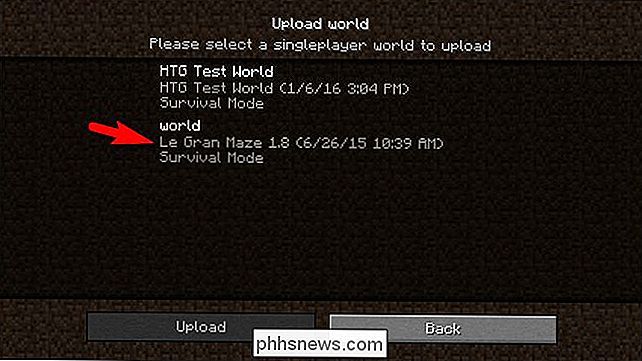
Selecteer de wereld die u wilt uploaden en klik vervolgens op "Uploaden". Nadat de upload 100 procent heeft bereikt en uw wereldbestand is geverifieerd, selecteert u "Gereed".
U keert terug naar het hoofdscherm van de Realms-configuratie, hierboven, en u wordt gevraagd om te selecteren welke wereld u wilt laden. In de voorheen lege World 3-slot is nu onze nieuwe wereld geüpload. Wees niet ongerust als je een ruimteschipkaart of iets dergelijks hebt gedownload en je ziet een generiek ogend landschap (zoals te zien in de schermafbeelding hierboven). De miniatuur voor geüploade werelden wordt gemaakt met behulp van de wereldzaad en negeert alle structuren die in de wereld zijn gebouwd of wijzigingen die de maker van de kaart heeft aangebracht.
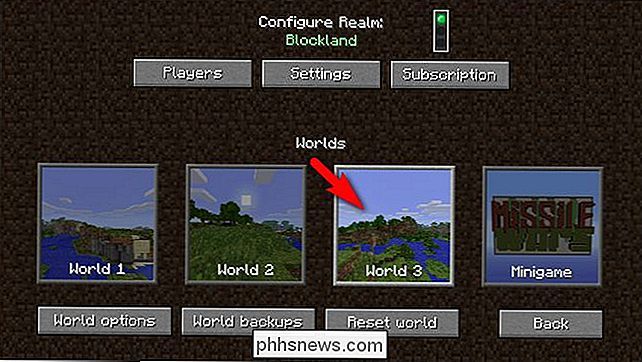
Dubbelklik op de kaart om deze te laden en u bent in de handel. Geniet van je nieuwe kaart en vertel je vrienden dat er iets nieuws is dat je kunt bekijken op je Realms-server.
Heeft u een dringende vraag over Minecraft of uw Realms-server? Schiet ons een e-mail op en we zullen ons best doen om deze te beantwoorden.

Oproepen van oproepen op uw iPhone
U zou denken dat doorschakelen op een eenvoudige manier op uw iPhone kan worden ingesteld. Hoewel het niet echt ingewikkeld is, hangt de manier waarop u het inschakelt af van het feit of uw telefoonaanbieder de GSM- of CDMA-standaard gebruikt. Als u een GSM-netwerk gebruikt, zoals AT & T of T-Mobile, kunt u dit rechtstreeks via uw telefoon doen instellingen.

Hoe gegevens in Excel te filteren
Ik heb onlangs een artikel geschreven over het gebruik van samenvattende functies in Excel om grote hoeveelheden gegevens eenvoudig samen te vatten, maar dat artikel hield rekening met alle gegevens op het werkblad. Wat als u alleen naar een subset met gegevens wilt kijken en de subset met gegevens wilt samenvatten



