Hoe u uw standaardlocatie instelt voor Windows 10 Apps

Windows 10 kan de locatie van uw apparaat op verschillende manieren vinden, vaak door nabijgelegen Wi-Fi-netwerken te bekijken. Maar dit werkt niet altijd goed, vooral op desktop-pc's. Daarom biedt Windows 10 een manier om een "standaardlocatie" in te stellen die wordt gerapporteerd aan apps als deze geen goede leesbaarheid op uw locatie krijgt.
Deze standaardlocatie wordt verzonden naar elke toepassing die de Windows-locatieservices gebruikt , inclusief Maps, Cortana, Weather en Microsoft Edge.
Om welke reden dan ook, deze optie is niet beschikbaar in de app Instellingen. In plaats daarvan heeft Microsoft het verborgen in de Maps-app. Maar maak je geen zorgen: ondanks de locatie van deze instelling is deze niet alleen van toepassing op de Maps-app. Het is van toepassing op elke toepassing die locatiediensten van Windows 10 gebruikt.
Open de app "Kaarten" vanuit uw menu Start om toegang te krijgen tot de optie. Klik of tik op de knop "..." in de rechterbovenhoek van het venster en selecteer "Instellingen".
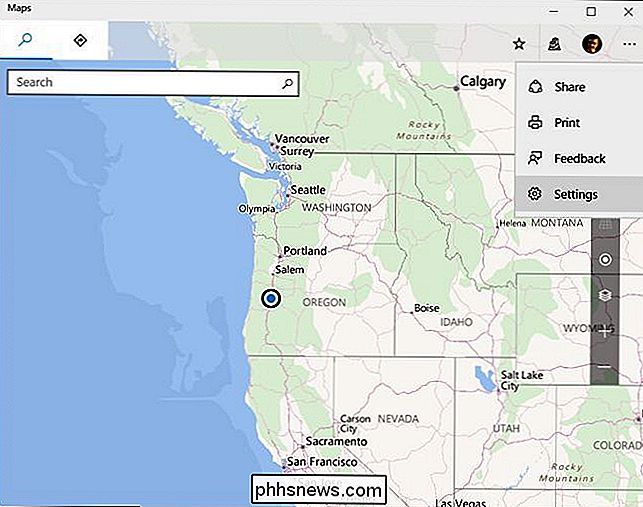
Scroll naar beneden en klik op de knop "Standaardlocatie wijzigen" onder Standaardlocatie.
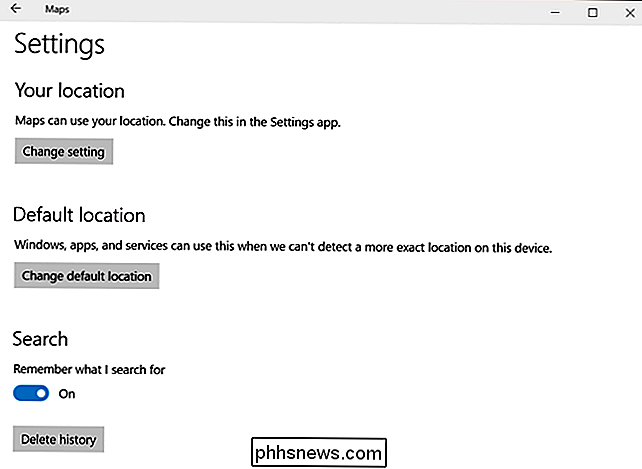
U wordt naar de kaart met een "Default Location" -vak zichtbaar. Klik op de knop "Standaardlocatie instellen".
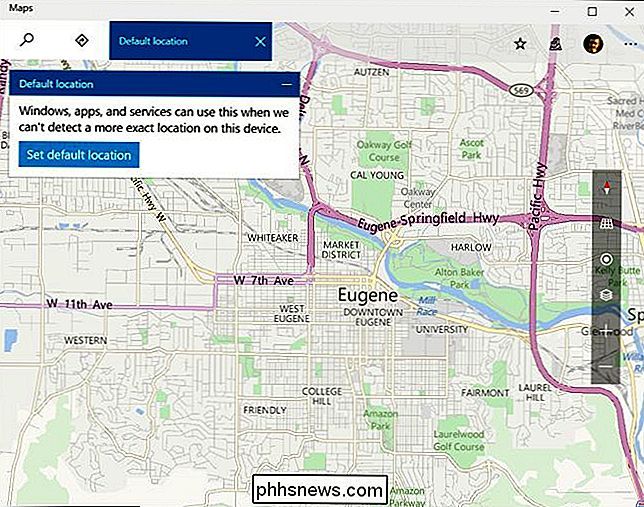
Om een standaardlocatie in te stellen, kunt u een straatadres in het vak typen of op "Locatie instellen" klikken om een specifieke positie op de kaart te selecteren.
Als u met behulp van een stationaire desktop pc is de keuze duidelijk: gebruik het adres waar de computer zich bevindt. Als u een laptop of tablet gebruikt die van locatie wisselt, moet u waarschijnlijk het adres kiezen waar u het apparaat het vaakst gebruikt.
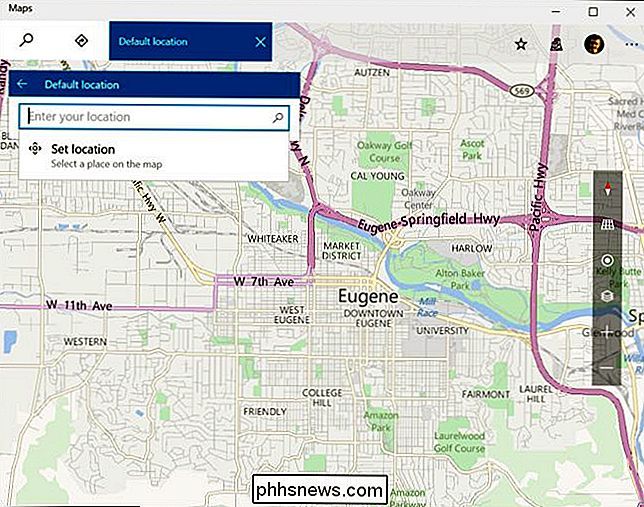
Als u de standaardlocatie die u in de toekomst wilt instellen, wilt wijzigen of wissen, opent u de kaarten app opnieuw, open het menu, selecteer "Instellingen" en klik nogmaals op "Wijzig standaardlocatie". In het venster dat verschijnt, kunt u klikken op "Wijzigen" om de standaardlocatie te wijzigen of op "Wissen" om uw standaardlocatie te deactiveren.
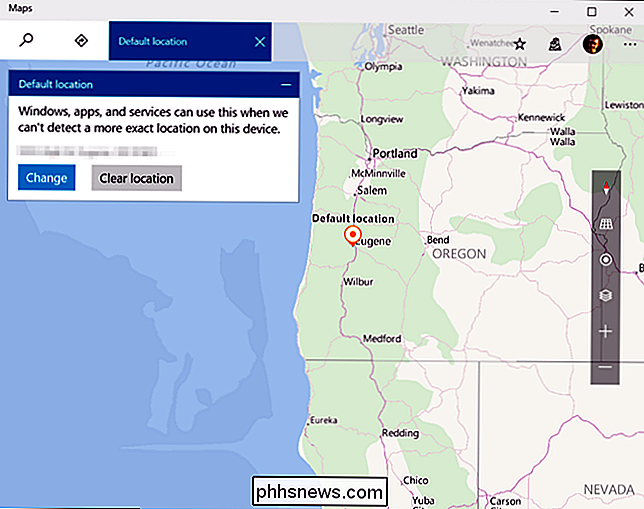
Terwijl verschillende apps deze standaardlocatie gebruiken als ze uw locatie niet kunnen lezen , u kunt altijd verschillende locaties in afzonderlijke apps instellen. U kunt bijvoorbeeld elke stad naar keuze in de Weer-app instellen om weer voor die locatie te ontvangen. Maar deze optie helpt individuele apps te weten waar u zich bevindt als Windows uw locatie niet alleen kan detecteren.

De modulaire Apple Watch maken met veelkleurige
Met de modulaire wijzerplaat van de Apple Watch kunt u de kleur van de tijd en de complicaties wijzigen in één kleur naar keuze. Nu is er echter een "Multicolor" -optie beschikbaar die ervoor zorgt dat de tijd en elke complicatie op de wijzerplaat een andere kleur hebben. Meerdere kleuren weergeven op de Modular-wijzerplaat is eenvoudig.

Uw Chrome-profielmap zoeken in Windows, Mac en Linux
Uw Chrome-profiel bewaart uw browserinstellingen, bladwijzers, extensies, apps en opgeslagen wachtwoorden. Uw profiel wordt opgeslagen in een afzonderlijke map op uw computer, dus als er iets misgaat met Chrome, wordt uw informatie opgeslagen. Als u ooit problemen ondervindt met Chrome, kunt u een nieuw profiel proberen door problemen op te lossen.



