Twee mappen in realtime synchroniseren in Windows
Wilde u ooit twee mappen op twee verschillende locaties in realtime synchroniseren? Misschien hebt u een map op uw desktop of laptop en wilt u deze synchroniseren met een andere pc in uw huis of met een extern opslagapparaat zoals een USB-harde schijf of met een netwerkopslagapparaat (NAS)?
Er zijn veel freeware-programma's die je kunnen helpen bij het synchroniseren van twee mappen, maar slechts weinigen van hen doen het goed om de mappen in realtime te synchroniseren. Wat ik bedoel met real-time is dat de gebruiker het programma niet handmatig hoeft te openen en de synchronisatie hoeft uit te voeren, of moet wachten tot het programma op een terugkerende basis wordt uitgevoerd.
In dit artikel ga ik schrijven over een freeware-programma dat u kunt gebruiken om synchronisatie in realtime in te stellen tussen twee mappen die op verschillende locaties zijn opgeslagen. Dit is handig voor back-updoeleinden of als u in een team werkt en een cloudservice zoals Dropbox of Google Drive wilt vermijden.
DSynchronize
Dsynchronize is een freeware programma geschreven door een of andere ontwikkelaar in Polen waarvan de website eruit ziet alsof het uit de jaren negentig is! Beoordeel een boek echter niet op zijn cover omdat de programma's die hij schrijft uitstekend zijn.
Ten eerste, wanneer u de bovenstaande link bezoekt, moet u een beetje naar beneden scrollen om naar het juiste programma te gaan. In eerste instantie dacht ik dat ik op de verkeerde website zat omdat ik bleef lezen over zijn eerste programma genaamd Dspeech. Ga naar beneden en voorbij Dshutdown en je zult Dsynchronize zien.

Zoals eerder opgemerkt, is het een behoorlijk slechte website. Gelukkig is de software schoon en bevat deze geen junkware, malware, advertenties, etc. Zodra u het ZIP-bestand hebt gedownload, moet u alle bestanden uitpakken en vervolgens het toepassingsbestand uitvoeren.
Wanneer u de toepassing voor het eerst uitvoert, ziet u bovenaan twee vakken voor bron en bestemming. We moeten deze eerst configureren.

Vink het selectievakje voor Bronnen aan en druk vervolgens op Enter . Er verschijnen nu twee knoppen aan de rechterkant: Filter en Bladeren .
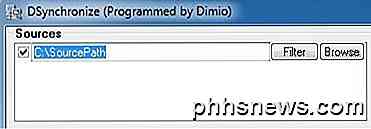
Klik op de knop Bladeren en kies je eerste map. Eenmaal geselecteerd, kunt u op de knop Filter klikken als u bepaalde typen bestanden wilt uitsluiten of submappen wilt uitsluiten. Als u alles gesynchroniseerd wilt hebben, hoeft u zich geen zorgen te maken over de filterknop.
Nu we onze twee mappen hebben geselecteerd, kunnen we beginnen met het configureren van de opties. Synchronisatie werkt standaard alleen als u op de knop Synchroniseren klikt. Volgens de documentatie moet u eerst een normale synchronisatie uitvoeren voordat u realtime synchronisatie inschakelt.
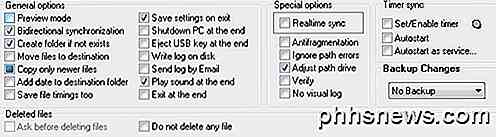
Voordat we echter een synchronisatie uitvoeren, kunnen we de opties configureren. Om te beginnen, als u wilt dat wijzigingen gesynchroniseerd worden tussen beide mappen, moet u bidirectionele synchronisatie controleren . Hierdoor wordt het vak Alleen nieuwere bestanden kopiëren ook automatisch ingeschakeld. Ik raad ook aan de map Maken aan te vinken als deze niet bestaat, zodat wanneer u een nieuwe map in één map maakt, deze automatisch dezelfde map in de andere gesynchroniseerde map maakt.
Een andere belangrijke optie is Back-upwijzigingen . Dit is handig als u verschillende versies van de wijzigingen wilt bewaren voor het geval u niet wilt dat iets wordt verwijderd of als u eerdere versies van een document wilt zien, enz.
Er zijn verschillende andere opties die voor zichzelf spreken. Als u in de war bent, moet u het TXT-bestand lezen dat zich in de map bevindt waarin de toepassing is uitgepakt.
Ga je gang en klik op de knop Synchroniseren om een synchronisatie te voltooien. Zodra u dit hebt gedaan, kunt u nu enkele wijzigingen aanbrengen en vervolgens nog een keer synchroniseren om te zorgen dat deze werkt zoals u dat wilt.
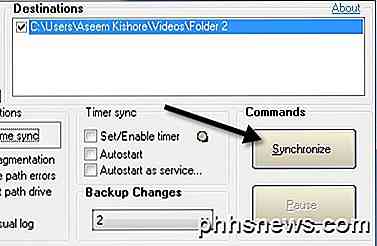
Om de real-time synchronisatie te krijgen, moet u het Real-time synchronisatie vakje aanvinken onder Speciale opties . Als u nu het programmavenster open laat en begint met het toevoegen, verwijderen of bijwerken van bestanden in de bron- of doelmap, ziet u dat de mappen automatisch worden bijgewerkt zonder tussenkomst van de gebruiker.
Dit is nog steeds niet ideaal, omdat je het programmavenster open moet houden, maar de ontwikkelaar was slim genoeg om dat te begrijpen. Onder Timer-synchronisatie zijn er nog twee opties die u moet controleren: Automatisch starten en Automatisch starten als service .
Wanneer u de knop Autostart probeert te controleren, krijgt u een bericht met de melding dat u Dsynchronize moet starten als beheerder. Om dit te doen, sluit u het programma en klikt u met de rechtermuisknop op het toepassingsbestand en kiest u Als administrator uitvoeren .
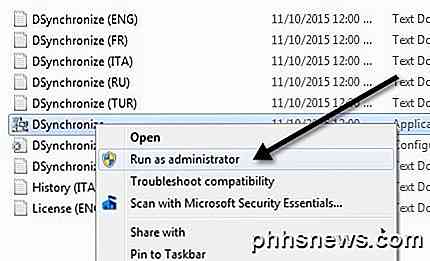
Nu zou je het Autostart- vakje moeten kunnen aankruisen zonder het bericht. Vink vervolgens het Autostart als servicevak aan en u krijgt een popup waarin u op de knop Installeren Service moet klikken.
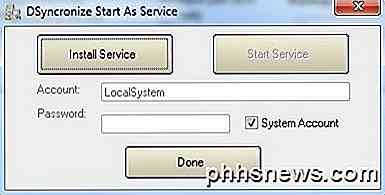
Zodra u dat doet, wordt de knop Start Service klikbaar. Klik hierop en maak je geen zorgen over Account, Wachtwoord, etc. Zorg er gewoon voor dat Systeemaccount is aangevinkt. Klik op Gereed en je zou moeten zien dat het programma nu zegt dat het als een service wordt uitgevoerd.
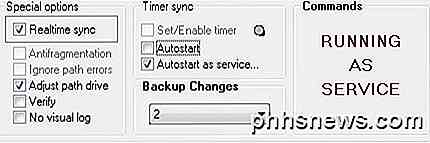
Dat is het! Sluit nu het programma en begin met het bijwerken, toevoegen of verwijderen van gegevens uit uw mappen en kijk hoe deze acties direct worden gesynchroniseerd met de andere map.
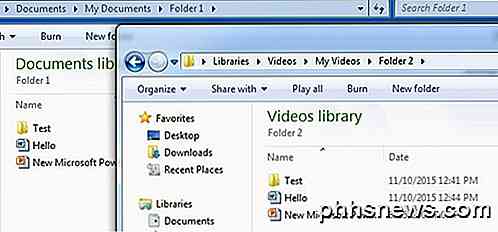
Over het geheel genomen werkte het programma erg goed in mijn tests en ik was onder de indruk van de snelheid en het feit dat ik back-ups kon houden van de wijzigingen en een logbestand kon bekijken van alles dat werd bijgewerkt, toegevoegd of verwijderd. Als je vragen hebt, kun je een reactie plaatsen. Genieten!

Hoeveel Wi-Fi-signaalsterkte is er verloren per voeth Antennekabellengte?
Als u zich klaarmaakt om een antenne aan uw router toe te voegen om het Wi-Fi-bereik uit te breiden in je huis, hoe lang kun je een kabel gebruiken? Is de lengte van de kabel er zelfs toe? De SuperUser Q & A-post van vandaag biedt het antwoord op de vraag van een nieuwsgierige lezer. De vraag-en-antwoordsessie van vandaag komt tot ons dankzij SuperUser - een onderdeel van Stack Exchange, een door de gemeenschap gestuurde groep van Q & A-websites.

Upgrade naar Microsoft Office 2016
Als u momenteel een abonnement op Office 365 hebt, zult u blij zijn om te weten dat u nu kunt upgraden naar Office 2016 in slechts een kwestie van paar minuten. Vandaag laten we je snel zien hoe je dat doet op een Windows-pc en een Apple Mac. GERELATEERD: Office 2011 voor Mac OS X volledig verwijderen Office 2016 is een graag geziene upgrade voor bestaande Kantoorinstallatie, met name voor Mac-gebruikers die onder het nogal vreselijke Office 2011 hebben geleden met zijn lelijke, onhandige interface.


