Afbeeldingen combineren in één PDF-bestand op een Mac

Stel dat u solliciteert naar een baan en dat het inlenende bedrijf wil dat ondertekende documenten naar hen worden verzonden, of zich voorstellen dat u een aanvraag wilt toevoegen naast je huis en de aannemer wil foto's zien. Hoe doe je dat zo gemakkelijk op een Mac?
Je zou ze allemaal kunnen koppelen aan een e-mail of sms, maar die methode is een beetje zwaar en kan een beetje vervelend zijn voor de ontvanger. Je kunt ze ook allemaal zip-bestanden verzenden en ze op die manier verzenden, maar dan moet de persoon aan de andere kant ze uitpakken, wat ook sommige gebruikers kan struikelen.
Het converteren van foto's naar PDF op een Mac is heel eenvoudig, en het maakt de dingen veel beter beheersbaar als u documenten scant.
Scanners importeren meestal foto's in het .JPG-formaat. Als je ze gewoon aan je kant bekijkt, is het prima dat ze allemaal als aparte bestanden rondslingeren. Als je ze echter met iemand anders wilt delen, is het bijna ideaal om ze in een PDF te plaatsen.
In dit voorbeeld moet je een vriend gescande exemplaren van de Verklaring van Onafhankelijkheid, Grondwet en Bill of Rights sturen.
Ga eerst naar de map Toepassingen en open de app Voorbeeld (of zoek ernaar met Spotlight). Voorbeeld zal u naar de gewenste afbeeldingen leiden, dus blader naar de map waar ze worden bewaard en selecteer ze. Gebruik de Command-toets om meerdere afbeeldingen te selecteren. Wanneer je klaar bent met het selecteren van afbeeldingen, klik je op de knop "Openen".
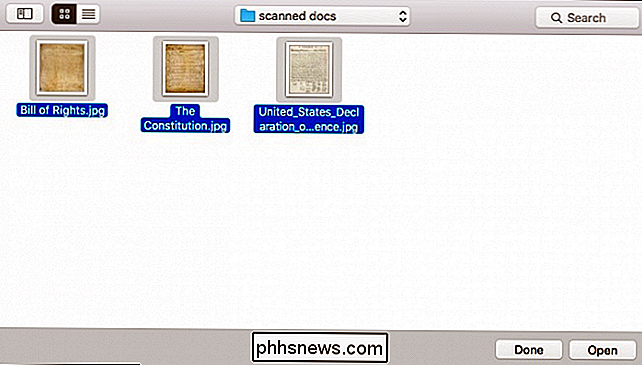
Als je foto's zijn geselecteerd, kun je ze naar wens herschikken door ze in de navigatiekolom Voorbeeld te slepen.
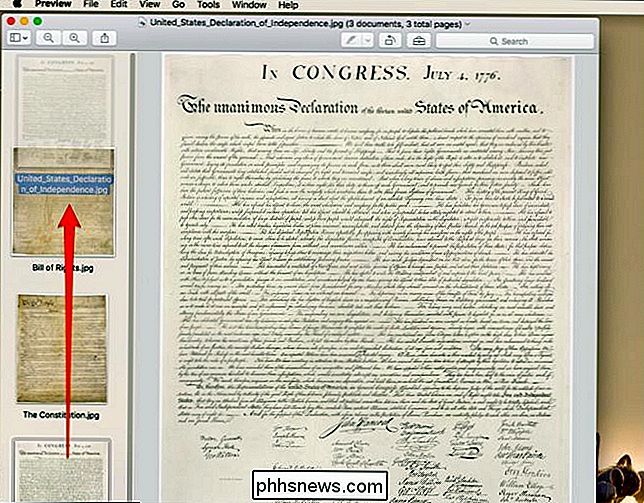
Zodra je bent blij met hun bestelling, selecteer "Bestand> Afdrukken".
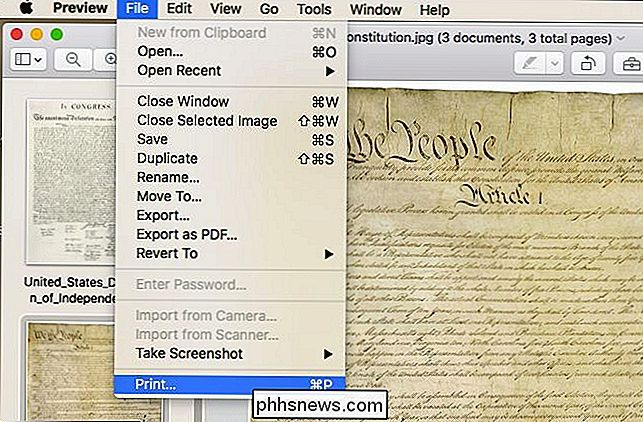
Voordat we verdergaan met onze documenten, willen we een snel moment nemen om u te laten zien wat u moet doen als uw afbeeldingen niet correct zijn georiënteerd. In het volgende voorbeeld zien we een foto die in portretstand was genomen. We moeten het in landschap veranderen, zodat onze ontvanger zijn hoofd niet hoeft te draaien. Klik op de knop 'Details weergeven' onder aan het afdrukdialoogvenster.
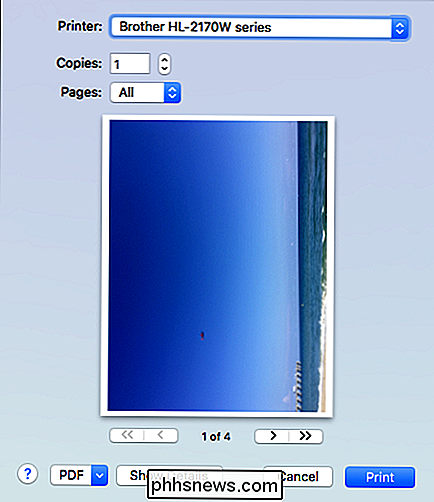
U hebt hier een hele reeks opties, neem gerust de tijd om ze te lezen. De enige waar we op dit moment in geïnteresseerd zijn, is de Oriëntatie-functie.
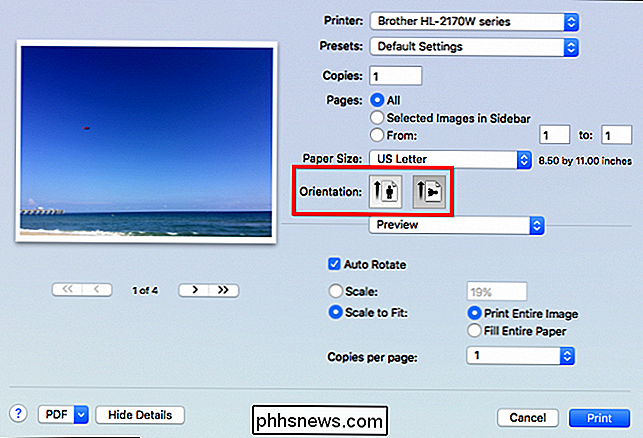
Let op: u hoeft de richting niet te veranderen als uw foto's normaal lijken, maar zorg ervoor dat u ze doorneemt en bekijk ze allemaal voor de zekerheid.
Als je eenmaal zeker weet dat alles correct en in de juiste volgorde is geplaatst, klik je in de linkerbenedenhoek op het kleine vervolgkeuzemenu met de tekst 'PDF'. Je hebt een paar opties, als je het meteen wilt doen en het e-mailen, kun je "Mail PDF" kiezen, maar voorlopig kiezen we gewoon voor "Opslaan als PDF ...".
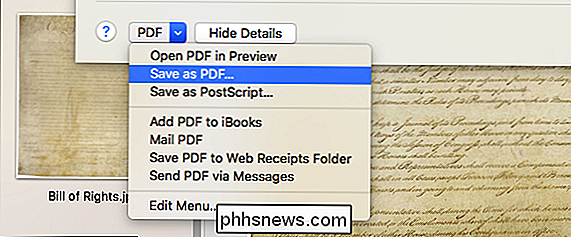
In het dialoogvenster Opslaan, wil je vul het in met alle informatie die u nodig hebt en zorg ervoor dat u beslist waar u de PDF wilt opslaan. We hebben ervoor gekozen om ons op te slaan op de desktop.
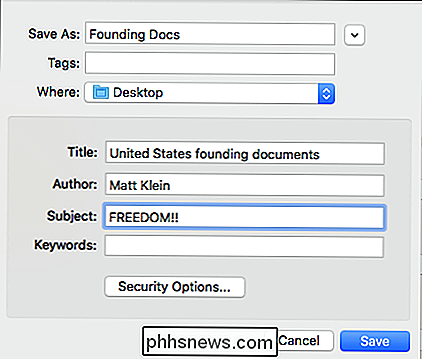
Als u geïnteresseerd bent in het toevoegen van een wachtwoord aan uw PDF, klik dan op "Beveiligingsopties ..." in het dialoogvenster Opslaan en u krijgt opties om het document niet alleen met een wachtwoord te beschermen. bij het openen, maar ook om inhoud te kopiëren en af te drukken.
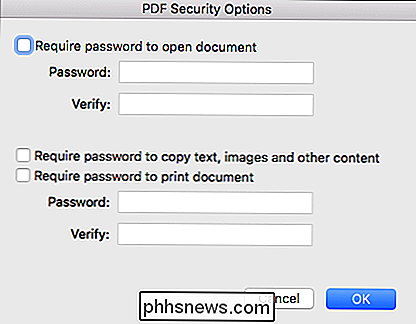
Als u klaar bent, kunt u klikken op de knop "Opslaan" in het dialoogvenster Opslaan en uw PDF wordt gemaakt.
Oké, maar wat als u bent vergeten een paar afbeeldingen toe te voegen of als u er een wilt verwijderen? We kunnen onze vriend deze drie documenten niet zo goed sturen en ze ook geen kopie van de resterende grondwetswijzigingen sturen!
Geen probleem, open gewoon je nieuw gemaakte PDF en sleep extra foto's die je eraan wilt toevoegen of selecteer de foto ('s) die u wilt verwijderen, klik met de rechtermuisknop en selecteer' Verplaatsen naar prullenbak 'in het resulterende menu (of gebruik Shift + Delete).
Zodra u tevreden bent met uw wijzigingen, hoeft u de PDF eenvoudigweg opnieuw in te stellen. het menu Bestand of gebruik Command + S.

Moet u Windows regelmatig opnieuw installeren?
Windows lijkt voor veel mensen te vertragen na verloop van tijd. Heel wat mensen lossen dit op door regelmatig Windows opnieuw te installeren. Maar moet je Windows regelmatig opnieuw installeren? En, zo ja, hoe vaak moet u het opnieuw installeren? Het opnieuw installeren van Windows is onhandig. U moet een back-up maken van al uw gegevens, het installatieproces doorlopen, al uw favoriete programma's opnieuw installeren en die gegevens herstellen.

Wat is USB-foutopsporing en is het veilig om Android ingeschakeld te laten?
Als u ooit hebt geprobeerd iets geavanceerd te doen op uw Android-telefoon, hebt u waarschijnlijk gehoord (of lees) de term "USB Debugging." Dit is een veel gebruikte optie die netjes weggestopt zit onder het Android-menu Opties voor ontwikkelaars, maar het is nog steeds iets dat veel gebruikers mogelijk maken zonder erover na te denken - en zonder te weten wat het echt doet.



