Windows en Linux met verschillende tijden repareren tijdens dubbel opstarten

Uw computer slaat de tijd op in een hardwareklok op het moederbord. De klok houdt de tijd bij, ook als de computer uit staat. Windows gaat er standaard van uit dat de tijd wordt opgeslagen in lokale tijd, terwijl Linux ervan uitgaat dat de tijd is opgeslagen in UTC-tijd en een offset toepast. Dit leidt ertoe dat een van uw besturingssystemen de verkeerde tijd in een dual-boot-situatie laat zien.
Om dit op te lossen, hebt u twee opties: Linux lokale tijd laten gebruiken of Windows UTC-tijd laten gebruiken. Volg beide instructies niet of ze zullen nog steeds niet dezelfde taal spreken! We raden aan Linux zo mogelijk lokale tijd te laten gebruiken.
Optie één: Linux lokale tijd laten gebruiken
Linux lokale tijd laten gebruiken op dezelfde manier als Windows doet, is waarschijnlijk de beste optie. Windows heeft een registerinstelling die het dwingt de tijd op te slaan als UTC, maar naar verluidt wordt het niet goed ondersteund en kan het problemen veroorzaken met sommige toepassingen van derden die er altijd van uitgaan dat de hardwareklok in lokale tijd is. Het is ook incompatibel met de eigen internettijdsynchronisatiedienst van Windows.
De stappen om uw Linux-systeem lokale tijd te laten gebruiken, kunnen variëren van Linux-distributie tot Linux-distributie. Op elke Linux-distributie met systemd kunt u de opdrachttimedatectlgebruiken om deze wijziging aan te brengen. Dit zal werken op moderne versies van Ubuntu, Fedora, Red Hat, Debian, Mint en andere Linux-distributies die systemd gebruiken.
Open eerst een Terminal-venster op je Linux-systeem om deze wijziging aan te brengen. Voer de volgende opdracht uit om de realtimeklok op het moederbord in de lokale tijd te zetten. Linux slaat de tijd op in lokale tijd, net als Windows.
timedatectl set-local-rtc 1 --justjust-system-clock
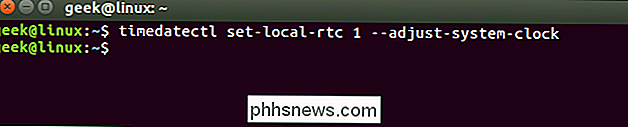
Om uw huidige instellingen te controleren, voer:
timedatectl
uit je ziet "RTC in local TZ: yes", Linux is ingesteld om de lokale tijdzone te gebruiken in plaats van UTC. Het commando waarschuwt u dat deze modus niet volledig wordt ondersteund en kan enkele problemen veroorzaken bij het wisselen tussen tijdzones en met zomertijd. Deze modus wordt waarschijnlijk beter ondersteund dan de UTC-optie in Windows. Als u dual-boot met Windows gebruikt, zal Windows de zomertijd voor u afhandelen.
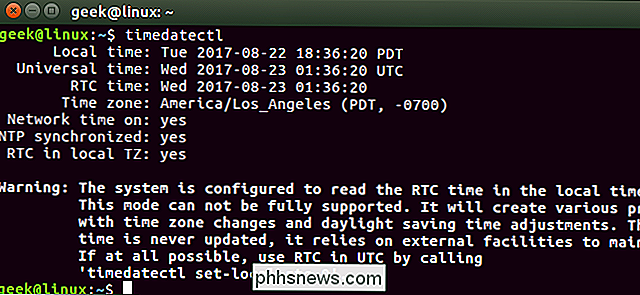
Als u deze wijziging ooit ongedaan wilt maken, voert u de volgende opdracht uit:
timedatectl set-local-rtc 0 --adjust-system- clock
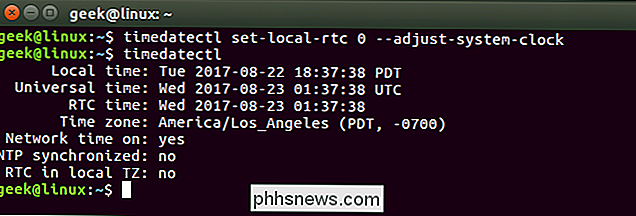
Optie twee: Laat Windows UTC-tijd gebruiken
Windows laten gebruiken UTC-tijd zoals Linux is waarschijnlijk niet de beste optie. U kunt het register bewerken om Windows UTC-tijd te laten gebruiken, maar dit zou mogelijk meer problemen kunnen veroorzaken dan alleen Linux lokale tijd te laten gebruiken.
Als u dit wel wilt, moet u eerst de functie voor het updaten van internettijd uitschakelen. op Windows. Dit zorgt ervoor dat Windows de klok niet verkeerd instelt wanneer wordt geprobeerd de huidige tijd van internet te synchroniseren. Ga in Windows 10 naar Instellingen> Tijd en taal en schakel "Tijd automatisch instellen" uit. Klik in Windows 7 met de rechtermuisknop op de systeemklok op de taakbalk en selecteer "Datum / tijd aanpassen". Klik op het tabblad "Internettijd", klik op de knop "Instellingen wijzigen", schakel de optie "Synchroniseren met een internettijdserver" uit en klik op "OK".
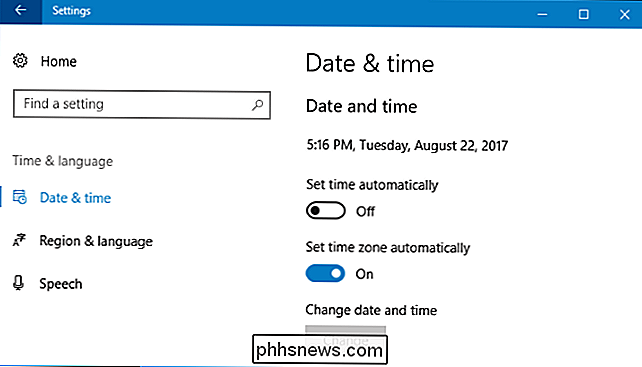
Laat Windows UTC-tijd gebruiken door het register te bewerken
GERELATEERD : Leren werken met de register-editor Zoals bij een Pro
Nu moet u de juiste waarde toevoegen aan het Windows-register. Dit is onze standaardwaarschuwing: de Register-editor is een krachtig hulpmiddel en door misbruik ervan kan uw systeem onstabiel of zelfs onbruikbaar worden. Dit is een vrij gemakkelijke hack en je zou geen problemen moeten hebben zolang je de instructies opvolgt. Dat gezegd hebbende, als u er nog nooit mee hebt gewerkt, overweeg dan om te lezen hoe u de Register-editor gebruikt voordat u aan de slag gaat. En maak zeker een back-up van het register (en uw computer!) Voordat u wijzigingen aanbrengt.
Open eerst de register-editor door op Start te klikken, "regedit" in te typen en op Enter te drukken. Ga akkoord met de beveiligingsprompt die wordt weergegeven.
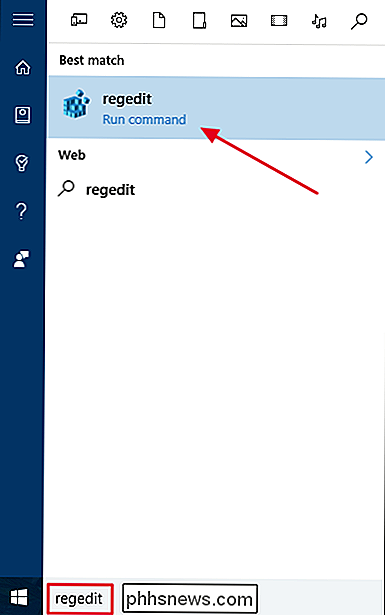
Navigeer naar de volgende sleutel in het linkerdeelvenster van de registereditor:
HKEY_LOCAL_MACHINE System CurrentControlSet Control TimeZoneInformation
Op de nieuwste versies van Windows 10 kunt u de bovenstaande regel kopiëren en in het adresvak plakken. Deze hack werkt echter ook op Windows 7.
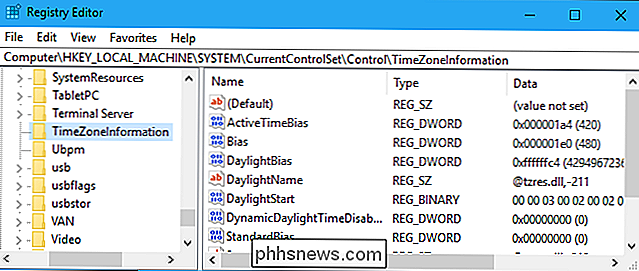
Klik met de rechtermuisknop op de toets "TimeZoneInformation" en selecteer Nieuw> DWORD (32-bit) Value.
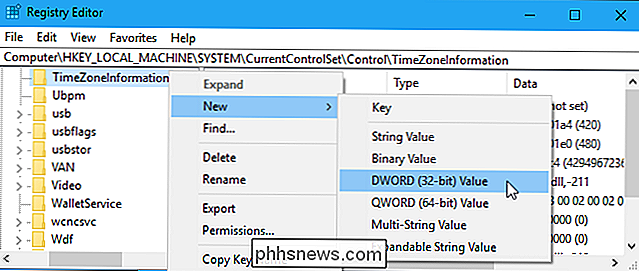
Geef een nieuwe waarde opRealTimeIsUniversal.
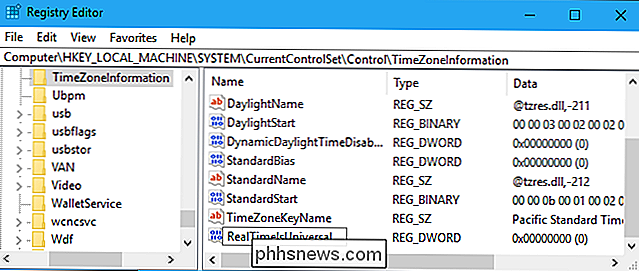
Dubbelklik op de waardeRealTimeIsUniversaldie u zojuist hebt gemaakt, stel is value data in op1en klik op "OK".
U bent nu klaar en u kunt sluit de Register-editor. Windows slaat de tijd op in UTC, net als Linux.
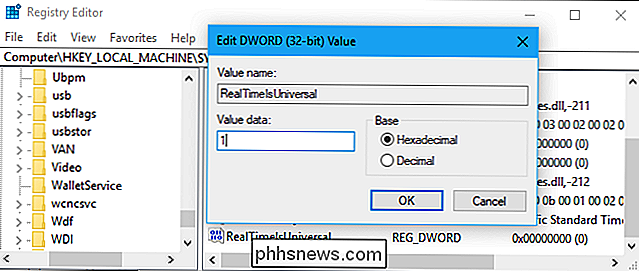
Als u deze wijziging ooit ongedaan wilt maken, keert u terug naar deze locatie in het register, klikt u met de rechtermuisknop op de waardeRealTimeIsUniversaldie u hebt toegevoegd en verwijdert u deze het uit je register.
Download onze One-Click register-hack
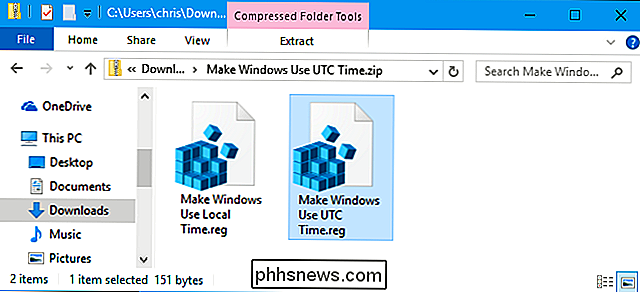
Als je het register niet zelf wilt bewerken, kun je onze downloadbare register-hack gebruiken. We hebben één hack gemaakt die ervoor zorgt dat Windows UTC-tijd gebruikt en een hack die deze herstelt naar de lokale tijd. Beide zijn opgenomen in het volgende ZIP-bestand. Download het bestand, dubbelklik op de hack die u wilt gebruiken en stem in met het toevoegen van de informatie aan uw register.
Laat Windows UTC-tijd gebruiken
De bovenstaande hacks doen hetzelfde als hierboven beschreven. De Make Windows Use UTC Time hack creëert het "RealTimeIsUniversal" -item met een waarde van "1", terwijl de Windows-toepassing Lokale tijd-hack het item "RealTimeIsUniversal" verwijdert.
Wilt u ooit zien wat dit of een ander is? .reg-bestand doet, klik er met de rechtermuisknop op en selecteer "Bewerken" om het bestand in Kladblok te bekijken. U kunt eenvoudig uw eigen registerhacks maken, die bestaan uit een lijst met registervermeldingen om toe te voegen, te bewerken en te verwijderen in een lijst met de juiste indeling.
Hoe zit het met Windows Windows 2 op een Mac opstarten?
GERELATEERD: Windows op een Mac installeren met Boot Camp
Hoewel Apple's macOS UTC-tijd gebruikt zoals Linux doet, zou u niets speciaals hoeven te doen wanneer u Windows in Boot Camp op een Mac uitvoert. Apple's Boot Camp-drivers behandelen alles. (Hackintosh dual-booters zijn echter een ander verhaal, en zullen moeten proberen om de Windows-register-tweak hierboven te gebruiken.)
Als je je afvraagt waarom Windows lokale tijd gebruikt in plaats van UTC zoals andere besturingssystemen, officiële Microsoft-blog The Old New Thing legt het hier uit. Kort gezegd was het om achterwaartse compatibiliteit met Windows 3.1-systemen te behouden en om te voorkomen dat mensen in de war raken wanneer ze de tijd in het BIOS van de computer instellen. Natuurlijk kozen pc-fabrikanten lokale tijd om compatibel te zijn met Windows en Windows koos lokale tijd om compatibel te zijn met de beslissing die pc-fabrikanten kochten, dus de cyclus werd zichzelf versterkend.
Er is momenteel geen standaard voor het labelen of een tijd is opgeslagen als UTC of lokale tijd in BIOS- of UEFI-firmware, wat waarschijnlijk de meest logische oplossing zou zijn. Maar het zou wat werk vergen, en de meeste mensen zullen het nooit eens merken dat verschillende besturingssystemen verschillende tijdnotaties gebruiken - behalve in dual-boot configuraties.

Google Lens in Assistent kan nu tekst selecteren-Hier is het hoe het te doen
Google Lens werd zwaar aangeprezen op Google I / O 2017 en we beginnen eindelijk enkele van zijn beste te zien functies beginnen te druppelen. Vandaag kreeg het de mogelijkheid om tekst te identificeren en te selecteren op basis van die tekst. GERELATEERD: De beste dingen die Google heeft aangekondigd op I / O 2017, in een Nutshell Voor de duidelijkheid, dit is een functie die al enige tijd beschikbaar is in de Lens-functie van Google Foto's, maar deze werkt uiteindelijk in een liveweergave in de Assistent.

Iedereen heeft het over internet en of, of hoe, het moet worden geregeld. Maar niet genoeg mensen weten hoe het internet werkt, of wat precies internet is. Wat is internet precies? GERELATEERD: Wat is netneutraliteit? U hebt waarschijnlijk uw eigen internet " local area network "thuis, en het bestaat uit alle apparaten die zijn verbonden met uw router, die verbinding maakt met internet.



