Wat zijn de gereedschappen thumbs.db, desktop.ini en .DS_Store?

Geef uw bestandsbeheerder door dat verborgen bestanden moeten worden weergegeven en u zult nogal wat ongewenste bestanden zien verspreid over uw mappen . Windows maakt thumbs.db- en desktop.ini-bestanden in veel mappen en Mac OS X maakt .DS_Store-bestanden.
De meeste mensen zien deze bestanden normaliter niet. Ze worden normaal gezien als verborgen bestanden beschouwd en verschijnen alleen als je je best doet om verborgen bestanden te tonen. Het systeem maakt deze bestanden om dingen te versnellen en instellingen voor de toekomst op te slaan, maar u kunt voorkomen dat sommige ervan worden gemaakt.
Wat is thumbs.db?
GERELATEERD: Verborgen bestanden weergeven en Mappen in Windows 7, 8 of 10
Een thumbs.db-bestand is in wezen een "miniaturendatabase" - dat is wat de naam aangeeft. Wanneer u een map opent in Windows Verkenner of Verkenner en die map afbeeldingen bevat, maakt Windows miniaturen van die afbeeldingen. Om de dingen in de toekomst te versnellen, slaat Windows deze miniatuurafbeeldingen op in een "thumbs.db" -bestand dat in die specifieke map wordt gemaakt. Windows kan dan die miniatuurafbeeldingen opnieuw laden in plaats van deze opnieuw te genereren wanneer je de volgende keer een map opent.
Normaal gesproken is dit normaal, en je zult ze normaal gesproken niet eens opmerken omdat het verborgen bestanden zijn. In sommige situaties kunnen ze echter problemen veroorzaken. Als u bijvoorbeeld mappen naar een webserver uploadt, kunnen de thumbs.db-bestanden mee taggen.
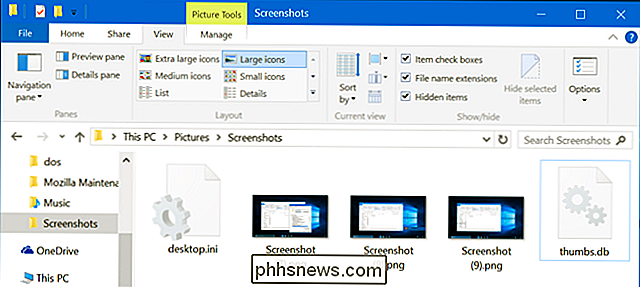
Om te voorkomen dat Windows thumbs.db-bestanden maakt - de meeste mensen hoeven dit niet te doen, maar u kunt wel als u wilt - u kunt de Groepsbeleid-editor (op een professionele of Enterprise-versie van Windows) of de Register-editor (op een starteditie van Windows) gebruiken.
Om deze instelling in Groepsbeleid te wijzigen, drukt u op Windows-toets + R om te openen in het dialoogvenster Uitvoeren, typ "gpedit.msc" in het dialoogvenster en druk op Enter.
Navigeer naar Gebruikersconfiguratie> Beheersjablonen> Windows-onderdelen> Bestandsverkenner onder Windows 10, 8.1 of 8. Navigeer in Windows 7 naar Gebruiker Configuratie> Beheersjablonen> Windows-onderdelen> Windows Verkenner.
Dubbelklik op de optie "Caching van miniaturen in verborgen thumbs.db-bestanden uitschakelen" en stel deze in op "Ingeschakeld".
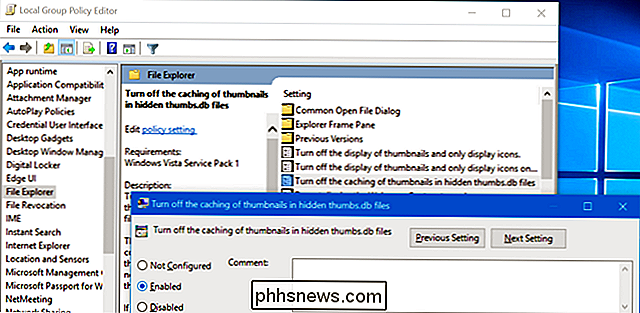
Op Home-edities van Windows , open de Register-editor door op Windows-toets + R te drukken, "regedit" te typen en op Ente te drukken r.
Navigeer naar "HKEY_CURRENT_USER Software Microsoft Windows CurrentVersion Explorer Advanced". Dubbelklik op de instelling "DisableThumbnailCache" in het rechterdeelvenster en stel deze in op "1". Als u de "DisableThumbnailCache" -optie niet ziet, rechtsklikt u in het rechterdeelvenster, maakt u een nieuwe DWORD-waarde aan en geeft u deze de naam "DisableThumbnailCache". Wijzig de waarde vervolgens in 1.
Verwijder de waarde of stel deze in op "0" om deze wijziging ongedaan te maken.
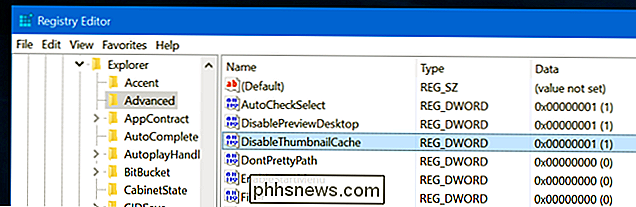
Wat is desktop.ini?
RELATED: Wat zijn deze desktop.ini-bestanden I Keep Seeing?
Windows maakt ook desktop.ini-bestanden, maar deze zijn extra verborgen. Niet alleen zijn dit verborgen bestanden, maar ze worden ook beschouwd als beveiligde besturingssysteembestanden. U zult ze niet kunnen zien tenzij u de "Hide Protected Operating System Files (Recommended)" -instelling in Verkenner of Windows Verkenner uitschakelt. Deze instelling bevindt zich in het venster Mapopties.
Windows gebruikt deze bestanden desktop.ini om aan te geven hoe een map moet worden weergegeven. Wanneer u bijvoorbeeld een aantal mappen in Windows probeert te verplaatsen, zal Windows u laten weten dat de map een systeemmap is en u deze niet moet verplaatsen. Sommige mappen hebben ook hun eigen unieke pictogrammen. Dit soort informatie wordt opgeslagen in het bestand desktop.ini in een map.
We zijn ons niet bewust van enige manier om te voorkomen dat Windows deze bestanden maakt. U moet Windows gewoon vertellen om geen beschermde besturingssysteembestanden weer te geven als u ze niet wilt zien.
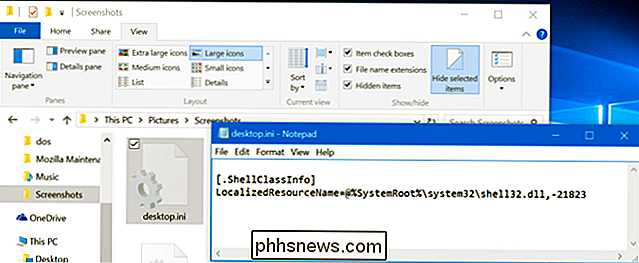
Wat is .DS_Store?
GERELATEERD: Hoe u bestanden kunt verbergen en verborgen bestanden kunt bekijken op Mac OS X
Mac OS X maakt .DS_Store-bestanden aan. Deze bestanden worden in elke map gemaakt en werken op dezelfde manier als de bestanden desktop.ini op Windows. Deze bestanden beginnen met een punt - een "." - en zijn dus standaard verborgen op Mac OS X en andere Unix-besturingssystemen. Je zult deze bestanden niet zien op een Mac, tenzij je je best doet om verborgen bestanden te bekijken. Ze verschijnen normaal gesproken niet in de Finder of andere hulpprogramma's.
Het .DS_Store-bestand bevat informatie over de positie van pictogrammen in een map, de achtergrondafbeelding van de map en andere details. Wanneer u een map in de Finder opent, leest de Finder dit bestand om te zien hoe de inhoud van de map kan worden weergegeven. Wanneer u deze instellingen wijzigt, slaat de Finder deze instellingen op in het .DS_Store-bestand.
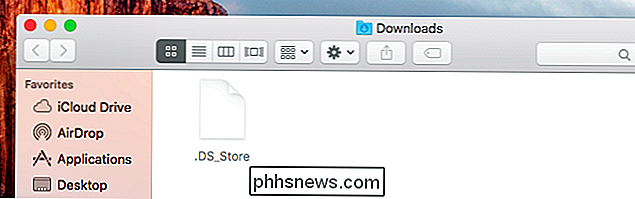
Macs zullen deze .DS_Store-bestanden normaal aanmaken, zelfs op gedeelde netwerkmappen, en dit zou een probleem kunnen zijn. Deze .DS_Store-bestanden zouden bijvoorbeeld gewoon extra rommel zijn die Windows-gebruikers zouden verwarren.
Om dit te voorkomen, biedt Mac OS X een manier om te voorkomen dat deze .DS_Store-bestanden worden gemaakt - maar alleen op netwerkstations. Hiertoe opent u een Terminal-venster (druk op Command + Spatie, typ "Terminal" en druk op Enter of ga naar Toepassingen> Hulpprogramma's> Terminal). Typ de volgende opdracht in het terminalvenster en druk op Enter:
defaults write com.apple.desktopservices DSDontWriteNetworkStores true
Voer de volgende opdracht uit om uw wijziging ongedaan te maken en Mac OS X te laten doorgaan met het maken van .DS_Store-bestanden op netwerkschijven:
standaardwaarden schrijven com.apple.desktopservices DSDontWriteNetworkStores false
Er is geen manier om te voorkomen dat Mac OS X .DS_Store-bestanden lokaal maakt zonder hack van derden. Verlaat verborgen bestanden echter in de Finder en u ziet en hindert u er niet door.

Deze bestanden kunnen een obstakel vormen bij het gebruik van sommige programma's, bijvoorbeeld versiebeheerprogramma's of hulpprogramma's voor het uploaden van bestanden. Idealiter zouden de programma's die u gebruikt automatisch de bestanden thumbs.db, desktop.ini en .DS_Store moeten negeren. Als ze een bepaald programma in de weg zitten, kijk dan of je dat programma volledig kunt negeren.

De uitlijning van getallen in een genummerde lijst wijzigen in Microsoft Word
Standaard worden de nummers op genummerde lijsten links uitgelijnd in de ruimte die is toegewezen voor de nummering. Het is echter eenvoudig om ze uit te lijnen met het midden of het rechter (hierboven afgebeeld rechts) en we laten u zien hoe. Wanneer de getallen links uitgelijnd zijn, zijn de komma's niet uitgelijnd en zijn alle items met twee of meer cijfers staan dichter bij de tekst van de items dan de cijfers van één cijfer, zoals links in de bovenstaande afbeelding.

Wanneer kunt u een Windows-licentie verplaatsen naar een nieuwe pc?
Kunt u uw Windows-licentie overdragen tussen pc's? Dat hangt ervan af - het antwoord is niet zo geknipt en opgedroogd. Microsoft maakt dit spul opzettelijk verwarrend. Windows Activation heeft onduidelijke regels om piraterij moeilijker te maken, terwijl de System Builder-licentieovereenkomst dingen verbiedt die echte gebruikers elke dag doen.



