Handmatig bewerken van het rechtsklikmenu in Windows
De laatste keer dat ik met de rechtermuisknop op een bestand klikte, was ik geïrriteerd door het feit dat het twee seconden duurde om het contextmenu te laden. Waarom? Nou, omdat ik zoveel verschillende applicaties op mijn computer had geïnstalleerd dat een paar van hen zichzelf automatisch aan mijn contextmenu met de rechtermuisknop voegden!
Sommige programma's vragen u of u de optie wilt toevoegen aan uw contextmenu, terwijl andere dat niet doen. Nu verleend, heb ik waarschijnlijk een paar keer ja gezegd, denkend hoe nuttig het zou zijn om dat in mijn rechtermuisklikmenu te hebben, maar er zijn er nog veel die ik nooit gebruik!
Als u op zoek bent naar een manier om toepassingen te verwijderen uit het rechtsklikmenu voor bestanden, mappen en de desktop, kunt u dit zelf doen met een beetje register-hacking. Als u zich geen zorgen wilt maken over het register, bekijk dan mijn vorige post op freeware-hulpprogramma's om het contextmenu met de rechtermuisknop te bewerken.
Kijk eerst eens naar mijn belachelijk lange rechtsklikmenu:

Dat is gewoon veel te lang! Er zijn Dreamweaver, Notepad, antivirus, Pinky-mand, PKZIP, SmartFTP en PowerISO! Oef! Dus hoe kunnen we het menu aanpassen aan iets handzamer?
Zorg er eerst voor dat u een back-up van uw register maakt voor het geval er iets wordt verknoeid. Open nu de registereditor door naar Start te gaan, dan Uitvoeren en dan in REGEDIT te typen.
Rechtsklikmenu voor bestanden bewerken
Er is een rechtermuisklik-menu voor bestanden en een ander voor mappen. Ga naar de registersleutel om naar die voor bestanden te gaan:
HKEY_CLASSES_ROOT \ * \ shellex \ ContextMenuHandlers \
U zou nu een lijst als deze moeten zien:
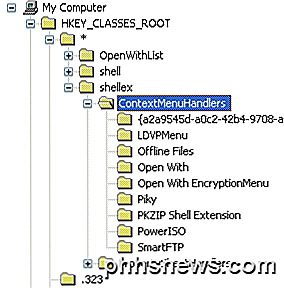
Alle mappen die worden vermeld onder ContextMenuHandlers zijn toepassingen die worden weergegeven wanneer u met de rechtermuisknop op een bestand in Windows klikt. Je kunt ofwel de map verwijderen om de optie te verwijderen of simpelweg de map uitschakelen, wat beter is in het geval je het later terug wilt brengen.
U kunt een toepassing uitschakelen door op de map in het linkerdeelvenster te klikken en met de rechtermuisknop te klikken op de sleutelwaarde in het rechterdeelvenster en " Wijzigen " te kiezen.
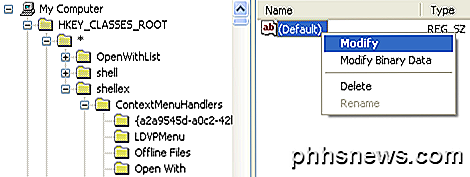
Het enige wat u hoeft te doen is een minteken toevoegen zonder de haakjes ( - ) voor de sleutelwaarde zoals hieronder getoond:
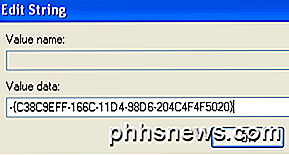
Klik op OK, vervolgens op de knop Vernieuwen bovenaan en probeer vervolgens met de rechtermuisknop op het bestand te klikken! Het programma moet nu worden verwijderd uit het contextmenu. Als de mintekenoptie niet werkt, kunt u eenvoudig de volledige sleutel voor dat specifieke programma verwijderen door met de rechtermuisknop te klikken en Verwijderen te kiezen.
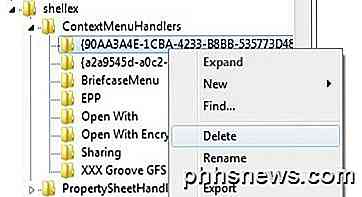
Mogelijk merkt u dat er extra items in uw snelmenu zijn die niet worden weergegeven onder deze sleutel. Dat komt omdat niet alle menu-items op één locatie zijn opgeslagen. U kunt ook andere menu-items vinden voor programma's die op deze locaties zijn opgeslagen:
HKEY_CLASSES_ROOT \ * \ shell
HKEY_CLASSES_ROOT \ AllFileSystemObjects \ ShellEx \ ContextMenuHandlers
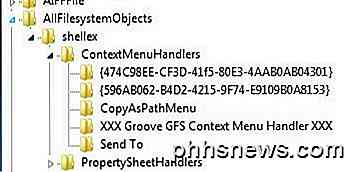
Bewerken Klik met de rechtermuisknop op Menu voor mappen
U kunt ook dezelfde stappen volgen als hierboven voor mappen; het is gewoon een ander registerpad. Ga hier naartoe om de menu-opties voor rechtsklikken op mappen te bewerken:
HKEY_CLASSES_ROOT \ Folder \ shellex \ ContextMenuHandlers \
HKEY_CLASSES_ROOT \ Directory \ shell
Je zult heel wat moeten scrollen, maar als je er eenmaal bent, ziet het er ongeveer zo uit:
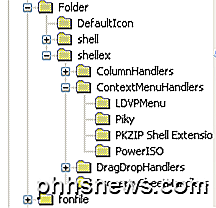
Nogmaals, u kunt ofwel de mappen onder ContextMenuHandlers verwijderen of eenvoudigweg uitschakelen door de sleutel te bewerken en een a-voor de waarde in te voeren. Eenvoudig als dat en werkt als een charme!
Rechtsklik op Menu voor bureaublad
Ja, de desktop in Windows heeft een andere locatie in het register voor zijn contextmenu. Gelukkig heeft het dezelfde structuur als hierboven is weergegeven, dus je zult geen moeite hebben om uit te zoeken hoe je items kunt verwijderen.
De meeste programma's voegen nooit iets toe aan het bureaublad-rechtsklikmenu, dus het zal niet vaak zijn dat u deze register-hack gebruikt. De locatie voor de bureaubladmenu-items is hier:
HKEY_CLASSES_ROOT \ Directory \ Background \ shell
HKEY_CLASSES_ROOT \ Directory \ Background \ shellex \ ContextMenuHandlers
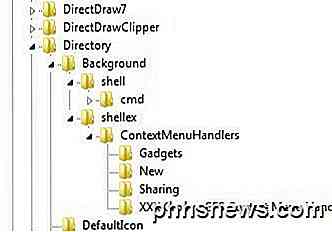
Als je altijd al die vervelende Gadgets- menuoptie uit het bureaubladcontextmenu wilde verwijderen, kun je dat nu!
U kunt ook elke gewenste toepassing toevoegen aan het snelmenu van het bureaublad. Klik met de rechtermuisknop op de shell- toets en kies Nieuw - Sleutel . Geef de sleutel een naam, zoals je wilt, zoals die in het contextmenu verschijnt. In mijn voorbeeld heb ik een sleutel gemaakt met de naam Paint .
Klik nu met de rechtermuisknop op de nieuwe sleutel en kies opnieuw Nieuw - Sleutel . Geef deze tijd de sleutelopdracht. Dubbelklik nu op de standaardwaarde in het rechterdeelvenster en plak het pad naar uw programma. Hier ziet mijn registervermelding eruit als:
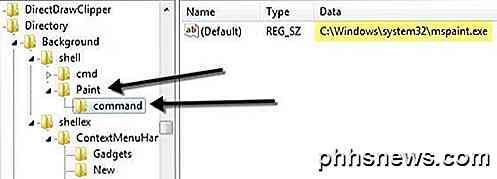
U kunt meteen naar de desktop gaan, rechtsklikken en u zou een nieuwe optie voor uw programma moeten zien!

Dit zijn dus de drie verschillende contextmenu's in Windows en hoe je ze kunt bewerken met behulp van het register. Als je vragen of problemen hebt, plaats dan een reactie. Genieten!

Windows aan de zijkanten van uw Chrome OS vastzetten en vastzetten Display
Een goed vensterbeheer is belangrijk om snel en efficiënt dingen op om het even welke computer te doen. Hoewel de meeste gebruikers weten hoe ze vensters moeten 'klikken' aan de zijkanten van het scherm op Windows en macOS, is het altijd verrassend hoeveel mensen zich niet realiseren dat dit ook beschikbaar is op Chromebooks.

Hoe een iPhone, iPad of iPod te back-uppen, resetten of herstellen
Heb je een iPhone die je moet resetten of herstellen? Moet u een fabrieksreset uitvoeren en alles wissen of hoeft u alleen bepaalde instellingen opnieuw in te stellen omdat de telefoon actueel is?Of moet u uw iPhone herstellen via een iTunes-back-up of via iCloud? Je wilt misschien ook gewoon een harde reset van je iPhone uitvoeren, wat een snelle manier is om problemen zoals bevriezen, enz



