Hoe een PDF-bestand in een Word-document invoegen
Onlangs moest ik een paar pagina's uit een PDF-document halen en deze in een Word-document plaatsen dat ik naar een klant moest sturen. Tijdens dit proces heb ik een aantal manieren bedacht die je kunt gebruiken om een PDF-document in een Word-document te plaatsen en dat is wat ik hier ga uitleggen!
Als je ooit verschillende versies van Microsoft Office hebt gebruikt, heb je waarschijnlijk de pijn gevoeld van het omgaan met functies die worden verplaatst of functies die volledig worden verwijderd. Hoewel Microsoft niet alles consistent houdt tussen versies, is het invoegproces van een PDF-bestand vrijwel hetzelfde. Ik zal het proces voor de Mac-versie (2011), die iets afwijkt, en voor een aantal van de nieuwste versies van Office voor pc (2007, 2010, 2013) uitleggen.
Een groot probleem met het hele proces is het invoegen van pdf's met meerdere pagina's in een Word-document. Het invoegen van een enkele pagina is eenvoudig genoeg, maar wanneer uw PDF meer dan één pagina bevat, mislukt Word jammerlijk. Blijkbaar, wanneer u een object invoegt in Word, kan dit niet meer dan één pagina beslaan en daarom wordt bij het invoegen van een PDF-bestand met meerdere pagina's alleen de eerste pagina getoond.
Er zijn twee manieren om dit te repareren: één is om de hele PDF zelf naar een Word-document te converteren en dan in te voegen of de tweede manier is om elke pagina van de PDF naar een afbeelding te converteren en de afbeeldingen vervolgens in uw Word-document in te voegen . Afhankelijk van uw PDF, maakt het converteren naar Word meestal de oorspronkelijke lay-out van de PDF kapot. De beste optie is om naar afbeeldingen te converteren, die ik hieronder uitleg.
PDF's met meerdere pagina's converteren naar JPG
Voordat we beginnen met het daadwerkelijk invoegen van bestanden in een Word-document, gaan we eerst kijken hoe een PDF met meerdere pagina's in afbeeldingsbestanden wordt geconverteerd, namelijk het JPG-formaat. Je kunt ook opslaan in PNG- of TIFF-indeling, waardoor je meer knisperigheid in de tekst kunt krijgen. Er zijn enkele gratis manieren en een aantal betaalde manieren, dus het hangt af van hoe vaak je dit doet en welke software je al hebt.
Adobe Acrobat Full
Als u de volledige versie van Adobe Acrobat hebt, kunt u eenvoudig een Opslaan als of Opslaan als ander doen en TIFF, PNG of JPG kiezen als bestandstype voor de uitvoer. Acrobat converteert elke pagina automatisch naar een afzonderlijk afbeeldingsbestand dat u vervolgens in uw Word-document kunt invoegen. Vrij eenvoudig, maar Adobe Acrobat kost veel, dus geen optie voor de meeste mensen.
SnagIt
Er is een programma van TechSmith genaamd SnagIt waarmee je schermafbeeldingen en screencasts van je bureaublad op een Windows-pc of Mac kunt maken. De Windows-versie heeft ook een hulpmiddel voor het vastleggen van printers waarmee u de afdrukuitvoer van elk ander programma kunt vastleggen. U kunt dus uw PDF-bestand naar de SnagIt-printer afdrukken en het zal elke pagina automatisch naar een afbeelding converteren. Helaas ondersteunt de Mac-versie deze optie nog niet. SnagIt is $ 50, maar het is nog steeds een stuk goedkoper dan Adobe Acrobat.

PDF2JPG
Een leuke gratis manier om uw PDF-pagina's om te zetten naar JPG-afbeeldingen is om de online conversietool PDF2JPG te gebruiken. Kies gewoon uw PDF-bestand, kies de kwaliteit en klik op de knop omzetten.

Wacht even en op de volgende pagina krijgt u een lijst van alle pagina's met downloadlinks voor elke pagina. Als je een hoop pagina's hebt, maak je geen zorgen! Er is ook een downloadarchiefkoppeling onderaan, dus u kunt een zipbestand downloaden met alle afbeeldingen erin.
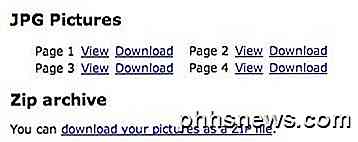
Dit zijn slechts drie opties voor het converteren van de PDF-bestanden naar afbeeldingen, maar u kunt Google PDF altijd naar JPG sturen en waarschijnlijk meer oplossingen vinden.
Er is nog een ander commercieel programma dat redelijk populair is en dat PDF-bestanden met meerdere pagina's in een Word-document zal invoegen zonder zich zorgen te maken over het converteren naar een afbeelding die eerst OfficeExpander heet. Het is een add-on voor Word en u kunt eenvoudig op een knop klikken, het PDF-bestand kiezen en uw opties configureren. Voor $ 10 is het geen slechte optie als je je geen zorgen wilt maken over de conversie.
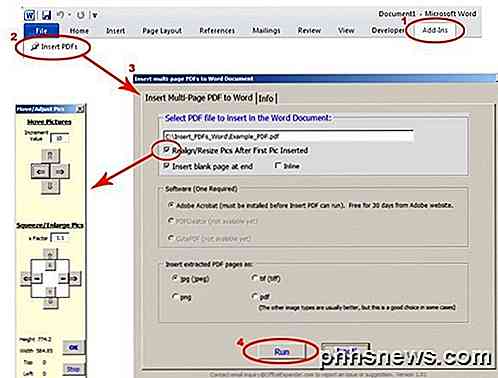
Voeg PDF in Word voor Mac 2011 in
Laten we beginnen met de Mac-versie van Office. Om een PDF-bestand in Word voor Mac in te voegen, klikt u op de menuoptie Invoegen en kiest u Object .

Klik vervolgens op de knop Van bestand onderaan het pop-upvenster dat verschijnt:
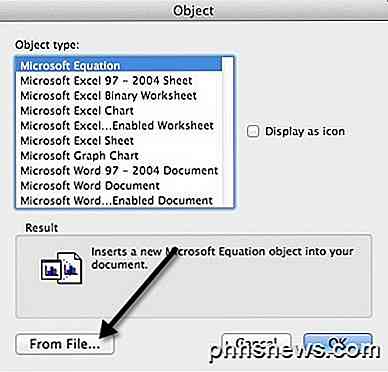
Ga je gang en selecteer je PDF-bestand en klik op Openen. Het leuke van Office voor Mac 2011 is dat je de pagina daadwerkelijk kunt kiezen in het PDF-bestand dat je wilt invoegen. Om een vreemde reden, je hebt dit niet open in een van de Windows-versies van Office. In Windows voegt het gewoon de eerste pagina van de PDF in. Op de Mac krijg je dit leuke voorbeeldvenster waarin je elke pagina kunt zien en de geselecteerde pagina kunt invoegen.
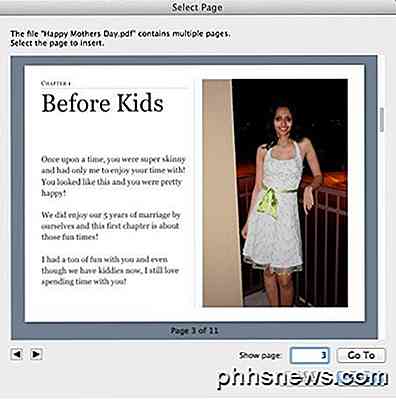
Hiermee wordt de PDF-pagina als afbeelding ingevoegd in het Word-document. U kunt het PDF-document niet bewerken. Je kunt het alleen verplaatsen en het formaat wijzigen als je wilt.
PDF invoegen in Word 2007, 2010, 2013
Laten we nu het proces doornemen van het invoegen van PDF-bestanden in Word 2007, 2010 en 2013 voor de pc. Over het algemeen is het proces vrijwel hetzelfde, dus ik hoef het eigenlijk maar één keer uit te leggen. Klik om te beginnen op het tabblad Invoegen op het lint.
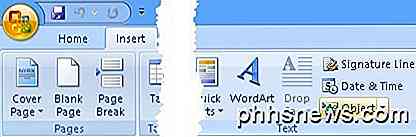
Helemaal rechts ziet u de knop Object . U zult deze optie alleen gebruiken als u een PDF-bestand van één pagina invoegt. Voor afbeeldingen is het iets anders en ik zal het hieronder uitleggen. Wanneer u op Object klikt, krijgt u een dialoogvenster en hier wilt u klikken op het tabblad Maken van Bestand .
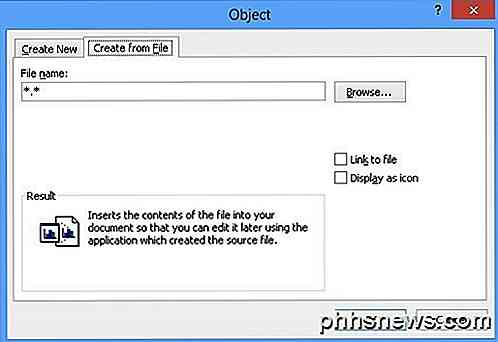
Dat is het zo'n beetje. Het invoeglint ziet er iets anders uit in elke versie van Office, maar de knop Object is er nog steeds. Als u meerdere afbeeldingen moet invoegen (nadat u uw PDF-pagina's hebt geconverteerd naar afbeeldingen), klikt u opnieuw op Invoegen, maar kiest u deze keer Afbeelding (en) . Zorg ervoor dat u de afbeeldingen een naam geeft die overeenkomt met de volgorde waarin u ze in het Word-document wilt weergeven. Begin niet bij 1! Het is het beste om 3 cijfers te gebruiken, zoals 001, 002, etc.
PDF naar Word converteren
De laatste optie die ik noemde, was het converteren van uw PDF naar een Word-document en vervolgens het Word-document invoegen in een andere, wat vrij eenvoudig is. Het grote voordeel van het gebruik van deze methode is dat u de inhoud van het PDF-bestand in het Word-document daadwerkelijk kunt bewerken. Het grootste nadeel is dat de nauwkeurigheid van de conversie erg slecht is bij het gebruik van gratis tools. Je zult contant geld moeten uitkeren om een goede conversie te krijgen.
Nogmaals, Adobe Acrobat (Standard / Pro) heeft een ingebouwde PDF-naar-Word-converter en het levert uitstekend werk af. Als u geen Acrobat heeft, kunt u pdftoword.com bekijken. U kunt een paar kleine bestanden gratis converteren met behulp van de service, maar zult de desktopsoftware voor grotere bestanden moeten aanschaffen.
Als u een gecompliceerd PDF-bestand hebt, kunnen uw resultaten variëren. Als PDF veel geïmporteerde afbeeldingen bevat, is uw kans op een goede conversie lager. Als het PDF-bestand rechtstreeks is gemaakt vanuit een PDF-creatortoepassing of rechtstreeks naar PDF is afgedrukt, zijn uw kansen veel groter.
Conclusie
Zoals u kunt zien, zijn er nogal wat routes die u kunt nemen om uw PDF-document in een Word-document te krijgen. Als u Adobe Acrobat gebruikt, wordt het leven veel eenvoudiger. Als dat niet het geval is, moet u vertrouwen op andere methoden, zoals het converteren naar afbeeldingen of het kopen van een programma van derden. Als je vragen hebt, plaats dan een reactie. Genieten!

Beste gratis klembordmanagers voor Windows
Waarschijnlijk een van de meest gebruikte functies van Windows is het Windows-klembord: de functie waarmee u tekst, afbeeldingen en bestanden kunt kopiëren en plakken tussen verschillende programma's en mappen. Maar met al het gebruik dat het krijgt, kan het klembord het item alleen per keer vasthouden.

Windows 10 is uit vandaag: moet je upgraden?
Windows 10 is eindelijk uit - soort van. Microsoft heeft in eerste instantie beloofd dat iedereen op 29 juli gebruik zou kunnen maken van de gratis upgrade-aanbieding, maar het kan een tijdje duren voordat Microsoft de upgrade naar uw pc aanbiedt. We raden u aan om Windows 10 te laten staan, althans voor een beetje terwijl.



