Uw tint automatisch uitschakelen wanneer u de woning verlaat

Het gebeurt ons het beste: u verlaat het huis, rijdt weg en realiseert u dat u de verlichting hebt ingeschakeld. Met Hue hoeft u zich daar geen zorgen meer over te maken: u kunt instellen dat uw verlichting automatisch wordt uitgeschakeld wanneer u het huis verlaat (en deze automatisch aanzet wanneer u thuiskomt).
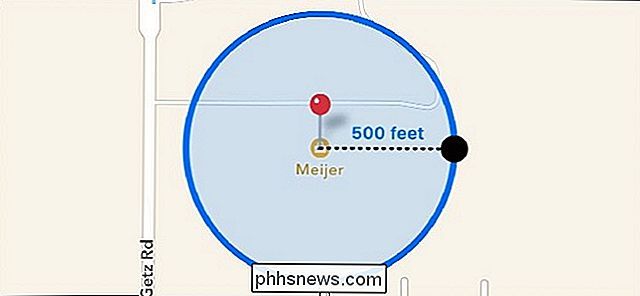
Hue doet dit met behulp van een functie genaamd geofencing , een mooie term die een virtuele afrastering beschrijft rond een specifieke locatie. Wanneer je dat ingesloten gebied betreedt of verlaat, gebeurt er een specifieke actie. In dit geval kunnen uw Philips Hue-lampen worden ingeschakeld wanneer u dat virtuele omheinde gebied binnengaat en ze kunnen uitschakelen wanneer u weggaat.
VERWANTAAR: Wat is "Geofencing"?
Geofencing gebruikt een combinatie van GPS, Wi-Fi en mobiele radio van je telefoon om je locatie te bepalen. Met die combinatie kan je telefoon de batterij beter sparen dan andere op GPS gerichte apps, waardoor dit een behoorlijk efficiënte truc is. Het zal je batterij niet leeg maken, zoals bijvoorbeeld een navigatie-app.
Om dit in te stellen, open je de Philips Hue-app op je telefoon en tik je op het menupictogram in de linkerbovenhoek.
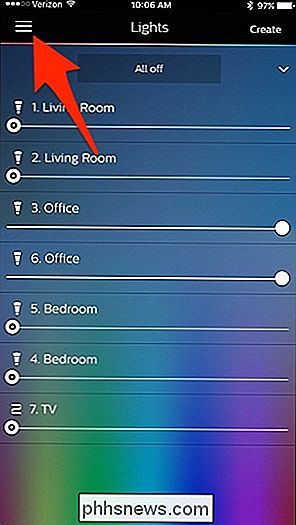
Selecteer "Geofencing".
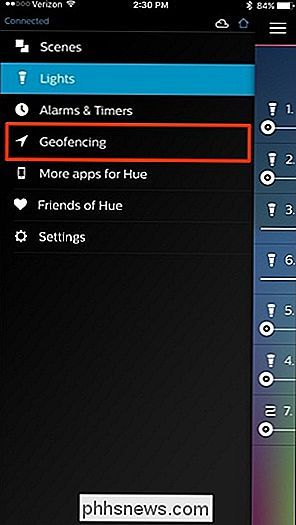
Als "Geofencing" grijs wordt weergegeven, betekent dit dat de Philips Hue-apps geen toestemming hebben om uw locatie te gebruiken, dus u moet naar de instellingen op uw iPhone of Android-apparaat gaan en geven toegang.
Als u eenmaal bent aangemeld, kunt u kiezen uit twee geofencingopties: "Aangekomen" en "Verlaten", en u kunt beide inschakelen als u dat wilt. Als u wilt dat uw lichten automatisch uitgaan wanneer u weggaat, selecteert u "Verlaten".
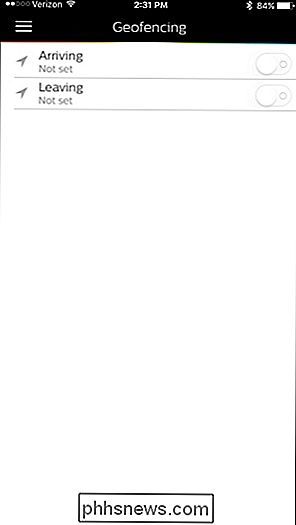
Tik onderaan op "Verlichting".
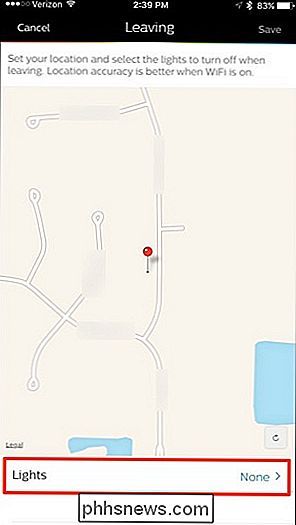
Selecteer welke lichten u wilt uitschakelen wanneer u het huis verlaat. Tik op "Alles selecteren" om ze allemaal tegelijk te selecteren. Tik vervolgens op de pijl in de linkerbovenhoek als u klaar bent.
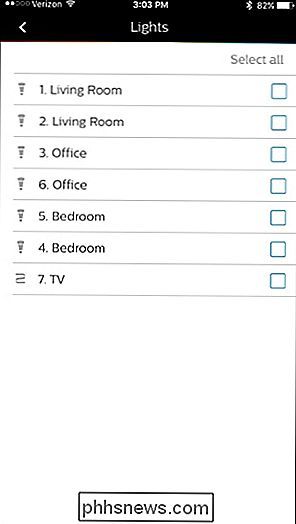
Tik op "Opslaan" in de rechterbovenhoek.
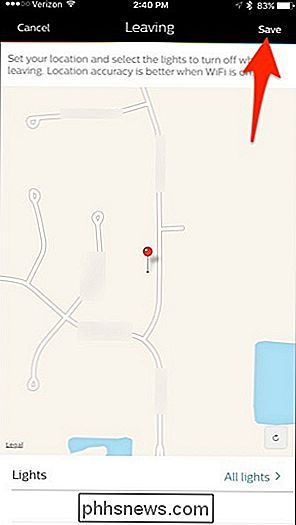
Als u uw lichten wilt inschakelen wanneer u thuiskomt, lijkt het proces erg op elkaar. Zet de schakelaar "Aankomen" op Aan en tik vervolgens op "Scène" onder aan het volgende scherm.
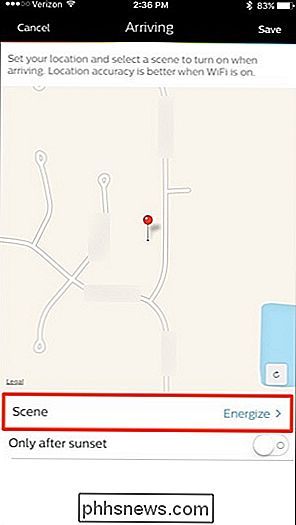
Selecteer een scène die wordt geactiveerd wanneer u thuiskomt.
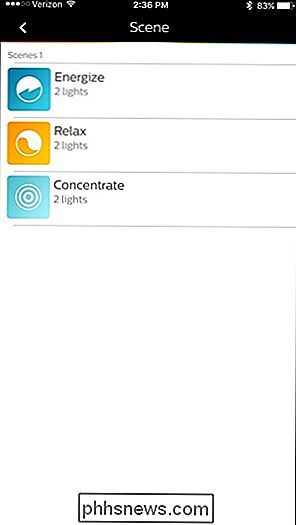
Onder "Scène" kunt u "inschakelen" Alleen na zonsondergang ", die alleen de" Arriving "geofencing-functie zal activeren wanneer het donker is. Anders wordt het uitgeschakeld.
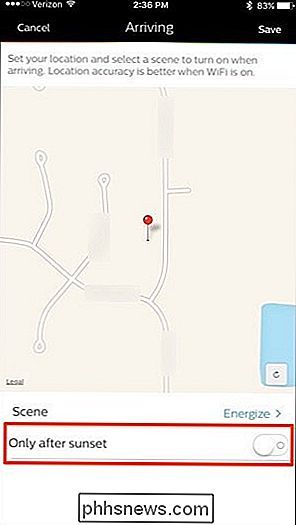
Tik op 'Opslaan' in de rechterbovenhoek.
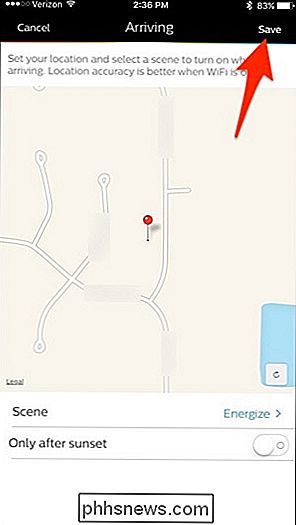
Geofencing is nu ingeschakeld en uw lichten worden automatisch in- en uitgeschakeld wanneer u thuiskomt en weer weggaat.
Keep in gedachten dat hoewel dit niet zoveel batterij zal gebruiken als een navigatie-app, de batterij van je telefoon sneller leeg raakt dan wanneer deze functie was uitgeschakeld, zodat je een lichte impact op de levensduur van de batterij kunt ondervinden als geofencing is ingeschakeld.

Hoe u betere Netflix-aanbevelingen krijgt
Als u gefrustreerd bent door de aanbevelingsballon waarop Netflix u lijkt te hebben laten vallen, hebben we enkele handige tips om u te helpen uitbreken en haal meer uit je Netflix-abonnement. Wat is de Netflix "Aanbevelingsballon"? Netflix doet vooral goed werk door nieuwe content aan te bevelen waarvan je zult genieten, maar dat zijn aanbevelingsprogramma zijn tekortkomingen vertoont.

De app van Google reageert binnenkort op andere apps
Een vrij intelligente functie genaamd Smart Replies heeft onlangs zijn weg gevonden naar verschillende Google-apps, waaronder Gmail. Reply is een zelfstandige app die slimme antwoorden biedt op veel verschillende berichten-apps op Android. GERELATEERD: De beste dingen die Google-assistent kan doen op je Android-telefoon Google heeft alles te maken gehad om technologie beter te laten werken in het dagelijks leven situaties met zaken als Google Assistent.



