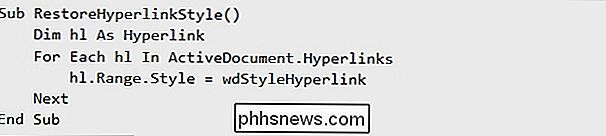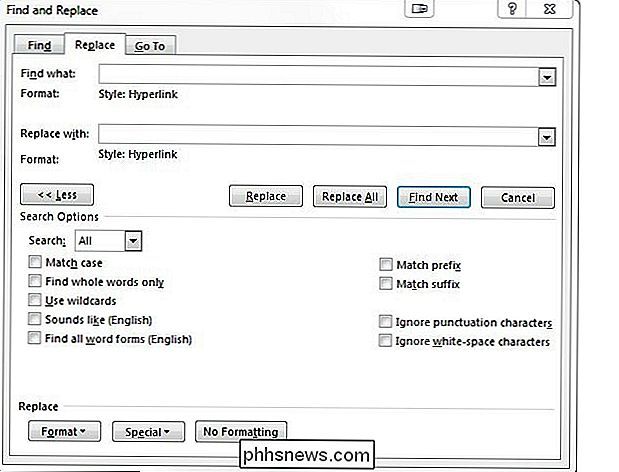Hoe retourneert u alle hyperlinks in een Microsoft Word-document terug naar hun standaard blauwe stijl?

We hebben het allemaal op een bepaald moment gedaan en hebben de stijl per ongeluk gewijzigd op een belangrijk element in een Microsoft Word-document waar we aan werken. Het kan gemakkelijk zijn om een patch op te zetten als het iets kleins is, maar wat als het niet zo eenvoudig is? De SuperUser Q & A-post van vandaag biedt enkele snelle en eenvoudige methoden om het Microsoft Word-document van een lezer te helpen herstellen.
De vraag en antwoordsessie van vandaag komt tot ons dankzij SuperUser - een onderdeel van Stack Exchange, een community-driven groep van Q & A-websites .
De vraag
SuperUser-lezer Rox wil weten hoe alle hyperlinks in een Microsoft Word-document terug te brengen naar hun oorspronkelijke onderstreepte blauw gekleurde tekststijl:
Ik heb alle tekst in een Microsoft Word-document geselecteerd en stel de letterkleur in op zwart (dat is wat ik wilde doen). Ik wist niet tot het te laat was dat het document hyperlinks bevatte (meerdere pagina's in, in een zeer lang document). Nu kan ik niet vertellen waar de hyperlinks zijn, hoewel ik weet dat ze nog steeds werken. Omdat er zoveel hyperlinks zijn, hoe kan ik ze dan allemaal terugzetten naar hun standaard onderstreepte blauwgekleurde tekststijl zonder langzaam door het hele document te zoeken en elke tekst afzonderlijk te converteren?
Is er een eenvoudige (en snelle) manier om alles terug te zetten? de hyperlinks in een Microsoft Word-document terug naar hun oorspronkelijke onderstreepte blauw gekleurde tekststijl?
Het antwoord
SuperUser-bijdragers Steven en Techie007 hebben het antwoord voor ons. Ten eerste, Steven:
Het opnieuw instellen van de stijl van alle hyperlinks naar de oorspronkelijke standaard vereist een VBA-macro.
Code
Stappen
Druk op
- Alt + F11 om Microsoft Visual Basic te openen voor toepassingen. Dubbelklik op
- ThisDocument . plak de code van het bovenstaande blok in de editor.
- Druk op
- F5 om de code uit te voeren. Verwijder de code uit het editorvenster om te voorkomen dat Microsoft Word opslaat met macro's.
- Gevolgd door het antwoord van Techie007:
Ervan uitgaande dat de links nog steeds zijn gestyled als hyperlinks in het document (wat ze zouden moeten zijn als alle je hebt de letterkleur gewijzigd):
kies op het lint op het tabblad
- op het tabbladVervangen (onder Bewerken ) of gebruik de sneltoets Ctrl + H . Klik op de knop
- Meer >> om het venster uit te vouwen. Klik in het lege veld
- Zoeken naar wat in de buurt van de bovenkant van de venster. Klik onderaan op het vervolgkeuzemenu
- Indeling en selecteer Stijl ... Kies
- Hyperlink in de lijst in het nieuwe subvenster en druk op OK om het venster te sluiten en terug te keren naar het vorige venster. Klik in het lege
- Vervangen door veld. Klik onderaan op het vervolgkeuzemenu
- Indeling en selecteer nogmaals Stijl ... . Kies
- Hyperlink in de lijst in het nieuwe subvenster nogmaals en druk op OK om het venster te sluiten en terug te keren naar het vorige. Klik op de knop
- Alles vervangen . Heb iets te toevoegen aan de uitleg? Geluid uit in de reacties. Wilt u meer antwoorden van andere technisch onderlegde Stack Exchange-gebruikers lezen? Bekijk hier de volledige discussiethread

De Windows Search-index versnellen, uitschakelen of opnieuw maken
Windows Search maakt het zoeken naar bestanden op uw pc een stuk sneller, maar als u merkt dat dingen langzamer gaan als Windows bestanden indexeert of dat Zoeken niet werkt zoals verwacht, er zijn een paar stappen die u kunt nemen. Indexatie versnellen door alleen bepaalde locaties op te nemen De beste manier om de hoeveelheid processortijd die de indexeringsservice gebruikt te verkleinen, is door het verminderen van het aantal bestanden dat wordt geïndexeerd.

Kopieer grote bestanden via het netwerk sneller met TeraCopy
Met grote iTunes-bibliotheken, enorme fotocollecties en gigantische videobestanden die steeds meer ruimte innemen op onze goedkopere en goedkopere schijven, kunnen we allemaal betere bestandskopietools gebruiken dan Windows uit de doos. De freeware TeraCopy maakt het kopiëren van grote bestanden over een netwerk sneller dan met behulp van de standaard Windows kopieerfunctie.