De nieuwe tabbladpagina aanpassen in Chrome

Voor de meeste mensen werkt de standaardpagina 'Nieuw tabblad' in Chrome uitstekend voor hun doeleinden. Maar als u liever zelf kiest wat er in een nieuw tabblad wordt geopend, hebben we enkele alternatieve oplossingen voor u.
Wanneer u in Chrome een nieuw tabblad opent, ziet u een zoekbalk, het logo van Google en miniatuurtegels van de sites die u het vaakst bezocht. U kunt de standaard nieuwe tabbladpagina echter een beetje (niet veel) aanpassen, de pagina 'Nieuw tabblad' instellen op een lege pagina, een aangepaste URL kiezen om weer te geven of een extensie installeren die functionaliteit aan de pagina 'Nieuw tabblad' toevoegt. Lees verder om erachter te komen wat het beste voor u werkt.
De standaard nieuwe tabbladpagina aanpassen
Laten we beginnen met de standaard nieuwe tabblad tabblad van Chrome. Chrome voegt automatisch links toe naar webpagina's die u het vaakst als tegels heeft bezocht. De enige manier waarop u de standaardpagina 'Nieuw tabblad' kunt aanpassen, is door tegels van de pagina te verwijderen. Beweeg hiervoor met de muis over de tegel die u wilt verwijderen en klik op de knop 'X' die beschikbaar wordt in de rechterbovenhoek van de tegel.
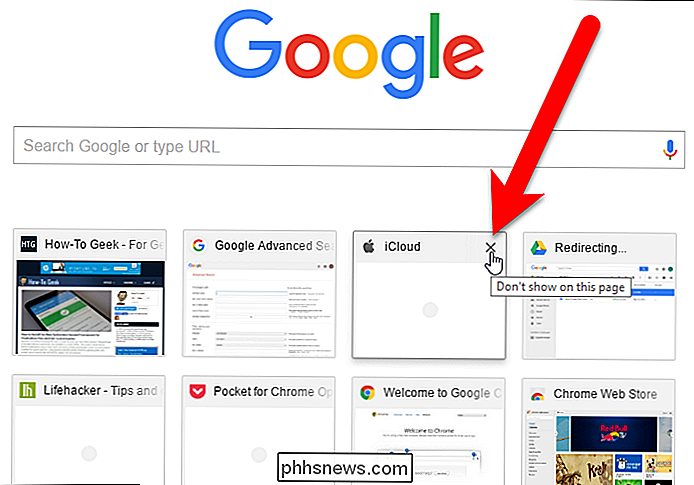
Onder aan de pagina 'Nieuw tabblad' wordt een bericht weergegeven dat de tegel thumbnail is verwijderd. U kunt de miniatuur terughalen door op de link "Ongedaan maken" te klikken.
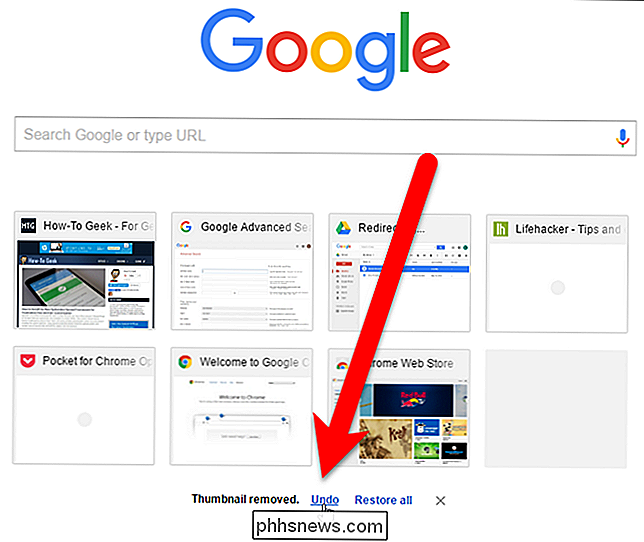
De tegels worden gemaakt op basis van uw browsegeschiedenis. Wanneer een tegel wordt verwijderd, wordt de bijbehorende link in uw browsegeschiedenis niet verwijderd. Als u alle tegels die u heeft verwijderd wilt herstellen, kunt u dit doen door op de link "Alles terugzetten" onder aan de pagina Nieuw tabblad te klikken.
Het bericht en de koppelingen onder aan het nieuwe tabblad pagina verdwijnt na een beetje, maar u kunt op de "X" klikken om ze handmatig te verwijderen.
Een blanco pagina weergeven
Als u niets op de pagina Nieuw tabblad wilt, kunt u dit leeg maken. Er zijn twee eenvoudige uitbreidingen die u een lege pagina 'Nieuw tabblad' zullen geven.
De pagina-extensie Leeg nieuw tabblad doet precies wat het zegt: wanneer u een nieuw tabblad opent, is het volledig leeg.
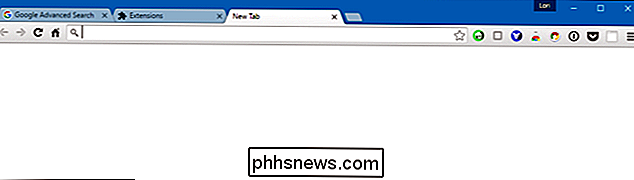
Lege nieuwe tabbladpagina met Bladwijzerbalk spreekt voor zich. In tegenstelling tot de lege pagina met een nieuw tabblad, toont deze extensie u een lege pagina met bovenaan uw bladwijzerbalk. Zelfs als u de bladwijzerbalk hebt uitgeschakeld (Chrome-menu> Bladwijzers> Bladwijzerbalk tonen [niet aangevinkt]), worden uw bladwijzers tijdelijk weergegeven op het nieuwe tabblad, wat handig kan zijn.
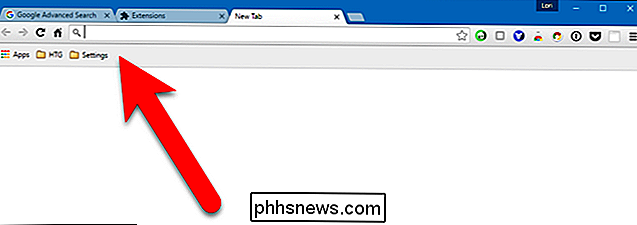
Uw eigen URL toevoegen
U kunt ook een van uw favoriete sites, zoals How-To Geek, op de pagina 'Nieuw tabblad' weergeven. Dit is echter geen ingebouwde functie in Chrome, dus we moeten een extensie installeren. De eenvoudigste die we hebben gevonden en die goed werkt, is de pagina Nieuwe pagina vervangen.
Installeer de pagina Nieuwe pagina vernieuwen en klik vervolgens op de knop die is toegevoegd aan de werkbalk. Selecteer "Opties" in het vervolgkeuzemenu.
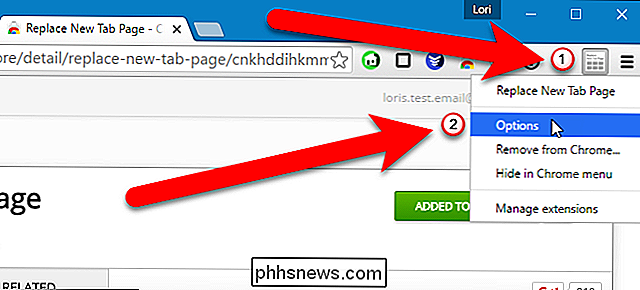
Voer de URL in van de webpagina die u wilt weergeven op de pagina Nieuw tabblad in het bewerkingsvak en klik op "Opslaan"
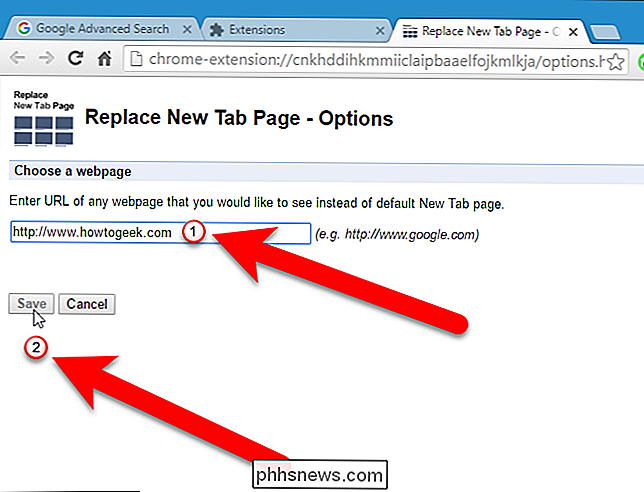
De volgende keer dat u een nieuw tabblad opent, de gekozen URL wordt weergegeven op de pagina 'Nieuw tabblad'.
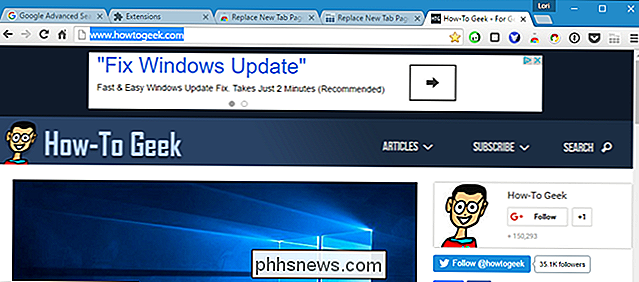
De pagina met het nieuwe tabblad verbeteren met aanvullende functionaliteit
Andere extensies maken geheel hun eigen pagina's voor het nieuwe tabblad, met verschillende functies en veel aanpassingsmogelijkheden, zoals het toevoegen en opnieuw rangschikken van de tegels op de pagina, uw bladwijzers en recent gesloten tabbladen weer te geven en de achtergrond en stijl van de pagina te wijzigen,
We hebben verschillende uitbreidingen getest die de pagina 'Nieuw tabblad' verbeterden en er een hebben gevonden, genaamd Humble New Tab Page, die verschillende nuttige functies die op een nieuw tabblad worden weergegeven in een eenvoudige, gebruiksvriendelijke lay-out. Er worden items weergegeven zoals uw bladwijzers, de meest bezochte sites, apps, recente bladwijzers, onlangs gesloten tabbladen en zelfs het weer.
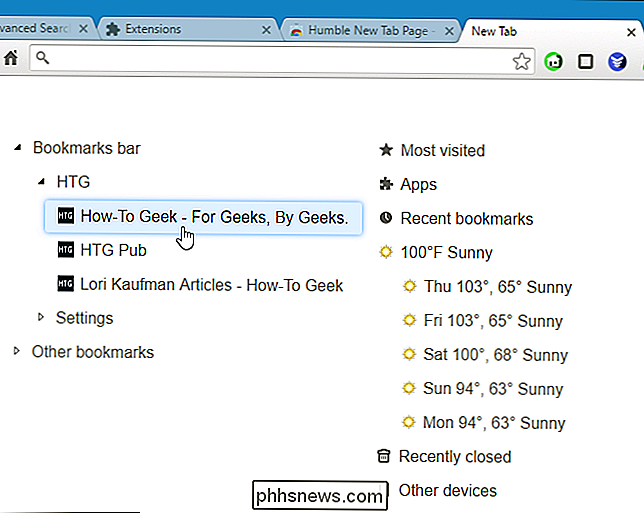
Installeer de bescheiden pagina-extensie Nieuw blad, open een nieuw tabblad en klik vervolgens op het pictogram Kleine moersleutel in in de rechterbovenhoek van de pagina voor toegang tot de opties.
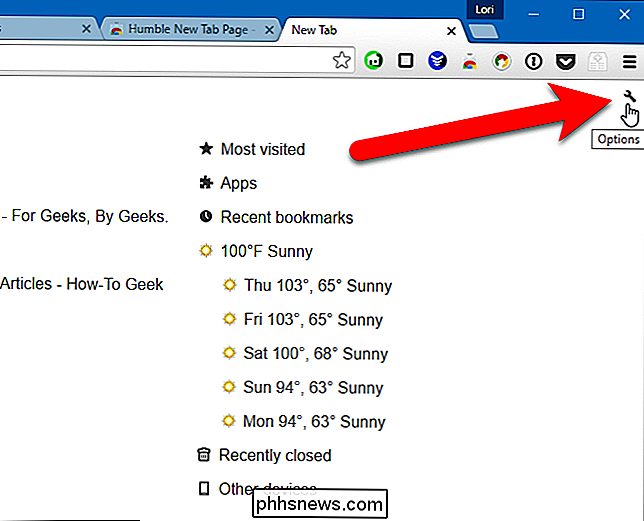
Er verschijnt een pop-upvenster met vier tabbladen aan de rechterkant van de pagina. Op het tabblad Instellingen kunt u Instellingen bovenaan wijzigen, kiezen welke inhoud moet worden weergegeven op de pagina 'Nieuw tabblad' en een locatie en Celsius of Fahrenheit opgeven voor het weer, als u ervoor kiest om dat weer te geven. Er is een knop op de werkbalk die ook toegang geeft tot het pop-upvenster Opties.
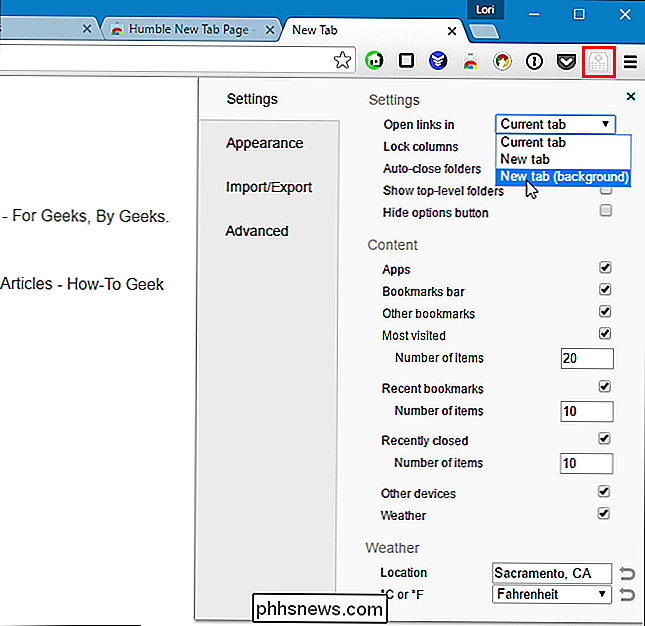
U kunt het uiterlijk en de stijl wijzigen via het tabblad Uiterlijk. Stel het lettertype, de kleuren, de lay-out, de hoogtepunten en de animatie in. U kunt zelfs uw eigen achtergrondafbeelding kiezen.
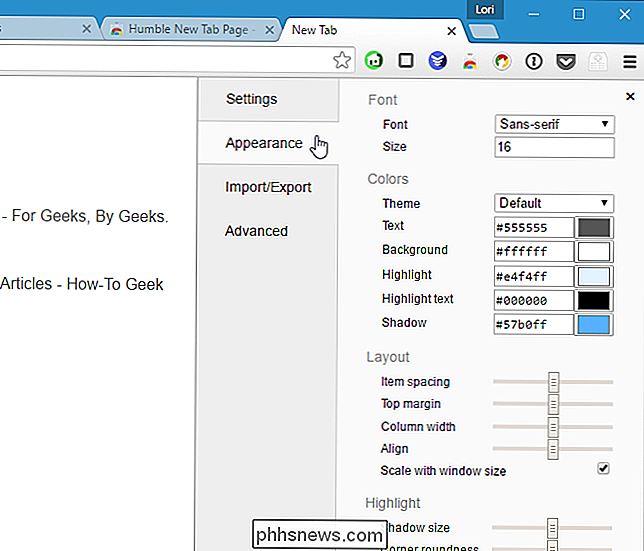
Als u deze extensie in een ander profiel of op een andere computer wilt gebruiken, kunt u een back-up van uw instellingen maken. Om dit te doen, klikt u op het tabblad "Importeren / exporteren" in het pop-upvenster Instellingen. Selecteer de tekst in het vak Exportinstellingen, kopieer deze, plak deze in een tekstbestand en sla deze op. Als u uw instellingen wilt herstellen, kopieert u de instellingen uit het tekstbestand en plakt u de tekst in het vak Instellingen importeren.
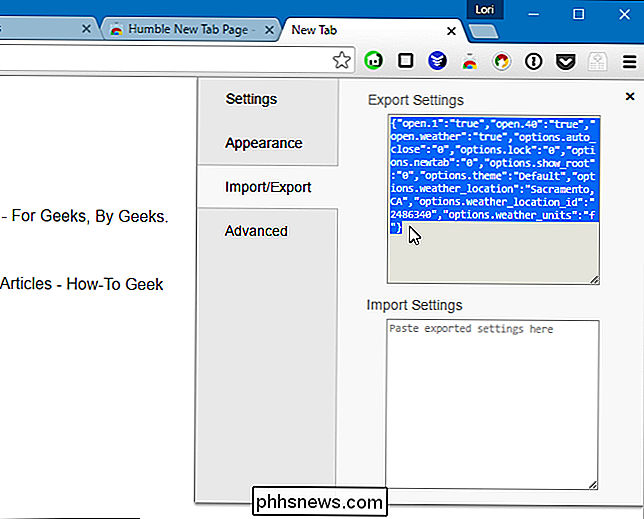
Voor degenen onder u die ervaring hebben met trapsgewijze stijlpagina's, kunt u ze gebruiken om het uiterlijk van het nieuwe tabblad verder aan te passen. pagina. Hiertoe kopieert u de CSS-code uit het vak Gegenereerde CSS, wijzigt u de waarden in een teksteditor en kopieert en plakt u de herziene CSS-code in het vak Aangepaste CSS.
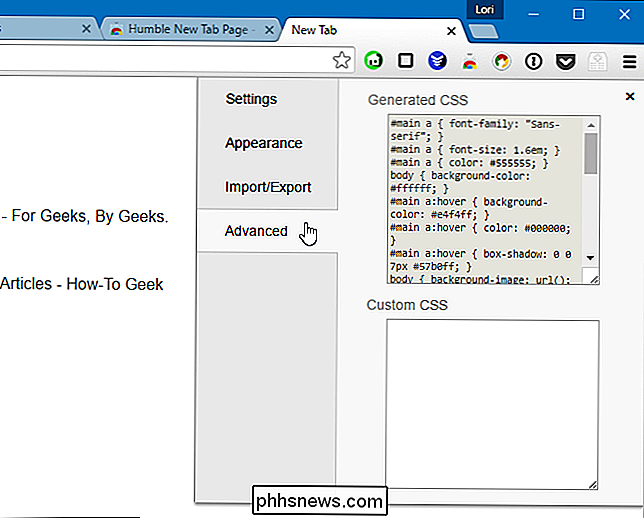
U kunt de items op de pagina ook anders rangschikken door ze slepen en neerzetten. Je ziet een zwarte lijn die aangeeft waar het item wordt geplaatst. U kunt zelfs extra kolommen maken door een item te slepen en neer te zetten totdat u een verticale zwarte lijn ziet.
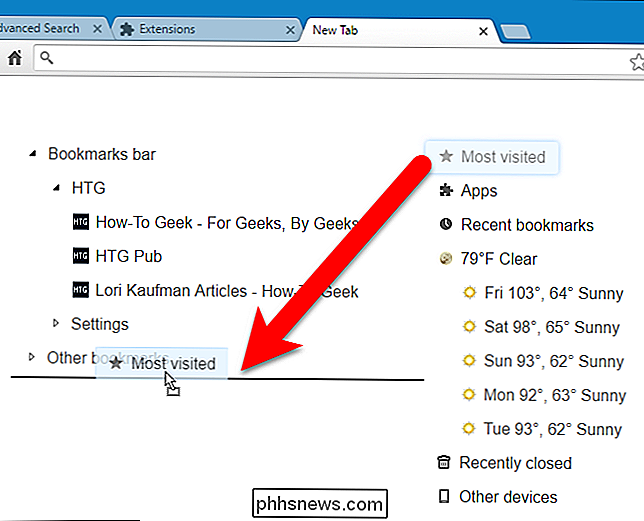
Er zijn veel andere extensies beschikbaar in de Chrome Web Store waarmee u de pagina 'Nieuw tabblad' op verschillende manieren kunt aanpassen. Browse rond als geen van de bovenstaande passen bij jouw stijl; je zult zeker iets vinden dat je leuk vindt.

Extensies verwijderen in Chrome, Firefox en andere browsers
De meeste moderne browsers ondersteunen extensies die extra functies aan uw browser toevoegen. Maar hoe minder uitbreidingen u heeft geïnstalleerd, hoe sneller uw browser zou moeten zijn. Ga als volgt te werk om extensies die u niet gebruikt, te verwijderen of uit te schakelen. Programma's, zoals uw antivirusprogramma, kunnen vaak zonder hulp uw eigen browserextensies installeren, dus dit is ook handig voor het verwijderen van extensies.

Kennisgevingen ontvangen wanneer Word wijzigingen in de sjabloon Normaal
Templates in Word zijn net kant-en-klare documenten. Ze slaan opmaak, stijlen en instellingen voor pagina-indeling, standaardtekst, enz. Op waarmee u snel verschillende soorten documenten kunt maken. De standaardsjabloon die wordt toegepast op nieuwe, lege documenten is de sjabloon Normaal. GERELATEERD: Sjablonen gebruiken om gemeenschappelijke lay-out en opmaak te waarborgen Als u wijzigingen aanbrengt in de sjabloon Normaal slaat Word deze wijzigingen standaard op zonder u op de hoogte brengen.



