Hoe autocorrectie uit te schakelen in Windows 10

Autocorrectie is een soort liefde / haat ding, ongeacht op welk platform u het gebruikt. In Windows 10 werkt het vrijwel hetzelfde als op andere platforms, worden verkeerd gespelde woorden automatisch vervangen als ze in het woordenboek staan en een rode onderstreping toepassen als het woord helemaal niet wordt gevonden.
Het probleem is, het nut van Autocorrect in Windows 10 hangt er echt van af wat voor apparaat je gebruikt. Hoewel het soms beweert een systeemomvattende functie te zijn, verschijnt de Autocorrectie van Windows 10 niet overal. Het werkt in sommige universele apps (met name ingebouwde apps zoals Edge en populaire apps zoals Facebook), maar niet in andere. Het is aan app-ontwikkelaars of ze de Windows Spell Checking API willen gebruiken of niet. Autocorrectie werkt helemaal niet op de meeste traditionele desktop-apps. Het kan zelfs interfereren met andere spellingscontrole-apps of services die u mogelijk hebt geïnstalleerd, zoals Spellingcontrole overal of Grammaticaal.
Als u een Windows 10-telefoon of -tablet gebruikt, is het mogelijk dat Autocorrect handig is. Op desktops en laptops, waarschijnlijk niet zo veel. Het is standaard ingeschakeld op alle nieuwe Windows 10-installaties, maar het is eenvoudig uit te schakelen.
Autocorrectie en andere typen opties uitschakelen
Druk op Windows + I om de app Instellingen te openen.
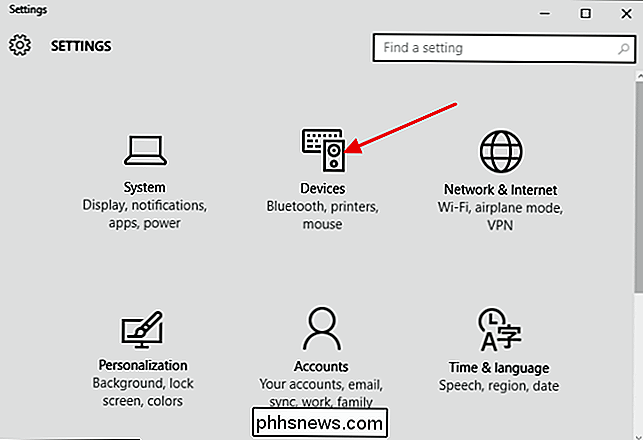
Klik op Apparaten en vervolgens in de apparaten venster, klik links op de typcategorie. Schakel de optie "Autocorrectie verkeerd gespelde woorden" uit om Autocorrectie uit te schakelen. U kunt ook de optie "Hoogtepunten verkeerd gespelde woorden" uitschakelen om de kronkelige rode onderstrepingen onder verkeerd gespelde woorden uit te schakelen. Als u werkt zonder een aanraakscherm, zijn dit de enige twee opties die u kunt zien. Als u een aanraakapparaat gebruikt, kunt u ook extra correctieopties uitschakelen, zoals tekstsuggesties weergeven terwijl u typt en een periode toevoegen wanneer u dubbel spatieert.
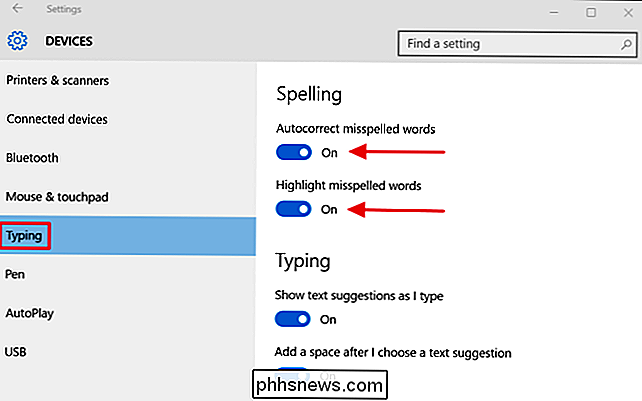
Als er apps open zijn die Autocorrectie gebruiken, kunt u ze moeten sluiten en opnieuw openen om de wijzigingen door te voeren, maar dat is echt alles wat er is.

15 Dingen die je kunt doen met Siri op de Apple Watch
Apple Watch bevat veel Siri-integratie en hoewel het niet zo uitgebreid is als wat je kunt doen met Siri op de iPhone, is het nog steeds genoeg bruikbaar zoals het er nu uitziet. U kunt Siri op het horloge activeren door de digitale kroon ingedrukt te houden of door uw pols naar u toe te draaien en te zeggen: "Hey Siri".

Geanimeerde GIF's maken van afbeeldingen met Photoshop CS6
Ik heb onlangs een aantal grappige foto's van mijn neef gemaakt en wilde mijn eigen geanimeerde GIF maken in plaats van de 'Auto Awesome' te gebruiken die automatisch door Google+ is gemaakt. Sinds ik Photoshop CS6 heb geïnstalleerd, dacht ik dat ik het een kans zou geven en zou zien wat er zou gebeuren.



