Miracast-schermspiegeling van Windows of Android gebruiken

Deze functie is ook beschikbaar op apparaten waarop Amazon Fire OS en Windows Phone 8.1 en nieuwer van Microsoft worden uitgevoerd. Houd er rekening mee dat Miracast notoir kieskeurig en problematisch is.
Windows 8.1+
GERELATEERD: Wat is Miracast en waarom zou ik me zorgen maken?
Als op uw computer Windows 8.1 of Windows RT 8.1 werd geleverd, zou Miracast moeten ondersteunen. Als u een oude pc hebt geüpgraded naar Windows 8.1, kan dit Miracast wel of niet ondersteunen. Mogelijk moet u de nieuwste stuurprogramma's van Windows Update of de website van uw computerfabrikant ophalen voordat u de onderstaande optie 'Een draadloos beeldscherm toevoegen' ziet.
De onderstaande optie weigerde ook te verschijnen totdat we VirtualBox op onze Surface Pro hebben verwijderd 2. Miracast is afhankelijk van het hebben van een "schone" netwerkstack, dus het kan zijn dat programma's die de netwerkstack verstoren - VirtualBox, VMware en vergelijkbare applicaties - verwijderd moeten worden voordat deze optie verschijnt.
Om toegang te krijgen tot de Miracast-opties, Veeg naar rechts of druk op Windows-toets + C en selecteer de charm Apparaten. Klik of tik op de optie "Project".
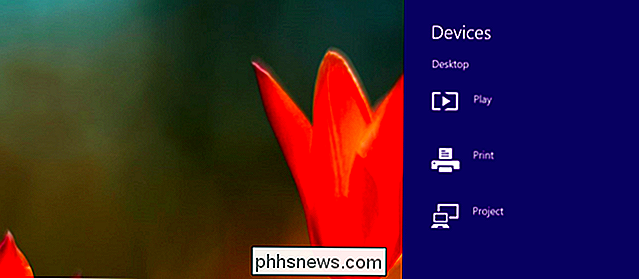
Als u de optie "Een draadloos beeldscherm toevoegen" ziet, ondersteunt uw computer Miracast. Om daadwerkelijk naar een Miracast-apparaat te projecteren, tikt of klikt u op de optie Een draadloze weergave toevoegen en selecteert u het apparaat in de lijst. Om de verbinding met het draadloze display te verbreken, opent u de charm Apparaten, tikt of klikt u op de optie Project en klikt u op de knop Verbinding verbreken onder het draadloze display.
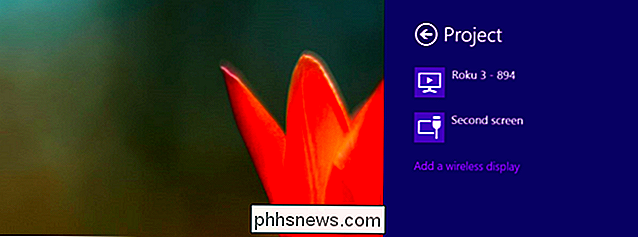
Deze opties zijn ook beschikbaar in PC-instelling. Klik of tik op de koppeling PC-instellingen wijzigen onder aan de charm Instellingen om deze te openen. Navigeer naar pc en apparaten> Apparaten. Als u wilt scannen naar Miracast-ontvangers in de buurt, tikt u op Een apparaat toevoegen. Miracast-ontvangers die je hebt toegevoegd, verschijnen onder Projectoren op dit scherm.
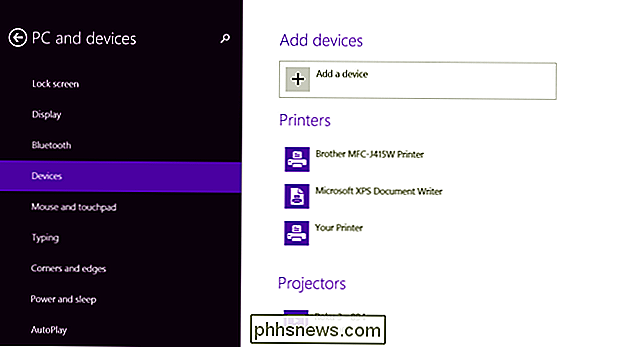
Android 4.2+
GERELATEERD: Android-spelletjes op je tv afspelen met een Chromecast
Miracast is beschikbaar op Android-apparaten met Android 4.2 Jelly Bean en nieuwere versies van Android. Android-apparaten hebben de juiste hardware nodig, dus je Android-telefoon of -tablet ondersteunt Miracast mogelijk niet, vooral als het een oud apparaat is dat is bijgewerkt naar de nieuwste versie van Android. We hebben dit proces uitgevoerd met een Nexus 4 met Android 4.4.4.
Open eerst het instellingenscherm van uw apparaat - dat is de app Instellingen in de lade van uw app. Tik in het gedeelte Apparaat op Weergave. Blader naar beneden op het displayscherm en tik op Cast Screen. (Je kunt ook vanaf hier casten naar Chromecast-apparaten, hoewel die het Miracast-protocol niet gebruiken.)
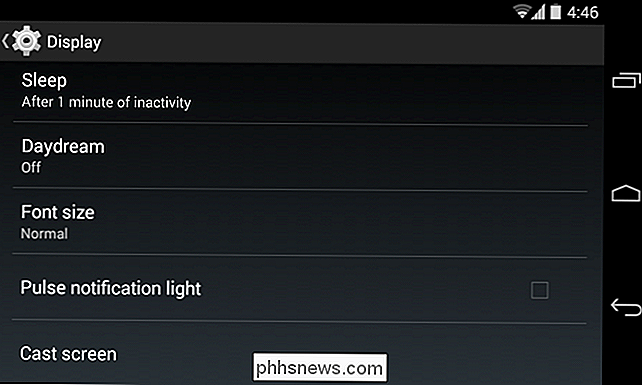
Tik op de menuknop boven in je scherm en selecteer Draadloze weergave inschakelen. Uw telefoon scant naar Miracast-apparaten in de buurt en geeft ze weer in een lijst onder Cast-scherm. Als uw MIracast-ontvanger is ingeschakeld en in de buurt is, moet deze in de lijst worden weergegeven.
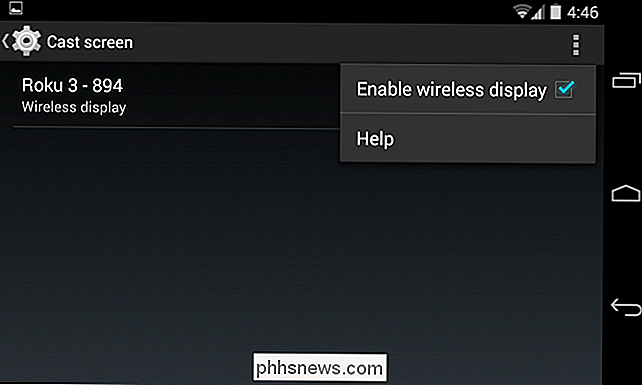
Tik op het apparaat om verbinding te maken en begin met het casten van uw scherm. Er verschijnt een melding, die een zichtbare indicatie geeft dat u uw scherm cast. Trek het meldingenpaneel boven aan je scherm omlaag en tik op de knop Verbinding verbreken om te stoppen met casten.
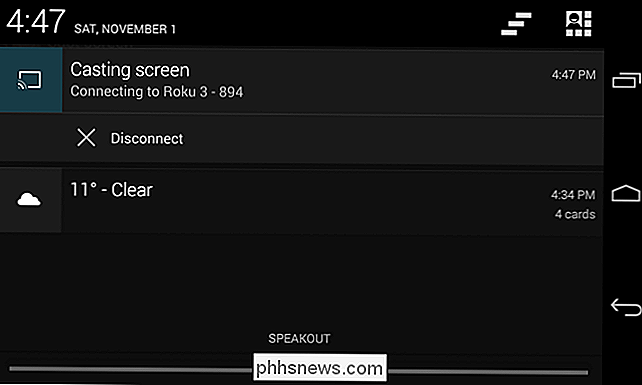
Je kunt ook casten vanuit het scherm Snelle instellingen als je de functie voor draadloos weergeven onder Castvenster hebt ingeschakeld. Trek met twee vingers vanaf de bovenkant van je scherm naar beneden om Quick Settings te openen, tik op de knop Cast Screen en je ziet een lijst met apparaten in de buurt die je kunt casten. Tik op één om te beginnen met casten.
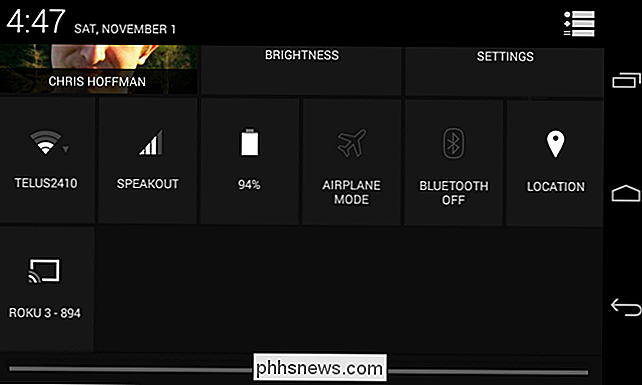
Als je computer, smartphone of tablet Miracast ondersteunt en je hebt een Miracast-ontvanger in de buurt, zou dit zo eenvoudig moeten zijn. Miracast gebruikt Wi-Fi Direct, dus de apparaten hoeven niet eens op hetzelfde netwerk te staan om met elkaar te communiceren. Problemen met uw thuisnetwerk of router mogen niet eens een factor zijn. Dit zou zaken eenvoudiger moeten maken, maar apparaten waarvoor Miracast is ingeschakeld, weigeren vaak om samen te werken of hebben problemen met afspeelstoringen en verloren gegane streams, zelfs nadat ze zijn verbonden.
In de praktijk is Miracast vaak onhandig en met fouten. U moet mogelijk controleren of uw ontvanger officieel en expliciet het exacte apparaat ondersteunt dat u probeert te gebruiken om ernaar te casten. Dit is iets dat niet noodzakelijk zou moeten zijn met een open standaard zoals Miracast, maar iets dat helaas nodig lijkt te zijn. Roku's website biedt bijvoorbeeld een lijst met apparaten die officieel zijn getest en gecertificeerd om te werken met hun Miracast-implementatie. Controleer de documentatie van uw Miracast-ontvangers om te controleren of uw apparaat officieel wordt ondersteund of dat er problemen zijn met uw specifieke ontvanger.

OTT legt uit: wat te doen als je iPhone of Smartphone nat wordt?
Het overkomt iedereen op een bepaald moment in hun leven: hun prachtige en kostbare telefoon glipt uit hun hand en in een toilet, gootsteen of een andere meedogenloze vloeistof! Ik herinner het me toen ik in een zwembad sprong en vergat eerst de telefoon uit mijn zak te halen. Niet zo slim. In die tijd had ik geen flauw idee wat ik moest doen en na flink te hebben geschud, er lucht in te blazen met mijn mond en een föhn te gebruiken, stierf het.

De grootste ontwerpfouten die Apple in de afgelopen twee jaar heeft gemaakt
Apple heeft de mojo verloren. Hun obsessieve aandacht voor detail lijkt weg te zijn geglipt. Toen Apple weer tot leven kwam en zijn weg vond in ieders huis, handen en portemonnee, werd het een bedrijf dat consequent de verwachtingen overtrof en overtrof. Het werd een bedrijf met de middelen om vrijwel alles te doen, met meer geld voorhanden dan de Amerikaanse regering.



