Los het 'Spatiebalkprobleem' van YouTube op met behulp van deze sneltoetsen

Klinkt dit bekend? Je begint een video op YouTube te bekijken en wilt deze pauzeren. Dus druk je op de spatiebalk op je toetsenbord, maar in plaats van de video te pauzeren, spring je in plaats daarvan willekeurig naar beneden.
Als je net als ik bent, vind je dit waarschijnlijk grondig verergerend. Het blijkt dat YouTube zijn eigen toetsenbordsneltoetsen heeft die dit probleem oplossen, zij het een beetje rommelig. Maar laten we beginnen met praten over die vervelende spatiebalk.
Waarom drukt u op de spatiebalk? Spring naar beneden op de pagina?
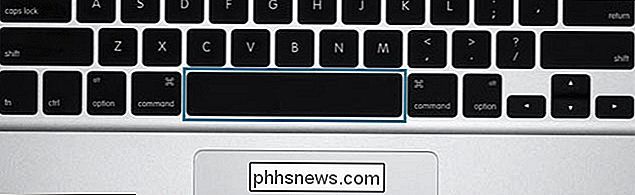
U bent hoofdzakelijk geprogrammeerd om de spatiebalk te gebruiken via een geleidelijke en waarschijnlijke toevallige vorm van gedragstechniek. De meeste, zo niet alle, mediaspelers die vandaag beschikbaar zijn, inclusief video-streamingdiensten zoals Netflix en Amazon Instant Video, gebruiken de spatiebalk als sneltoets voor het afspelen en pauzeren van media. Het is moeilijk te zeggen waar dit begon, maar in mijn onderzoek vond ik verwijzingen naar zowel RealPlayer als QuickTime al in 2001. In die tijd gebruikten andere mediaspelers Ctrl + P als de methode om deze functie te besturen, maar uiteindelijk praktisch alle mediaspelers hebben de spatiebalkconventie aangenomen.
Net als andere mediaspelers staat YouTube je ook toe op de spatiebalk te drukken voor afspelen / pauze, omdat dat is wat de rest doet. Er is echter één probleem: als je op de spatiebalk drukt, wordt onderbroken als de speler is scherpgesteld of in Volledig scherm .
Als de speler niet is scherpgesteld, gebruikt hij het standaard spatiebalkgedrag van de browser: omlaag scrollen de pagina. Waarom gebruiken browsers de spatiebalk als standaardsneltoets voor scrollen op pagina's in plaats van alleen de pijltoetsen te gebruiken? Uw gok is net zo goed als die van mij, maar het is een standaardsnelkoppeling in bijna alle browsers. YouTube respecteert het gewoon.
Gelukkig hoef je nooit de spatiebalk te gebruiken om YouTube te bedienen: het heeft zijn eigen speciale sneltoetsen ingebouwd.
De verschillende modi van YouTube: gericht op pagina's, speler en volledig scherm
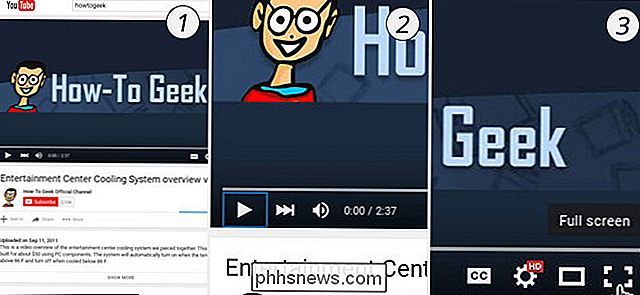
Hier worden zaken rommelig: YouTube gebruikt verschillende snelkoppelingen, afhankelijk van hoe je met de pagina hebt gewerkt. YouTube heeft in essentie drie 'modi': de modus voor paginafocus (1) is wanneer je een video op YouTube bekijkt, maar je hebt niet rechtstreeks contact gehad met de videospeler. Player Focused-modus (2) wordt ingeschakeld als u op een van de bedieningselementen op de speler klikt. Zoals u zou verwachten, wordt de modus Volledig scherm (3) geactiveerd wanneer u de video volledig weergeeft.
Pagina De modus Focus is de meest beperkte modus voor snelkoppelingen, om niet te interfereren met de normale bedieningselementen van de browser. (Dat is de reden waarom de spatiebalk onderaan de pagina springt in plaats van de video te onderbreken). In de modus Volledig scherm en de modus Player Focused kan het volledige scala aan sneltoetsen van YouTube worden gebruikt.
Helaas maakt YouTube het niet eenvoudig om de verschillende snelkoppelingen te ontdekken, of zelfs aan te geven in welke modus u zich bevindt. Maar wij bieden u dekking.
Toetsenbordsnelkoppelingen voor de modus Paginadruk
Als u een video bekijkt maar nog geen interactie hebt gehad met de speler, zijn de volgende sneltoetsen beschikbaar:
| Snelkoppeling | Actie |
|---|---|
| K | Afspelen en pauzeren (schakelen) |
| J | 10 seconden terugspoelen |
| L | Snel vooruit 10 seconden |
| M | Geluid uitgeschakeld |
| F | Volledig scherm (toggle ) |
| > | Verhoog afspeelsnelheid |
| < | Verlaag afspeelsnelheid |
| Shift + N | Volgende video in afspeellijst |
| Shift + P | Vorige video in afspeellijst |
Toetsenbordsnelkoppelingen voor speler Gerichte en volledige schermstanden
Als je interactie hebt gehad met de videospeler of je video volledig hebt afgeschermd, kun je een grotere reeks snelkoppelingen gebruiken, waaronder de hele pagina-gerichte modus snelkoppelingen:
| Shortcut | Actie |
|---|---|
| K of spatiebalk | Afspelen en pauzeren (toggle) * Opmerking: spatiebalk vereist muisinteractie om |
| J | Rewind 10 seconden |
| L | te activeren 10 seconden |
| M | Geluid dempen |
| F | Volledig scherm (toggle) |
| > | Verhoog afspeelsnelheid |
| < | Verlaag afspeelsnelheid |
| Shift + N | Volgende video in de afspeellijst |
| Shift + P | Vorige video in de afspeellijst |
| Pijltoets links | 5 seconden terugspoelen |
| Pijltoets rechts | 5 seconden vooruit springen |
| Pijltoets omhoog | Volume verhogen (met 5%) |
| Pijltoets omlaag | Volume verlagen ( met 5%) |
| C | Closed Captioning / ondertitels (toggle) |
| B | Wijzigt de visuele elementen van de ondertitelingstekst. (herhalen om alle beschikbare opties te verkennen) |
| + of = | Verhoog de tekengrootte voor Closed Captioning (alleen beschikbaar in Blink-gebaseerde en op Webkit gebaseerde browsers) |
| - of _ | Verklein lettergrootte van ondertiteling (alleen beschikbaar in Blink-gebaseerde en Webkit-gebaseerde browsers) |
| Escape of F | Sluit volledig scherm modus |
| Start of 0 | Spring naar het begin van de video |
| Einde | Spring naar het einde van de video |
| 1 | Spring naar positie, 10% van de video |
| 2 | Spring naar positie, 20% van de video |
| 3 | Spring naar positie, 30% van de video |
| 4 | Spring naar positie, 40% van de video |
| 5 | Spring naar positie, 50% van de video |
| 6 | Spring naar positie, 60% van de video |
| 7 | Jump positioneren, 70% van de video |
| 8 | Springen naar positie, 80% van de video |
| 9 | Springen naar positie, 90% van de video |
Deze sneltoetsen geven je wat meer opluchting voor de frustraties van het afspelen van video's op YouTube en op sommige manieren kan YouTube-weergave leuker maken.

Betere panoramafoto's maken met uw iPhone
Als u een groothoekfoto wilt van een groot vista, had u slechts twee opties: een dure camera kopen met een groothoeklens , of maak een reeks foto's en naai ze samen met software. Maar tegenwoordig maakt de camera van de iPhone panoramische foto's een makkie. Panoramische foto's kunnen een veel breder beeld vastleggen dan een eenvoudige groothoeklens, en het is meestal veel gemakkelijker om goede resultaten te krijgen dan dat het meerdere foto's aan elkaar naait.

Direct naar locaties en mappen gaan in OS X
Een van de dingen die we echt leuk vinden aan OS X, is de mogelijkheid om erover te bewegen en bijna nooit onze handen van het toetsenbord te halen. Dit omvat locaties overal in het systeem, zoals uw toepassingen, documenten, hulpprogramma's, servers en nog veel meer. Het is gemakkelijk te onderschatten hoe gemakkelijk dit is.



