Hoe u uw Google-agenda gebruikt in de Windows 10-agenda-app

Met de komst van Windows 10 zijn we begroet met een nieuwe reeks van op functionaliteit gebaseerde programma's en toepassingen. Een van deze toevoegingen is de vernieuwde Agenda-app, die niet alleen functioneler is dan zijn voorganger, het is eigenlijk (durf ik te zeggen), ronduit plezierig om te gebruiken. Maar wat als u wilt dat uw klassieke Google Agenda wordt gesynchroniseerd met het interne app-ecosysteem van Microsoft?
Dankzij de integratie van bureaubladmeldingen en wereldwijde compatibiliteit met de overige Windows 10-services, is het proces om uw Google Agenda te synchroniseren en te configureren op uw Windows-login is zowel eenvoudig als in hoge mate aanpasbaar op hetzelfde moment.
Synchroniseer uw account
GERELATEERD: Tegels toevoegen, verwijderen en aanpassen op Windows 10 Startmenu
Om te beginnen, u moeten uw Google-accountgegevens koppelen in de Windows 10-agenda-app.
Ga hiervoor naar het menu Start en selecteer de app Agenda in de rechterbovenhoek.
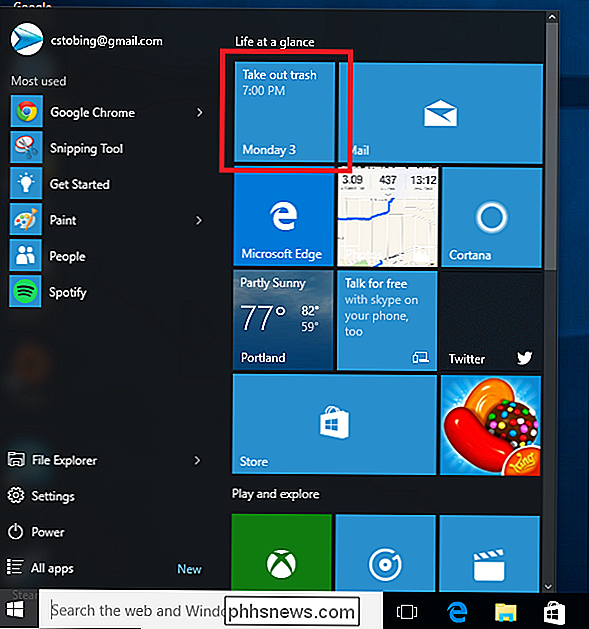
De agenda staat op, om een Google-account toe te voegen dat je nodig hebt om het instellingenpictogram te vinden in de linkerbenedenhoek van de app.

Klik in het instellingenmenu op 'Accounts' en kies vervolgens de optie "Account toevoegen".

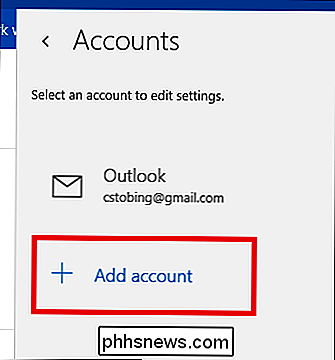
Vanaf hier wordt u begroet met een prompt die dat wel heeft verschillende keuzes. U kunt een Outlook.com-account toevoegen, uw Office 365 Exchange, Google-account of iCloud koppelen. Kies voor het doel van deze zelfstudie de optie "Google".
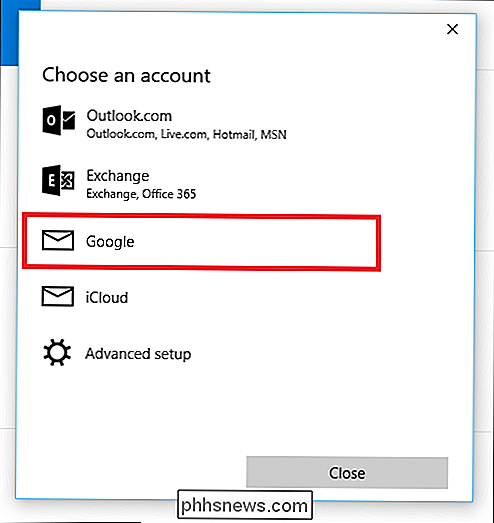
Zodra u dit selecteert, neemt de standaard Google-aanmeldportal het over.
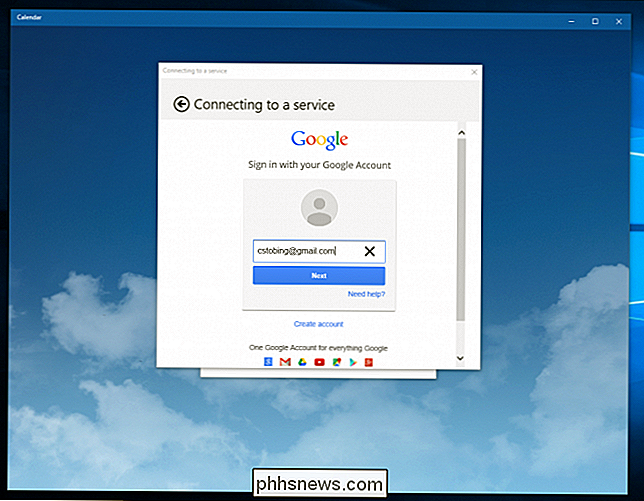
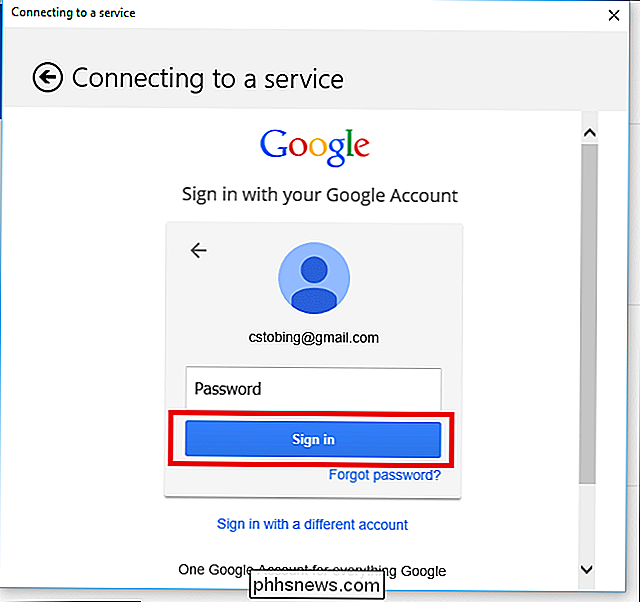
Als uw Google-account is ingesteld op een normale aanmelding, wordt er onmiddellijk een link gemaakt je omhoog en je wordt naar het hoofdscherm van de Agenda geleid. Als u authenticatie in twee stappen hebt geactiveerd op het account om te beschermen tegen ongeautoriseerde gebruikers die proberen toegang te krijgen zonder uw toestemming, wordt u hier gevraagd de code in te voeren die u via een sms of een oproep van het bedrijf.
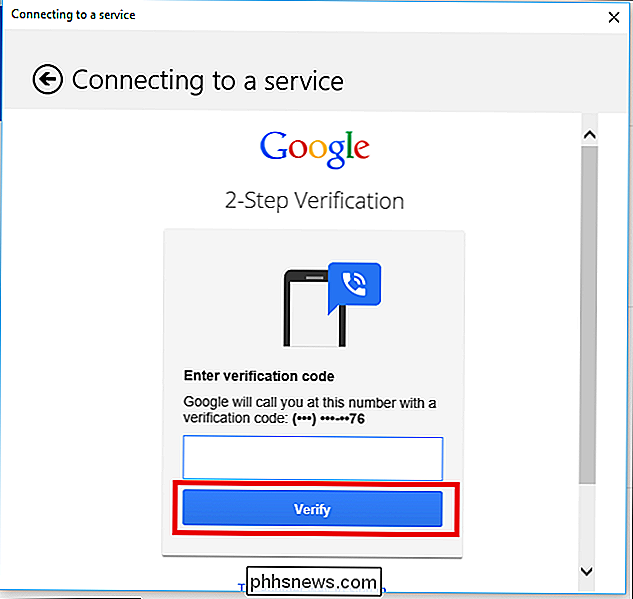
Het laatste scherm dat u ziet voordat de synchronisatie is voltooid, is de doorloop van Google-machtigingen, die alle verschillende apps en services vermeldt waartoe de Agenda toegang moet hebben als u deze wilt gebruiken het account van uw Windows 10-bureaublad.
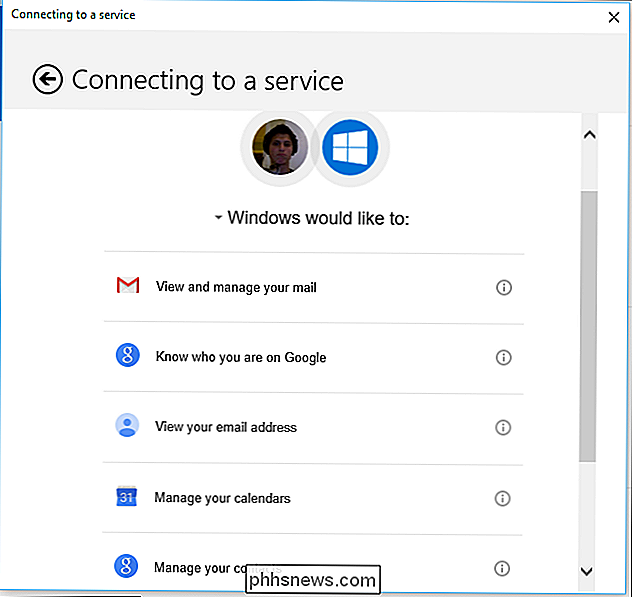
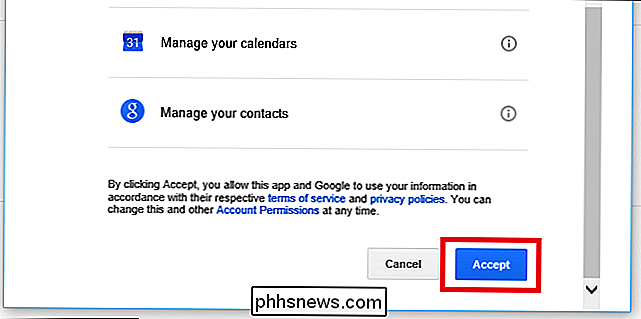
Nadat deze zijn goedgekeurd, moet u klaar zijn om uw Windows 10-agenda aan uw specifieke vereisten aan te passen.
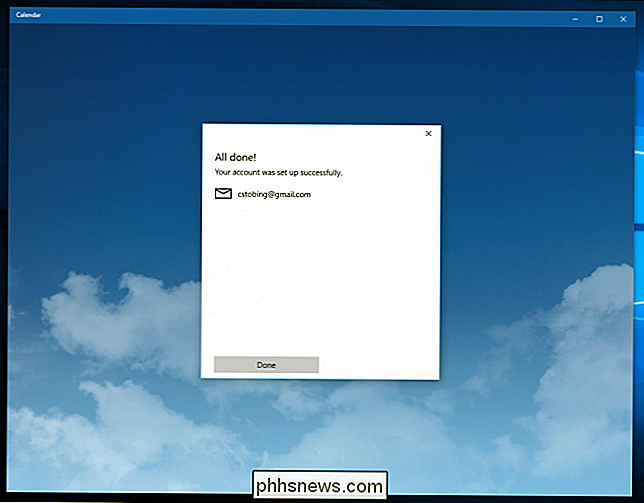
Uw agenda configureren
GERELATEERD: 10 Overlooked nieuwe functies in Windows 10
Nadat de kalender actief is, zult u merken dat er een aantal instellingen zijn die u kunt wijzigen, afhankelijk van de dienst die u hebt gekoppeld (dwz - Outlook verschilt van Google, wat zelf ook is anders dan wat beschikbaar is in PO P3).
Om in uw instellingen te komen, klikt u nog een keer op het kleine uurwerkpictogram in de linkerbenedenhoek van de Agenda-app.

Hier kunt u de Agenda-instellingen invoeren, waar u het volgende vindt: opties zijn geopend sinds het Google-account is gesynchroniseerd.
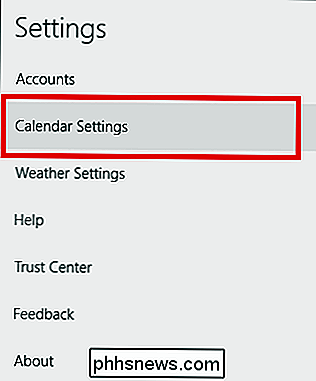
Je kunt dingen veranderen, zoals welke dag de agenda als eerste dag van de week instelt, en ook precies aangeven op welke uren van de dag je werkt en wanneer je is uitgeschakeld, zodat de Agenda u niet pingt met onnodige of ongewenste meldingen.
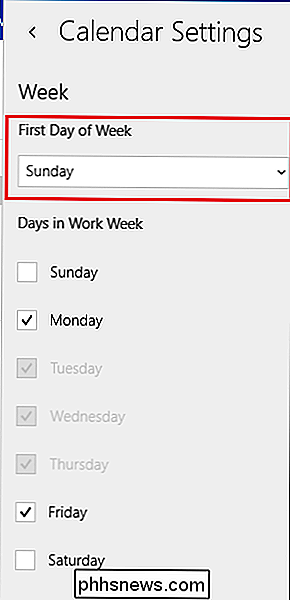
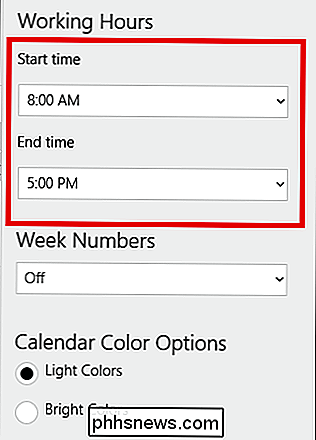
Wijzig Synchronisatie-instellingen
Ten slotte, als u wilt wijzigen hoe vaak uw agenda communiceert met de servers van Google voor nieuwe afspraken of kennisgevingupdates, kunt u Ga naar deze menu's door eerst naar de instellingen te gaan en vervolgens de optie voor "Accounts" te selecteren.

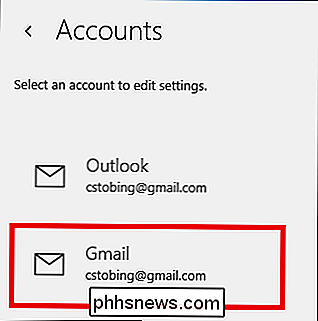
Nadat u het Gmail-account hebt geopend, klikt u op de optie "Instellingen voor mailboxsynchronisatie wijzigen" en wordt u naar de menu hieronder.
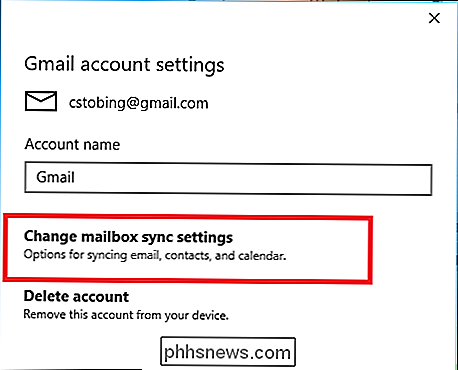
Het is hier dat u de mogelijkheid heeft om te veranderen hoe o ften de kalender pingt zijn host-account voor updates (elke 15 minuten, 30 minuten, enz.), evenals of er al dan niet volledige beschrijvingen of berichten worden gedownload telkens wanneer hij iets nieuws vindt.
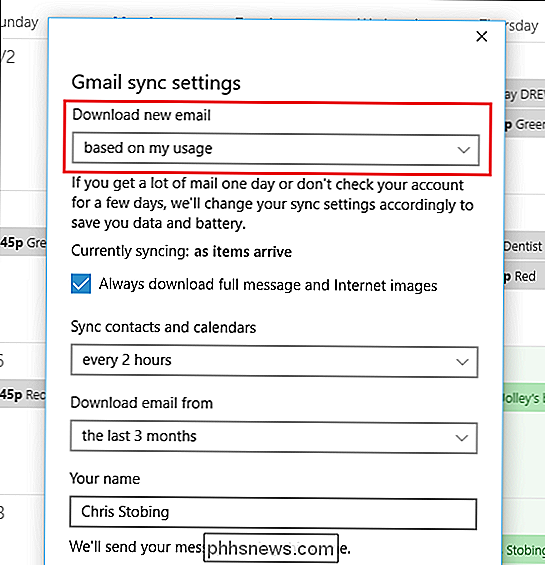
Verder kun je ook wijzigen waar de Agenda-app maakt verbinding met om informatie van Google naar beneden te halen, hoewel dit niet wordt aanbevolen, tenzij u een speciale configuratie bij de server hebt staan.
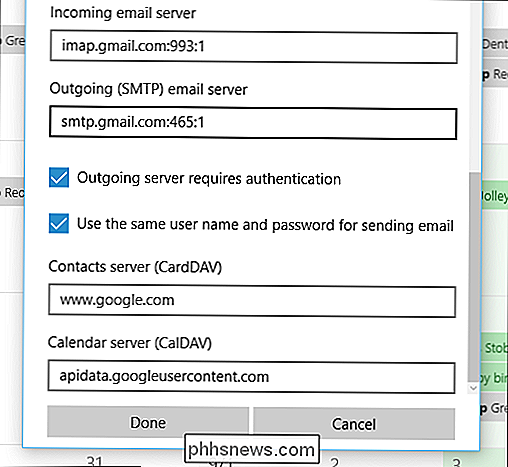
Houd er rekening mee dat wanneer u uw Google-account toevoegt aan de Agenda, Windows ook automatisch uw bijgevoegde e-mail synchroniseert. Als u deze twee ecosystemen gescheiden wilt houden, kunt u deze instelling op twee manieren uitschakelen.
Om toegang te krijgen tot de eerste moet u uw accountinstellingen invoeren en de synchronisatie voor e-mail op de positie 'Uit' zetten. Hetzelfde kan gedaan worden voor Contacten en de Kalender zelf, maar als je die optie verandert, zal geen van de gegevens die je zojuist hebt ingesteld, door de app kunnen worden gebruikt om mee te beginnen.
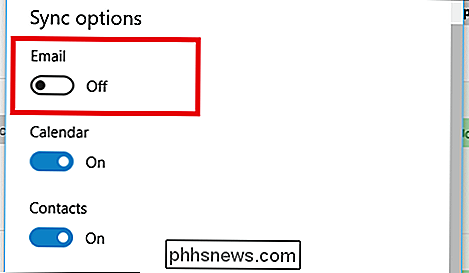
De tweede methode om je te ontkoppelen e-mail en agenda gaan naar het tabblad Agenda in Instellingen en schakelen deze handmatig uit nadat het synchronisatieproces is voltooid met de hieronder aangegeven instelling:
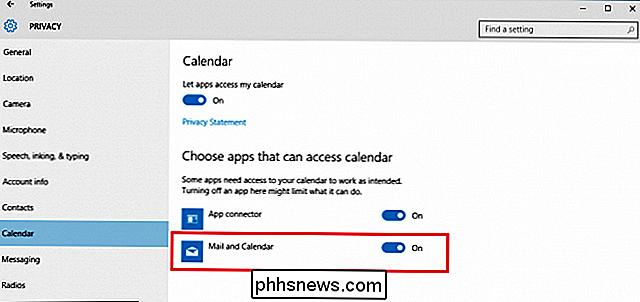
Achterblijven bij uw oude schema is moeilijk, maar dankzij de tientallen wijzigingen die zijn aangebracht in de kalender in Windows 10, is het een welkome aanvulling op de reeks interne apps van Microsoft.

6 manieren om geld te verdienen met een reserve auto
Heb je een extra auto in je garage liggen? Wel, waarom verdien je er geen geld van. Het internet heeft geleid tot een hoop nieuwe startups die de manier waarop we over onze huizen, auto's en gadgets denken, veranderen. Als u bijvoorbeeld niet van Airbnb hebt gehoord, is dit een directe manier om uw appartement of woning aan iedereen ter wereld te verhuren

Verander computer & gebruikersnaam, afbeelding en wachtwoord in Windows 7, 8, 10
Tenzij u zelf een computer installeert, zijn de standaardnamen voor uw computer en gebruikersaccount meestal niet wat u op de lange termijn wilt behouden. U krijgt ook de standaardfoto van Windows en mogelijk hebt u geen wachtwoord ingesteld.Hoe het ook zij, in sommige gevallen moet u uw accountnaam, computernaam, accountafbeelding of computerwachtwoord wijzigen



