10 Nuttige opties die u kunt configureren in de webinterface van uw router

Uw draadloze router heeft een verscheidenheid aan handige opties die u kunt configureren. Deze zijn praktisch verborgen - u zou niet weten dat deze functies bestaan, tenzij u de configuratiepagina's van uw router doorzoekt. Maar ze zijn het waard om te weten.
Houd er rekening mee dat verschillende routers verschillende opties hebben. Mogelijk beschikt u niet over alle opties die hier op uw eigen router staan. De opties bevinden zich ook op verschillende plaatsen met verschillende namen.
Toegang tot de webinterface van uw router
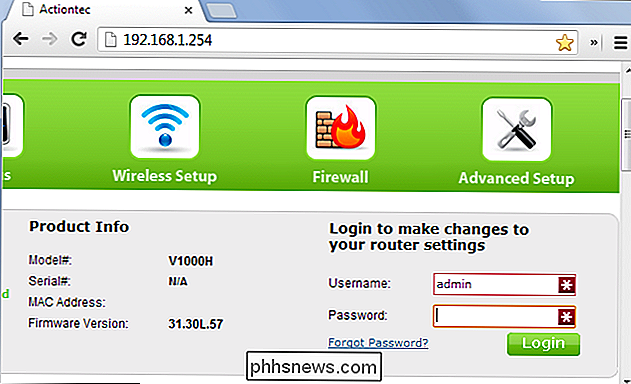
GERELATEERD: Het IP-adres van uw router op elke computer, smartphone of tablet
De overgrote meerderheid van routers hebben webgebaseerde configuratiepagina's die u kunt openen in uw webbrowser zolang u zich op hetzelfde lokale netwerk als de router bevindt. Om toegang te krijgen tot de webinterface van uw router, moet u eerst het lokale IP-adres van uw router vinden. Over het algemeen kunt u gewoon de instellingen voor uw netwerkverbinding openen en zoeken naar de vermelding "standaardgateway", "gateway" of "router", maar als u problemen ondervindt, raadpleegt u onze gids voor het vinden van het IP-adres van de router op computer, smartphone of tablet.
GERELATEERD: Toegang krijgen tot uw router Als u het wachtwoord vergeet
Als u eenmaal het IP-adres hebt ingevoerd, hoeft u dit alleen in de adresbalk van uw browser te typen en te raken Enter. Op de meeste routers wordt u gevraagd om in te loggen met uw combinatie van gebruikersnaam en wachtwoord. Als u deze niet kent of als u deze nog nooit hebt gewijzigd, gebruikt uw router waarschijnlijk de standaardreferenties. Raadpleeg de handleiding van uw router of voer een zoekopdracht uit op het web naar het modelnummer en het 'standaardwachtwoord'. Als u het wachtwoord eerder hebt gewijzigd en u kunt het niet meer onthouden, kunt u het wachtwoord van uw router opnieuw instellen op de standaardwaarde.
Once you ' Als u bent ingelogd, kunt u nu door de webgebaseerde beheerpagina's van uw router bladeren en de instellingen ervan configureren.
Zie Who's Connected
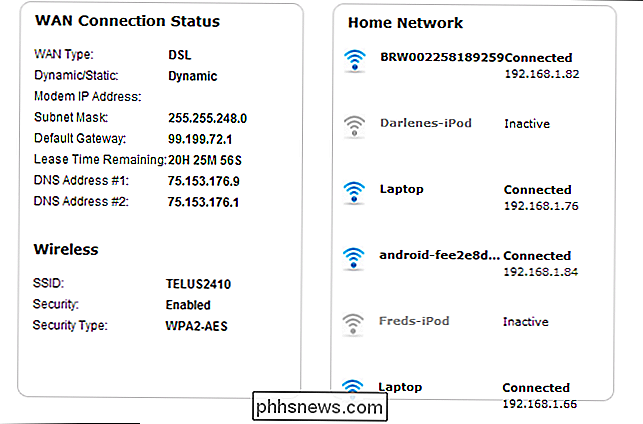
GERELATEERD: Hoe ziet u Wie er verbinding heeft met uw Wi-Fi-netwerk
Uw router biedt waarschijnlijk een manier om te zien wie verbonden is met uw draadloze netwerk. U kunt deze optie meestal vinden op een algemene statuspagina of in de draadloze sectie, en de functie krijgt de naam "clientlijst", "verbonden apparaten" of iets dergelijks.
Als u uw apparaten en computers betekenisvolle namen geeft , hiermee kunt u controleren of alleen goedgekeurde apparaten zijn verbonden.
De beheerpagina's van de router bevatten ook andere informatie over de internetverbinding, inclusief uw externe IP-adres (degene die internet te zien krijgt), draadloze beveiligingsopties en meer.
Draadloos kanaal
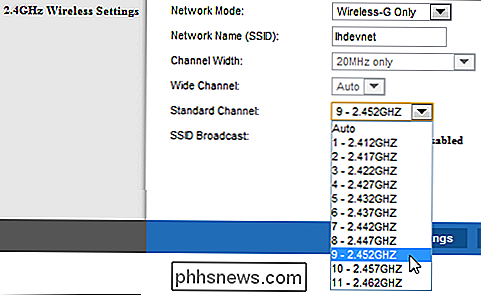
GERELATEERD: Hoe u een beter draadloos signaal kunt krijgen en interferentie via het draadloze netwerk kunt verminderen
U kunt verschillende draadloze netwerkinstellingen wijzigen in de webinterface van uw router, waaronder het draadloze kanaal. Als u het draadloze kanaal van uw router wijzigt, kunt u uw wifi-snelheid verbeteren. Als veel andere draadloze netwerken in uw regio hetzelfde draadloze kanaal gebruiken, zal interferentie resulteren in een langzamere verbinding.
Gebruik voordat u uw draadloze kanaal wijzigt, bijvoorbeeld Wi-Fi Analyzer voor Android of het inSSIDer-hulpprogramma voor Windows. Ze scannen de netwerken in de lokale omgeving en vinden het beste draadloze kanaal met de minste interferentie.
Breid een bestaand netwerk uit
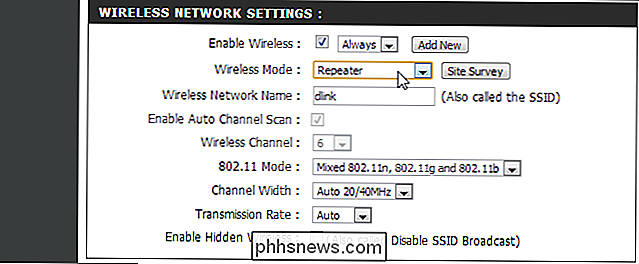
GERELATEERD: Hoe u uw Wi-Fi-netwerk kunt uitbreiden met eenvoudige toegangspunten
Als u een draadloos netwerk moet maken voor een groot gebied, is één router mogelijk niet voldoende. Hoewel u gereedschappen kunt gebruiken die zijn ontworpen voor baanverlenging of mesh-netwerken, kunt u ook meerdere draadloze routers gebruiken als u extra's in de buurt hebt. Maar u wilt niet per se afzonderlijke draadloze netwerken maken voor elke individuele router. Met de herhalende functie die op veel routers wordt aangetroffen, kunt u ervoor zorgen dat de router zichzelf verbindt met het hoofdnetwerk, dat functioneert als een repeater voor dat netwerk. Hiermee kunt u één groot Wi-Fi-netwerk van vele verschillende routers maken.
Quality of Service
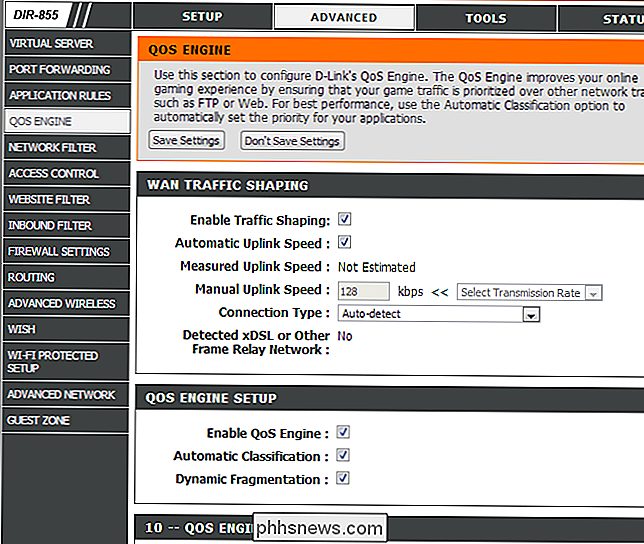
GERELATEERD: Quality of Service (QoS) gebruiken om sneller internet te krijgen wanneer u het echt nodig hebt
Veel routers bevatten servicekwaliteit of QoS-functies. QoS geeft prioriteit aan verkeer om u een betere ervaring te bieden. QoS kan bijvoorbeeld de netwerkbandbreedte verminderen die beschikbaar is voor BitTorrent-overdrachten en webpagina's prioriteren, zodat uw BitTorrent-overdracht uw internetgebruik niet vertraagt. Dit is vooral handig als u een netwerk met meerdere mensen hebt en wilt voorkomen dat een slechte Apple het hele netwerk vertraagt. QoS-functies zijn vaak redelijk configureerbaar, dus misschien kunt u zelfs prioriteit geven aan de netwerkverbindingen van de ene computer boven de andere.
Dynamische DNS
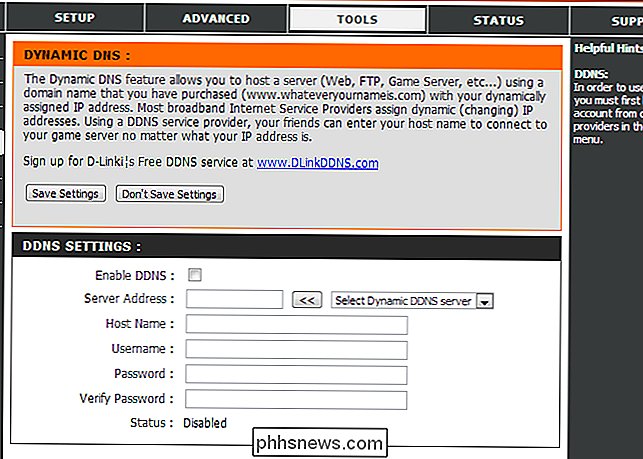
GERELATEERD: Hoe u eenvoudig toegang hebt tot uw thuisnetwerk met dynamische DNS
Als u een server op uw computer host, moet u vanaf internet verbinding met die computer kunnen maken. Veel ISP's wijzen echter dynamische IP-adressen toe die regelmatig veranderen. Dynamische DNS gaat hier omheen door een speciaal adres zoals yourcomputer.service.com toe te wijzen aan uw computer. Wanneer uw externe IP-adres verandert, zal uw router inchecken met de dynamische DNS-service en het IP-adres bijwerken dat is gekoppeld aan yourcomputer.service.com, zodat u altijd een verbinding met uw computer kunt maken.
Routers hebben over het algemeen Dynamische DNS- of DDNS-pagina's waarop deze functie kan worden geconfigureerd. U moet eerst een account maken met een ondersteunde service en een hostnaam kiezen. Controleer eerst de DDNS-pagina van uw router voor een lijst met ondersteunde services en raadpleeg onze handleiding om alles te configureren.
Port Forwarding, Port Triggering, DMZ en UPnP
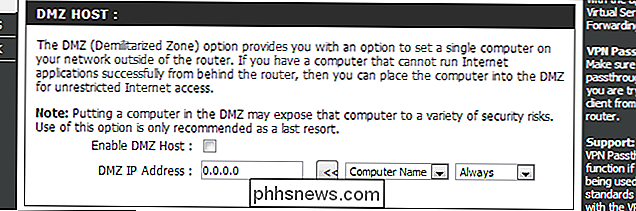
GERELATEERD: Heb ik een firewall nodig als ik een router heb?
Vanwege de manier waarop NAT (Network Address Translation) werkt, blokkeren routers standaard inkomend verkeer. Als u een computer wilt instellen als een server of andere services wilt gebruiken die binnenkomende verbindingen vereisen, zoals peer-to-peer bestandsoverdracht of sommige vormen van VoIP, hebt u deze inkomende verbindingen wellicht nodig.
Routers bieden een verscheidenheid aan manieren om dit mogelijk te maken. U kunt poorten doorsturen, zodat inkomende verbindingen op deze poorten altijd naar een bepaalde computer worden verzonden. U kunt poorttriggering instellen, zodat port forwarding automatisch wordt ingeschakeld wanneer een programma een verbinding op een bepaalde poort opent. U kunt een gedemilitariseerde zone (DMZ) gebruiken om automatisch alle inkomende verbindingen op uw netwerk naar een enkele computer te verzenden. UPnP is ook standaard standaard ingeschakeld. Met UPnP kunnen programma's hun eigen poorten op aanvraag doorsturen, hoewel het niet erg veilig is.
Als u poortdoorschakeling of een DMZ instelt, moet u ook overwegen een statisch IP-adres toe te wijzen, zodat het IP-adres van de interne computer wordt gewonnen niet veranderen en uw regels voor het doorsturen van poorten overtreden. Al deze opties, en meer, zijn beschikbaar in de webinterface van uw router.
Een netwerkbrede DNS-server instellen
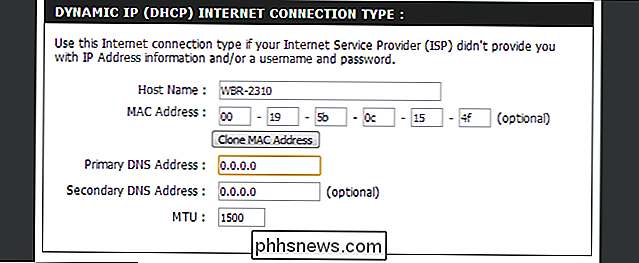
U kunt de DNS-server voor uw hele netwerk op uw router wijzigen. Hiermee kunt u ouderlijk toezicht voor elk apparaat in uw netwerk inschakelen of alleen een snellere DNS-server gebruiken. Er zijn veel redenen waarom u mogelijk een DNS-server van derden wilt gebruiken.
Ouderlijk toezicht, websiteblokkering en toegangsschema
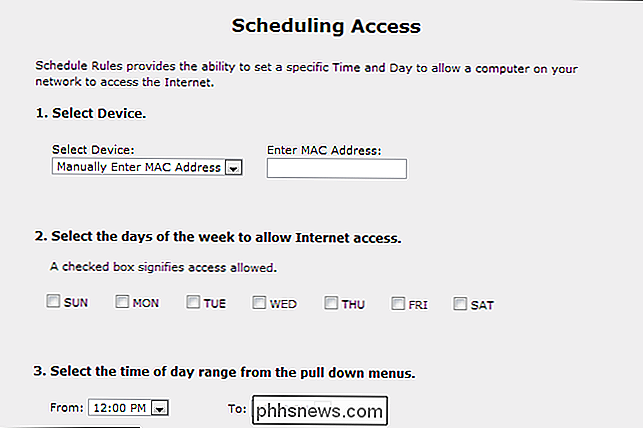
RELATED: 4 manieren om ouderlijk toezicht in te stellen op uw thuisnetwerk
Routers bevatten vaak functies voor ouderlijk toezicht, zodat u bepaalde soorten verkeer of specifieke websites kunt blokkeren. U kunt mogelijk ook de tijden beheren waarop internettoegang is uitgeschakeld, waardoor uw kinderen om drie uur 's nachts geen internet kunnen gebruiken. Op sommige routers kunt u dit zelfs per computer configureren, waardoor alleen bepaalde computers worden beperkt. Zelfs als uw router geen ouderlijk toezicht bevat, kunt u nog steeds ouderlijk toezicht instellen door uw DNS-server te wijzigen in OpenDNS, zoals hierboven vermeld.
Start uw router opnieuw
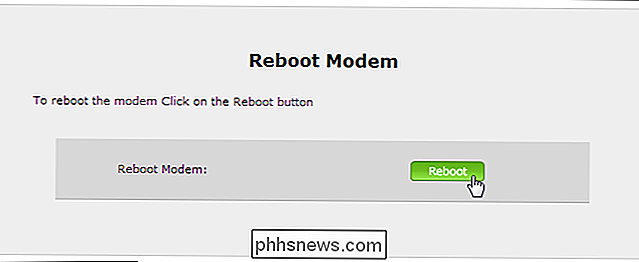
Soms kan het opnieuw opstarten van uw router helpen bij het oplossen van netwerkproblemen. U kunt dit doen door de router los te koppelen of op een knop te drukken, maar de router bevindt zich mogelijk op een moeilijk bereikbare locatie.
Meestal vindt u een handige knop om uw router ergens in de configuratie opnieuw op te starten. pagina's, zodat u uw router opnieuw kunt instellen zonder op te staan.
Voor gevorderde gebruikers: Externe routerfirmware
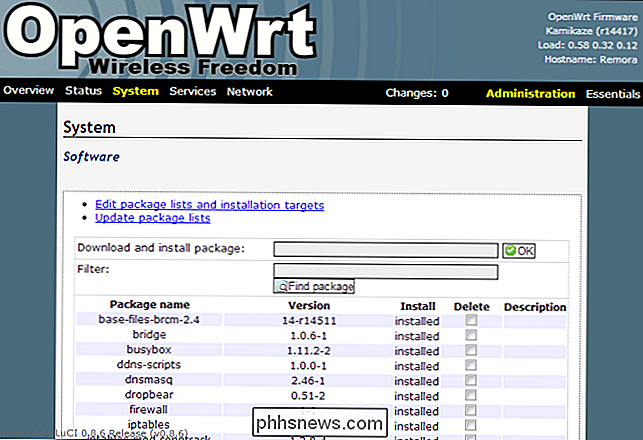
Als u meer uit uw router wilt halen, kunt u een verscheidenheid aan routerfeedwares van derden installeren. U moet een router hebben die door deze firmware wordt ondersteund, dus dit is niet voor iedereen. Als u echt deze routerfirmware wilt gebruiken, moet u hier rekening mee houden wanneer u een router koopt en ervoor zorgt dat deze compatibel is.
Populaire routerfirmware zijn DD-WRT, Tomato en OpenWRT. Deze firmwares bieden allemaal extra opties die u normaal niet op uw router zou krijgen. OpenWRT in het bijzonder is een volledig ingesloten Linux-distributie met een pakketbeheerder, waardoor je toegang hebt tot een Linux-shell en software op je router kunt installeren, waardoor je deze effectief kunt gebruiken als een altijd draaiende, energiezuinige server.
We haven niet alles wat je kunt doen met de webgebaseerde beheerpagina's van je router. Neem gerust een kijkje in de webinterface van uw router en bekijk alle opties die u kunt configureren. U kunt ook de handleiding van uw router raadplegen voor informatie die specifiek is voor uw routermodel.

Hoe (en waarom) om uw tekstberichten te coderen
Met de NSA zonder toestemming in de zak van iedereen turen en nieuwsgierige broers en zussen die door uw berichtengeschiedenis snuffelen terwijl u weg bent, is er nog nooit iemand geweest een betere tijd om te beginnen met het coderen van uw sms-berichten dan nu het geval is. Zoals we in dit artikel zullen uitleggen, is gecodeerde sms niet altijd noodzakelijk, maar het kan nog steeds een welkome garantie zijn voor wanneer u, uw familie of zakelijke partners moeten gevoelige informatie van de ene kant van de wereld naar de andere communiceren.

Afbeeldingen converteren naar zwart-wit op uw smartphone
Een afbeelding converteren naar zwart-wit is een van die eenvoudige taken die fotografen op elk apparaat goed moeten kunnen doen. Helaas geven veel van de apps die conversies in zwart-wit op smartphones uitvoeren de fotograaf niet veel controle. Laten we eens kijken hoe je dit goed kunt doen. Afbeeldingen converteren naar zwart en wit op Android, de Easy Way Als je lui bent en een snelle oplossing zoekt, Google-foto's - die meegeleverd worden met Android- heeft een zeer eenvoudige manier om een afbeelding naar zwart-wit te converteren.



