19 Dingen die u niet kende De ES-bestandsverkenner van Android kan

ES File Explorer biedt Android-telefoongebruikers een volledig uitgeruste bestandsbeheerder die telefoons, pc's en Mac's verkent door gebruik te maken van LAN, FTP en Remote Bluetooth.
Het bevat alle elementaire functies voor bestandsbeheer die u van bestandsbeheer zou verwachten, maar daarnaast ook als applicatiebeheer, cloudopslagclient (compatibel met Dropbox, Google Drive, OneDrive, en meer), FTP-client en LAN Samba-client. Verre van een gratis en lichtgewicht mobiele app te zijn, is deze behoorlijk rijk aan functies in vergelijking met andere bestandsmanager-apps die beschikbaar zijn op Google play.
Aan de slag met ES File Explorer
De gebruikersinterface van ES File Explorer is vrij intuïtief, deels omdat van enkele gelijkenissen in de feature set met File Explorer voor Windows en ook omdat het geen gecompliceerde installatie vereist. Het bovenste gedeelte van deze app geeft u algemene informatie over het aantal afbeeldingen, muziek, films, apps en een samenvatting van de opslagruimte die door deze inhoud wordt gebruikt. Het bevat ook snelkoppelingen voor snelle toegang tot bladwijzers, hulpmiddelen en netwerkgerelateerde hulpmiddelen.
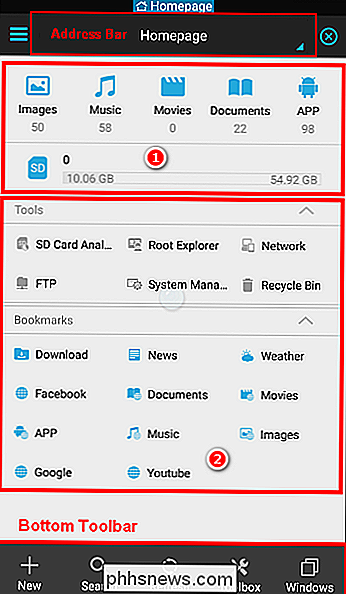
Schuif de werkbalk van links naar rechts om vijf interessante delen van deze app te markeren. De sectie "Favoriet" heeft een ingebouwde app voor het bladeren door Facebook, YouTube en Google-services. Met het gedeelte "Lokaal" kunt u de SD-kaartopslag van uw apparaat verkennen en uw bestanden en mappen eenvoudig aanpassen en indelen.
In de sectie "Bibliotheek" kunt u bladeren en nuttige acties uitvoeren op uw afbeeldingen, muziek, films, documenten, en apps die zijn opgeslagen op uw apparaat. Het gedeelte "Netwerk" heeft veel opties om uw Android-apparaat draadloos met uw computer te laten verbinden. In het gedeelte 'Hulpprogramma's' worden nuttige hulpprogramma's zoals een downloadmanager, een SD-kaartanalist, een muziekspeler en een prullenbak weergegeven.
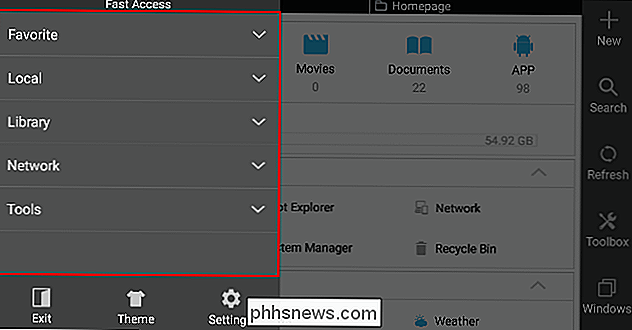
Schuif de werkbalk van rechts naar links om een vensterbeheerderpagina weer te geven. Hier kunt u een nieuw venster maken, het huidige venster sluiten en de standaardvenster- en klembordinstellingen beheren. In het onderste gedeelte ziet u een werkbalk waarin u vensters kunt beheren, basis- en geavanceerd zoeken kunt uitvoeren en nieuwe bestands-, map-, server- of FTP-verbindingen kunt maken.
De opties in de werkbalk onderaan kunnen veranderen afhankelijk van waar u zich bevindt zijn in de app en wat je aan het doen bent. Bijvoorbeeld - als u zich in het netwerkgedeelte bevindt en op "Nieuw" klikt, geeft deze app aan dat u een nieuwe server moet toevoegen.
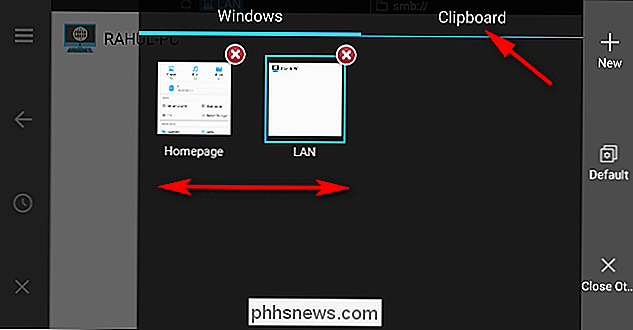
1. Batch Hernoemen van bestanden of mappen
ES File Explorer stelt u in staat om bestanden in bulk te hernoemen op uw Android-apparaat. Ga eerst naar de locatie waar u bestanden of mappen wilt hernoemen en tik op en druk op totdat u een vinkje in het bestand of de map ziet. Wanneer je eerste bestand is aangevinkt, druk je op de knop "vinkje" in de app om meerdere bestanden tegelijkertijd te selecteren. Tik nu op de knop "Rename".
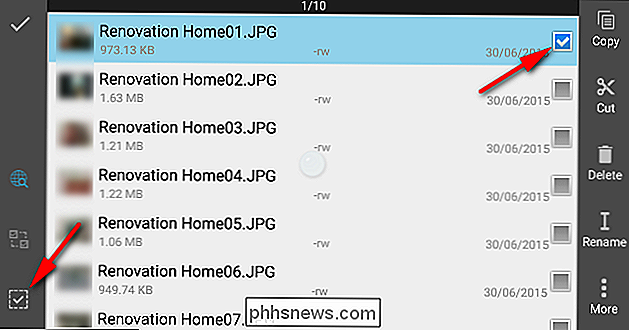
Een nieuw venster "Batch hernoemen" verschijnt. U kunt bestandsnaam + nummer toewijzen, een startnummer toevoegen of u kunt een naam toevoegen vóór uw oorspronkelijke bestandsnaam.
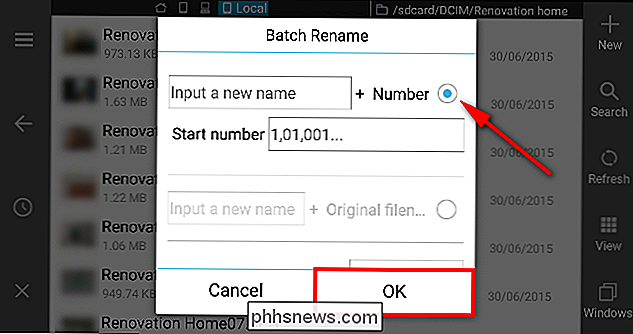
2. Meerdere keren kopiëren en plakken
ES File Explorer heeft een krachtig klembord waarmee gebruikers meerdere bestanden en mappen kunnen plakken. Selecteer uw bestanden en druk op "Copy" of "Cut" op de werkbalk. Plak dat bestand nu op de gekozen bestemming.
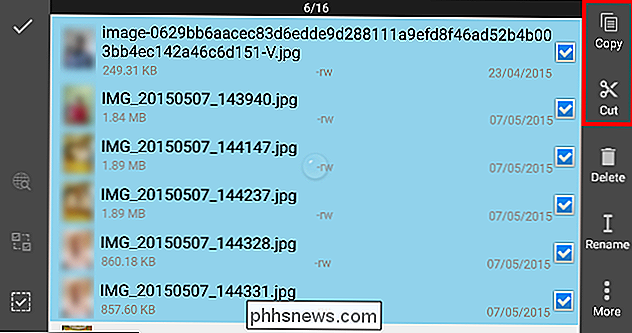
Nadat je iets hebt gekopieerd, druk je op de knop "Windows" op de werkbalk en tik je op "Clipboard" in de rechterbovenhoek van de app om de bestanden op je klembord te bekijken. U kunt de inhoud van het klembord zo vaak als u wilt in een map plakken.
Als u klaar bent, drukt u op de knop "Wissen" om het klembord te wissen. Als u op dat moment de app verlaat, wordt uw klembord automatisch gewist.
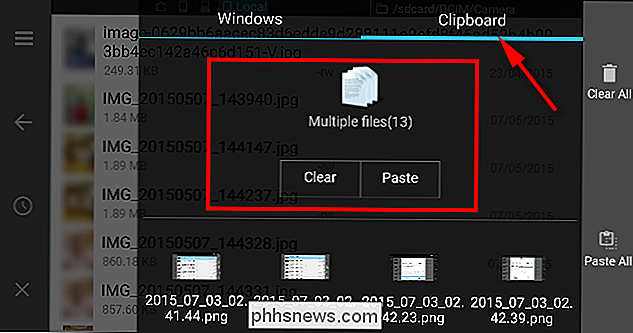
3. Zoeken in lokale bestanden
ES File Explorer geeft gebruikers een optie om bestanden op hun apparaat te zoeken op trefwoord of categorie. Om te zoeken op trefwoorden, klik op "Zoeken" op de werkbalk en typ uw zoekwoorden (zoals mp3, tekst, PDF en meer) om naar bestanden te zoeken. Om te zoeken op categorie klikt u op het "zoekpictogram" in de bovenhoek en selecteert u de categorie (afbeeldingen, audio, video, apk, document).
Als u uw bestanden om de een of andere reden niet kunt vinden, kunt u een geavanceerde zoekopdracht uitvoeren waarbij u naar bestanden kunt zoeken op basis van hun grootte en de datum waarop ze zijn gewijzigd of gemaakt.
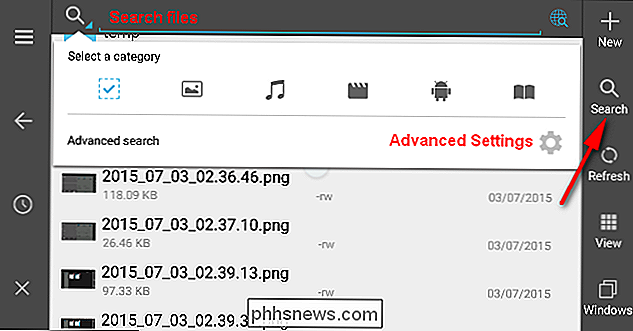
4. Eigenschappen van map wijzigen
Als u uw apparaat hebt geroot, kunt u root explorer in ES File Explorer gebruiken om mapeigenschappen te wijzigen. Schuif de werkbalk van links, ga naar 'Tools' en tik op 'Root Explorer'. Selecteer 'Mount R / W' om je systeembestanden te monteren als R / W. Selecteer vervolgens uw systeemmap en tik op "Eigenschappen" om de rechten te wijzigen.
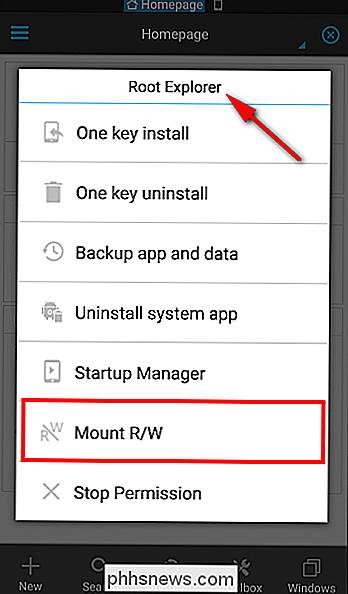
5. Verander weergave en sortering van bestanden en mappen
Net als File Explorer voor Windows, laat de app ES File Explorer gebruikers toe om de weergave en sorteervolgorde van bestanden en mappen te wijzigen. Druk op de knop "Beeld" op de werkbalk om de weergave te wijzigen en te sorteren zoals getoond in de schermafbeelding.
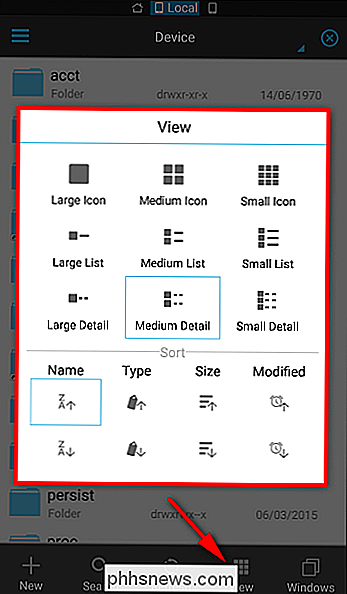
6. Zip-bestanden openen en maken op een Android-apparaat
Comprimeren van meerdere bestanden in een enkel ZIP-bestand kan erg handig zijn. Afhankelijk van wat u comprimeert, kan het de grootte van de bestanden aanzienlijk verkleinen. Als u veel bestanden lokaal opslaat op uw Android-apparaat, kunt u met het comprimeren hiervan uw kostbare opslagruimte besparen.
Als u bestanden via een mobiele gegevensverbinding moet verzenden, kan het comprimeren van uw datagebruik ook worden verhinderd door ze vooraf te comprimeren. ES File Explorer kan zip-bestanden op een Android-apparaat eenvoudig maken en openen en zodra u zip-bestanden op uw Android-apparaat gaat maken, hoeft u niet altijd op uw computer te vertrouwen.
7. Monteer een USB-stick op uw Android-telefoon
De meeste (zo niet alle) Android-apparaten gebruiken een USB-aansluiting voor het opladen en overbrengen van bestanden en werken dus ook op handige wijze met pen-drives. Dus als je foto's en video's hebt om over te zetten, of een film die je tijdens een lange vlucht naar het buitenland kunt bekijken, hoef je jezelf niet te beperken tot een laptop of te wachten op het lange overdrachtsproces. Sluit gewoon uw pen-drive aan en begin met het kijken van de film.
U hebt een fysieke USB OTG-kabel (On-the-Go) nodig met een mannelijke microUSB-connector-naar-vrouw USB-poort op ware grootte, een geroot Android-apparaat en twee apps: StickMount om de pen drive en ES File Explorer als bestandsbeheerder te koppelen. Voor het uitvoeren van de nodige stappen hebben we een artikel over het gebruik van een USB-stick met uw Android-apparaat. Hoewel de kabel een beetje omvangrijk is, is het nog steeds handig als je veel reist of een vlokkige internetverbinding hebt.
8. Stream lokale video vanaf uw Android-apparaat naar een Chromecast
De meeste mensen kennen Chromecast omdat u eenvoudig Netflix-, YouTube- en andere videodiensten naar uw tv kunt streamen met uw telefoon als afstandsbediening. Met een beetje hulp van de Chromecast-plug-in, beschikbaar voor ES File Explorer, kunt u video's die op uw Android-apparaat zijn opgeslagen naar een grote flatscreen-tv verzenden. Om dit te laten werken, hebben we een artikel over het eenvoudig casten van lokale mediabestanden van Android naar de Chromecast.
9. Bewerk het Hosts-bestand op uw Android-telefoon
Net als Windows heeft Android ook een hostbestand om hostnamen toe te wijzen aan IP-adressen. Maar als u een bepaalde website voor uw kinderen wilt blokkeren, kunt u het hosts-bestand eenvoudig bewerken door de naam van de website toe te wijzen aan localhost, oftewel uw eigen Android-apparaat.
U kunt uw hostbestand bereiken door naar "apparaat" te bladeren. > systeem> etc> hosts. "Selecteer het hosts-bestand en kies" Meer> Openen als "als een tekstbestand. Nu kunt u het hostbestand bewerken met behulp van de ES-nooteditor en het localhost IP-adres (127.0.0.1) plaatsen voor de domeinnaam van de website die u wilt blokkeren.
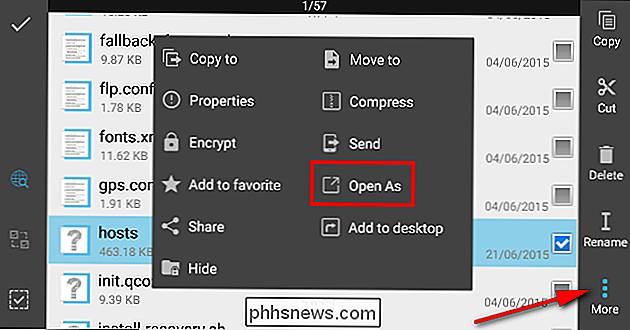
10. Een gecodeerd bestand of map maken met wachtwoordbeveiliging
Android-apparaten worden geleverd met een hele reeks beveiligingsopties, zoals wachtwoorden of visuele patroonvergrendelingen om te voorkomen dat anderen toegang krijgen tot uw apparaat. Maar wat als u een andere beveiligingslaag voor gevoelige bestanden nodig heeft? De beste aanpak is om deze bestanden met een wachtwoord te versleutelen. Druk lang op de map en tik op "Meer> Versleutelen".
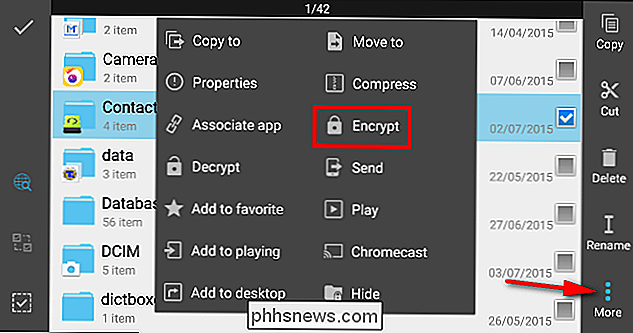
Stel uw wachtwoord in en kies "Versleutel bestandsnaam" als u dat wenst. Druk op de knop "Decoderen" om alle bestanden te decoderen. Eenmaal gedecodeerd wordt het bestand niet automatisch gecodeerd, je moet ze handmatig versleutelen. Vink "Gebruik hetzelfde wachtwoord voor de volgende codering" aan, zodat u de volgende keer dat u een map versleutelt, niet zal vragen om opnieuw een wachtwoord in te stellen.
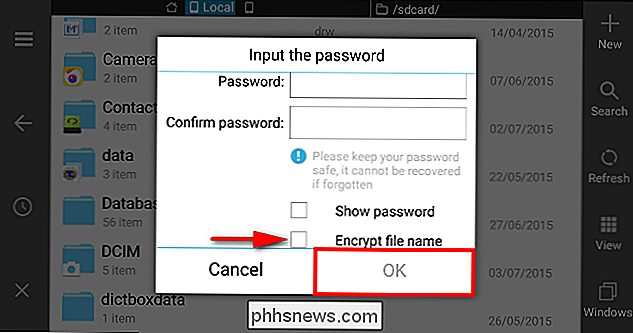
11. Media verbergen in de galerij
Voor die momenten dat uw smartphone in de handen van een vriend terechtkomt, kan het essentieel zijn om bepaalde inhoud privé te houden. Omdat het op Linux gebaseerde Android is, biedt het al een primitieve en volledig werkende oplossing om bepaalde bestanden en mappen alleen toegankelijk te maken voor een app voor bestandsbeheer en niets anders. De eerste truc is om een nieuwe map te maken en een punt voor de naam te plaatsen. Het maakt niet uit hoe je het noemt, het plaatsen van een punt vóór de mapnaam vertelt in feite aan Android dat deze map wordt vergeten en kijk nooit in die map. Dit betekent dat verborgen bestanden niet in de galerij- of kantoor-apps en dergelijke worden weergegeven.
De tweede optie is om het mediabestand in een bestaande map te verbergen door er een ".omedia" -bestand in te maken. Ga hiervoor naar de locatie waar al uw foto's zijn opgeslagen. Klik op de knop "Nieuw" en selecteer "Bestand". Hernoem dit bestand nu als .nomedia zonder extensie of citaten. Hiermee worden alle media verborgen voor elke app die ermee probeert te communiceren. ES File Explorer heeft een "Hide List" -functie, maar het is geen aanbevolen methode, omdat het alleen het bestand verbergt uit ES File Explorer, maar nog steeds overal zal verschijnen.
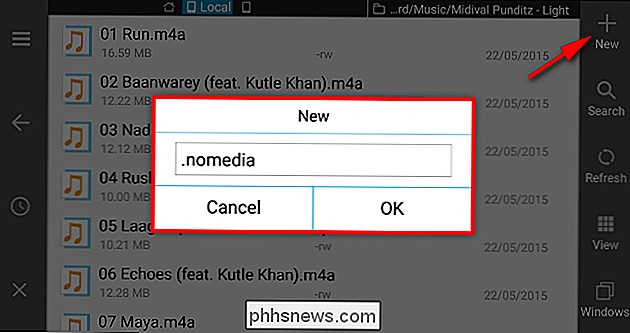
12. Meerdere apps tegelijkertijd beheren of verwijderen
Met ES File Explorer kunt u eenvoudig meerdere apps beheren. Als u meerdere apps tegelijkertijd wilt verwijderen, schuift u de werkbalk van links en tikt u op "Bibliotheek> App". Selecteer in de adresbalk "Gebruikersapps" en druk vervolgens op en controleer de eerste app die u wilt verwijderen. Blijf zoeken naar andere apps die u wilt verwijderen en tik op de knop 'Verwijderen'. Alle geselecteerde apps worden één voor één verwijderd.
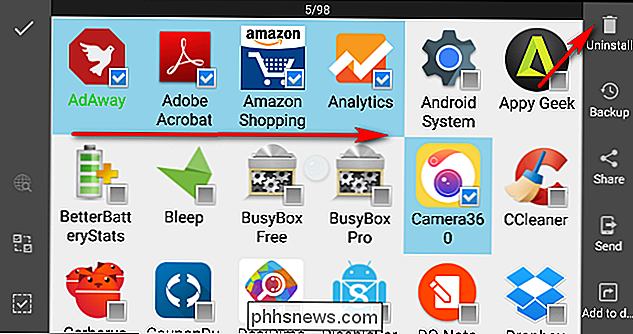
Als u de APK van een bepaalde app wilt extraheren, controleert u de app en selecteert u 'Back-up' in de werkbalk. Groen betekent dat je een back-up hebt gemaakt van de versie die je hebt geïnstalleerd. Rood betekent dat de versie waarvan u een back-up hebt gemaakt ouder is dan de versie die u hebt geïnstalleerd. Zwart betekent dat je geen back-up van die app hebt gemaakt. APK-bestanden zijn een soort archiefbestanden in zip-formaat-pakketten op basis van het JAR-bestandsformaat. Dus als u een bepaalde app een back-up hebt gemaakt als APK, kunt u de verschillende bronnen ervan extraheren, zoals afbeeldingen, geluidsbestanden en andere items.
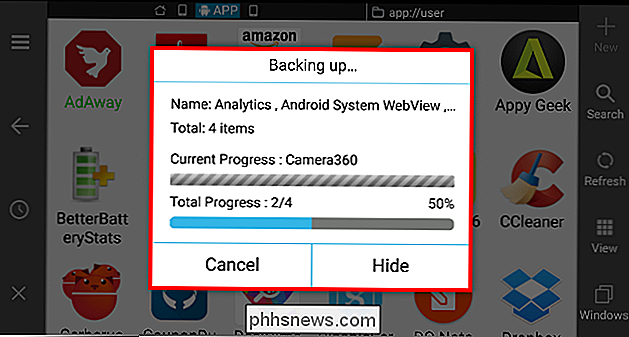
13. Verwijder vooraf geïnstalleerde systeem-apps
Net als Windows-pc's worden op veel Android-telefoons bloatware geleverd. Bloatware is software die vooraf is geïnstalleerd door de fabrikant van de telefoon of door de aanbieder aan wie de telefoon is verkocht. Deze vooraf geïnstalleerde apps nemen kostbare ruimte in beslag op uw telefoon. Voorgeïnstalleerde apps kunnen worden uitgeschakeld, maar u moet uw apparaat rooten om ze te verwijderen.
Om systeeminstallaties te verwijderen, schuift u de werkbalk van links, tikt u op 'Extra'> 'Root Explorer' en selecteert u 'Systeeminstallatie-app verwijderen' uit het pop-upmenu. Er wordt een venster geopend met een lijst met alle systeem-apps, selecteer de app die u wilt verwijderen en tik op de knop "Installatie ongedaan maken".
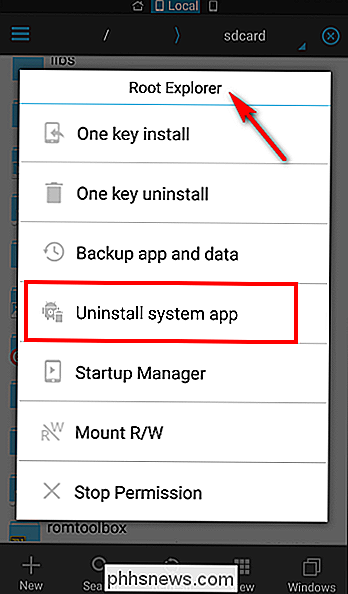
Als u twijfelt, kunt u ook een back-up maken van de app en de bijbehorende gegevens. Tik hiervoor op "Extra> Root Explorer" en selecteer "Back-up van app en gegevens" in het pop-upmenu. Selecteer nu elke systeemapp die u wilt back-uppen, u zult merken dat de gegevens ook een back-up zullen maken. Als u appgegevens wilt herstellen, gaat u naar 'Bibliotheek> Apps' en drukt u op 'adresbalk' om over te schakelen van 'Gebruikersapps' naar 'Back-uptoepassingen'. Selecteer de app waarvan u een back-up hebt gemaakt en installeer deze met hun cachegegevens.
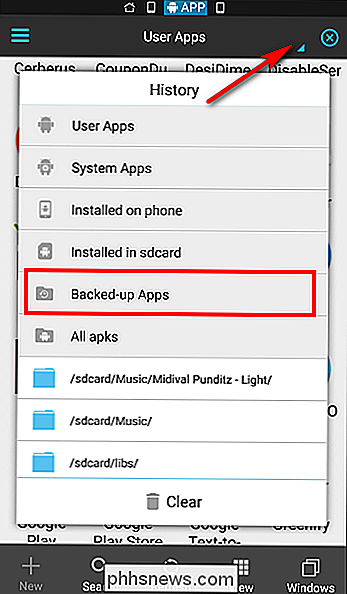
14 . Neem de controle over je bestanden en mappen op Android
Als je veel bestanden op je apparaat hebt, wordt het bijhouden van wat nuttig is, behoorlijk moeilijk. U weet niet welke map de meeste ruimte in beslag neemt of hoeveel bestanden in die map zijn opgeslagen. ES File Explorer heeft een unieke functie genaamd SD-kaartanalist, die u de totale schijfcapaciteit, de gedeelde capaciteit en de vrije ruimte laat zien.
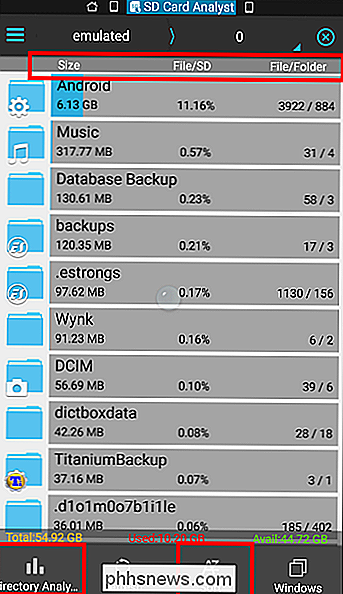
ES File Explorer heeft nog een handige functie genaamd prullenbak om per ongeluk verwijderde bestanden te herstellen. Schuif de werkbalk van links, ga naar 'Tools' en schakel 'Prullenbak' in. Tik op de knop om naar de prullenbakpagina te gaan. Zodra u op deze pagina bent, drukt u op het bestand of de map om ze te verwijderen of te herstellen.
Een zeer nuttige functie in Windows-pc is dat u pictogrammen in mappen kunt inschakelen om ze gemakkelijk te identificeren. Schuif de werkbalk van links en schakel "Pictogrammen weergeven in map" in. Als u een map hebt gevonden die niet aan een app is gekoppeld, moet u deze handmatig instellen. Druk lang op de map en tik op de knop "Meer> App koppelen". Selecteer het app-pictogram in de lijst met apps die op uw apparaat zijn geïnstalleerd en klik op "OK".
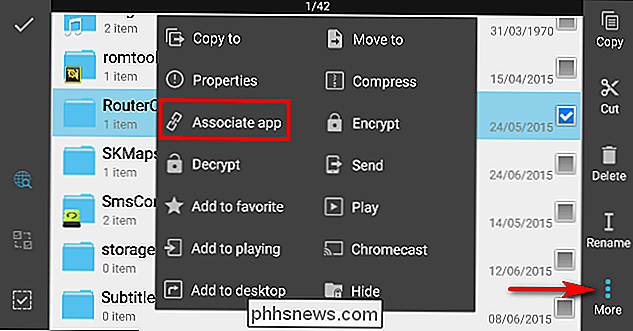
15. Bewaar bestanden rechtstreeks in verschillende cloudservices
ES File Explorer stelt u in staat om bestanden direct op te slaan en te benaderen vanuit verschillende cloudservices in plaats van de app te gebruiken, en het werkt met Dropbox, Box, SugarSync, OneDrive, Google Drive, Amazon S3, Yandex , Baidu NetDisk en MediaFire.
Schuif de werkbalk van links en kies de optie "Netwerk". Klik op de knop "Nieuw" en een lijst met alle compatibele services verschijnt op het scherm. Selecteer de service die u wilt toevoegen en authenticeer uw account met ES File Explorer. Nu kunt u bladeren door het externe bestandssysteem en alle standaard bestandsbewerkingen uitvoeren zoals u zou doen met uw lokale bestanden.
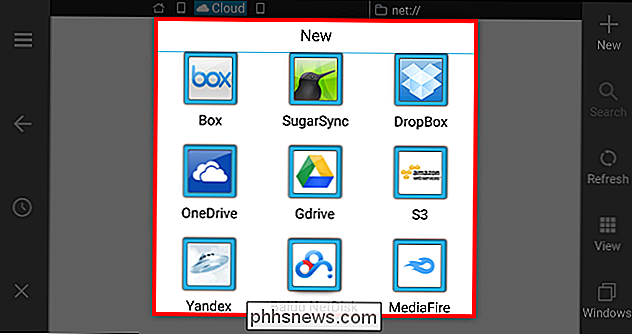
16. Blader door de bestanden die op uw Android-apparaat zijn opgeslagen vanaf de computer
Met ES File Explorer kunt u Android-apparaatbestanden rechtstreeks vanaf de computer doorbladeren. Als uw computer en Android-apparaat zich in hetzelfde wifi-netwerk bevinden, kunt u uw apparaatbestanden draadloos beheren zonder een client. Schuif de werkbalk van links en kies "Netwerk> Remote Manager" om naar de externe managerpagina te gaan. Druk op de knop "Inschakelen" en u ontvangt een FTP-adres dat begint met "ftp: //".
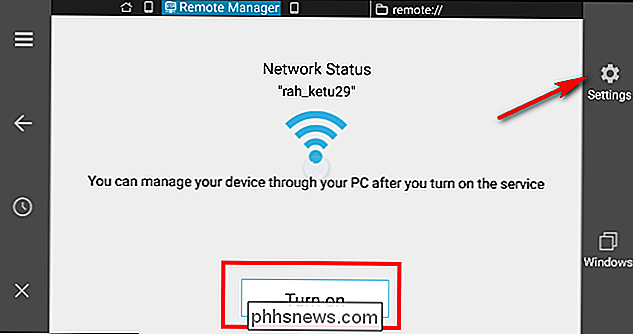
Typ dit adres in de adresbalk van File Explorer op uw pc om toegang te krijgen tot de bestanden op uw pc. Als je Mac gebruikt, klik je in de Finder op "Go> Verbinden met server". Voer in het nieuwe venster uw serveradres in en klik op "Verbinden". De "Remote Manager" biedt nogal wat geavanceerde opties. U kunt de poort handmatig wijzigen in een willekeurig nummer van 1025 tot 65534, als u dat wenst. Klik op "Set Root Directory" om een willekeurige map naar keuze te kiezen. Klik op "Set Account beheren" en geef elke gewenste gebruikersnaam en wachtwoord. U wordt om deze inloggegevens gevraagd wanneer u op uw apparaat surft vanaf een pc of Mac.
17. Bladeren en uw bestanden overzetten via LAN en SFTP
De LAN-functie in ES File Explorer kan mediabestanden streamen, externe foto's bekijken en bestanden besturen tussen uw Android-apparaat en de SMB-server. Vraag voordat u begint uw IPv4-adres en zorg dat u verbonden bent met wifi. ES File Explorer heeft toegang tot alle gedeelde mappen op uw LAN-netwerk, inclusief vanaf andere computers in het netwerk.
Als u geen gedeelde mappen hebt, moet u deze instellen met behulp van onze tutorial over delen uw netwerk met geavanceerd delen in Windows en voltooi alle noodzakelijke stappen. Om toegang te krijgen tot uw gedeelde map vanaf het Android-apparaat, schuift u de werkbalk van links en kiest u "Netwerk> LAN". Klik op de knop "Nieuw" en voer de details in:
a. Domein: laat leeg
staan b. Server: typ uw IPv4-adres
c. Gebruikersnaam: typ de naam van uw huidige Windows-gebruikersaccount
d. Wachtwoord: typ het wachtwoord dat u gebruikt om u aan te melden bij Windows wanneer u de computer start
Nu kunt u alle computers in uw netwerk vinden en gemakkelijk toegang krijgen tot hun gedeelde mappen. U kunt zelfs alle standaardbestandsbewerkingen uitvoeren om bestanden en mappen draadloos van uw Android-apparaat naar de computer te verplaatsen.
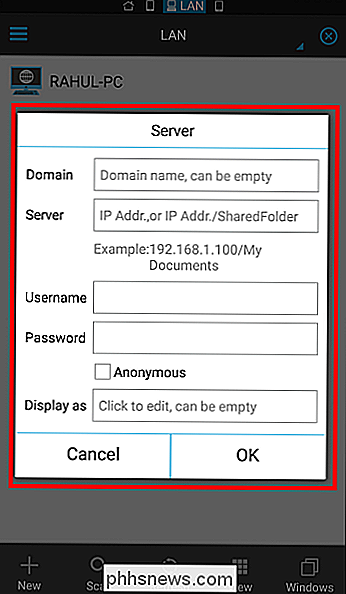
Op dezelfde manier kunt u ES File Explorer gebruiken om toegang te krijgen tot uw bestanden op Mac en pc. Open "Systeemvoorkeuren" op uw Mac, selecteer "Delen" en kijk in het linkerdeelvenster naar "Inloggen op afstand". Aan de rechterkant ziet u iets in de trant van "Om u op afstand aan te melden bij deze computer, typt u ssh computernaam @ IP-adres".
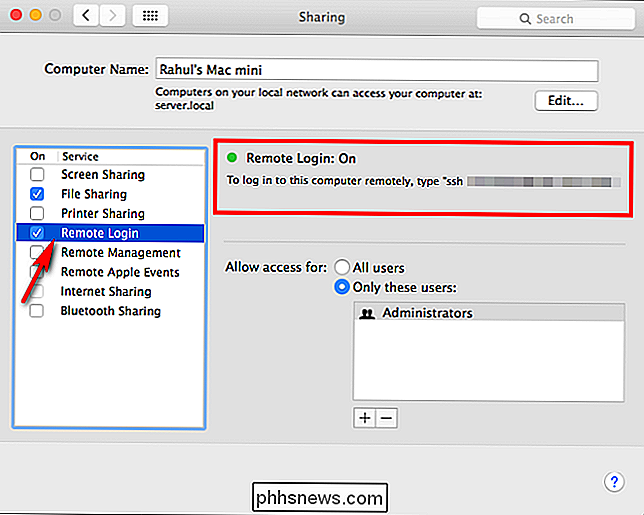
Kies op uw Android-apparaat "Netwerk> FTP" en selecteer SFTP in het pop-upvenster . Voer nu alle details in:
a. Server: plaats het adres dat u kreeg van de instellingen voor Aanmeldingsgegevens.
b. Verlaat de poort als 22
c. Voer uw inloggegevens in het vak gebruikersnaam en wachtwoord in
d. Laat codering achter als Auto
e. Kies voor "Weergeven als" elke gewenste naam
Klik op "OK" en nu hebt u eenvoudig toegang tot de bestanden op uw Mac vanaf uw Android-apparaat.
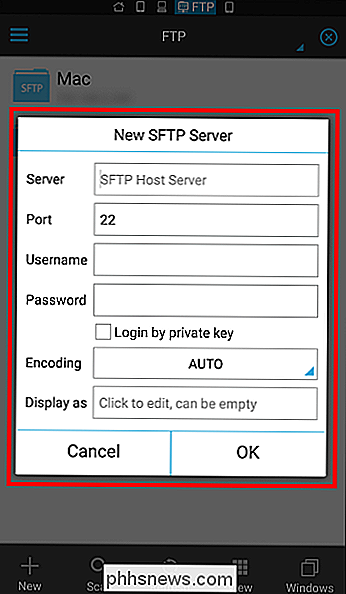
18. Bladeren door en beheren van foto's van een extern album
Met ES File Explorer kunt u gemakkelijk foto's bekijken en beheren die zijn opgeslagen op uw Flickr-, Instagram- en Facebook-account. Schuif de werkbalk van links en kies "Bibliotheek> Afbeeldingen". Klik op de adresbalk om de locatie te veranderen van "Lokaal" naar "Net". Klik op 'Nieuwe account' en authenticeer uw account met elke gewenste fotoopslagservice.
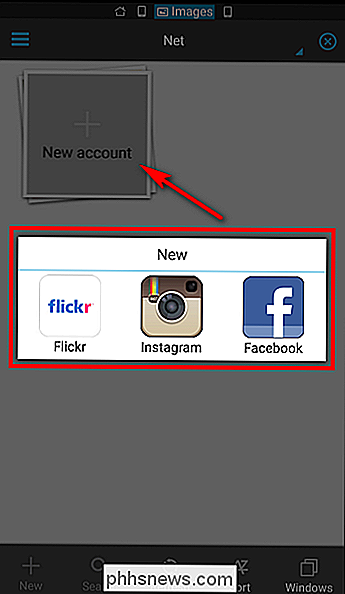
19. Bestanden of mappen verzenden naar een ander Android-apparaat
De handigste modus voor bestandsoverdracht tussen twee mobiele apparaten is Bluetooth, maar Bluetooth is alleen nuttig als we een paar bestanden van redelijk kleine omvang moeten overbrengen. Als u een vrij groot aantal grotere bestanden wilt overbrengen, kan dit veel tijd kosten.
U kunt bestanden van het ene Android-apparaat naar het andere verzenden met behulp van de functie "Verzenden via LAN" in ES File Explorer. Om deze instelling te laten werken, verbindt u de twee Android-apparaten met hetzelfde Wi-Fi-netwerk. Als je geen wifi hebt, kun je ze zelfs verbinden met de hotspot van het apparaat.
Selecteer op het Android-apparaat waarnaar je bestanden wilt verzenden de bestanden en tik op "Meer> Verzenden". Als beide apparaten met elkaar zijn verbonden en ES File Explorer op beide apparaten wordt geopend, ziet u het tweede Android-apparaat in de lijst. Tik nu op de knop "Verzenden" en de ontvanger krijgt een acceptatiemelding om de inkomende bestandsoverdracht toe te staan. Verzenden via LAN is ook beschikbaar in het contextmenu voor delen, hiermee kunt u bestanden met één enkele tik delen met andere Android-apparaten.
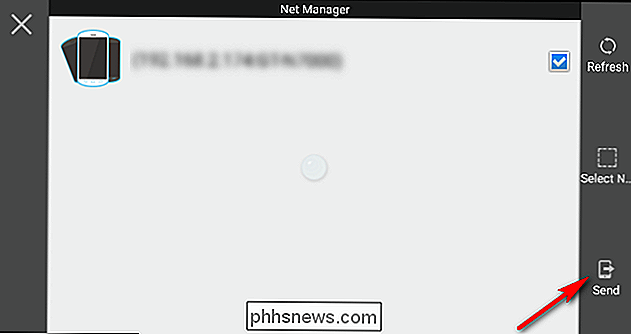
ES File Explorer is een volledige app voor bestandsbeheer voor Android. In dit artikel hebben we u verschillende dingen getoond die u kunt doen met deze app, waarvan u zich misschien bewust bent. Als u vragen heeft of methoden heeft die u wilt delen, kunt u ons dit laten weten in de onderstaande opmerkingen.

Amazon Instant Video bekijken op Linux
Amazon Instant Video maakt gebruik van de Flash-invoegtoepassing, dus u kunt zich voorstellen dat het "gewoon zou werken" met Flash op Linux. Je zou het mis hebben, maar je kunt Amazon Instant Video laten werken met minimale aanpassingen. Voor de toepassing van dit artikel gebruikten we de nieuwste versie van Firefox op Ubuntu 14.

Wordt het geheugen langzamer als het groter wordt?
Soms is het leuk om te speculeren hoe anders uw systeem zou werken als er wijzigingen in de hardwarecomponenten werden aangebracht. De SuperUser Q & A-post van vandaag bespreekt de toename van de geheugencapaciteit om de nieuwsgierigheid van een lezer te helpen bevredigen. De Question & Answer-sessie van vandaag komt tot ons dankzij SuperUser - een onderdeel van Stack Exchange, een gemeenschapsgedreven groep van Q & A-websites.



