Tekst doorsturen op uw iPad of Mac repareren (als het niet werkt)

We hebben eerder beschreven hoe u het doorsturen van tekst instelt van uw iPhone naar iPad of Mac. Het is een geweldige functie, hoewel we ons later realiseerden dat het misschien niet zou werken zoals verwacht. Gelukkig is er een snelle oplossing die u kunt gebruiken om deze goed te laten werken.
NAAR VERWANTE: Instellen van het doorsturen van tekstberichten op uw Mac of iPad
Normaal gesproken wanneer u het doorsturen van tekst instelt vanuit uw iPhone op je Mac of je iPad, je schakelt het op je iPhone in voor het apparaat of de apparaten waarop je de teksten wilt ontvangen in de Berichten-client.
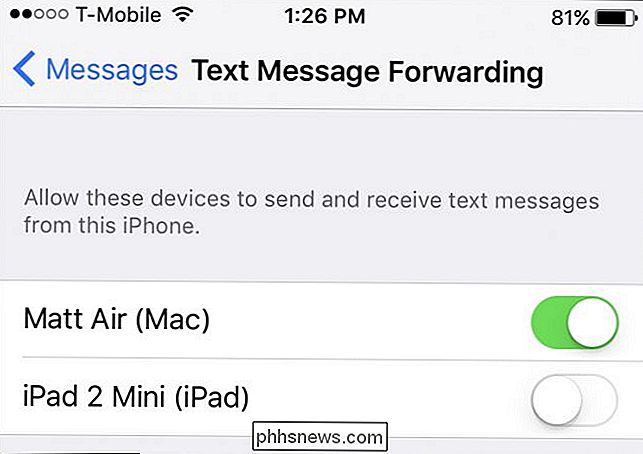
Wat er dan moet gebeuren, is het apparaat waarop je het instelt on geeft een code weer die u vervolgens in uw iPhone typt om te controleren of u deze echt wilt instellen.
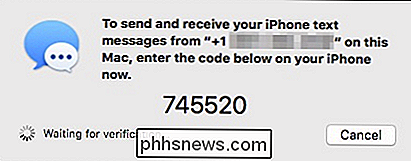
Dit gebeurt echter niet altijd. Soms kunt u een apparaat inschakelen en reageert het niet met een code. Als dit gebeurt, is dit wat u moet doen.
Tekst doorsturen op uw iPad
Als u probeert tekst door te sturen op uw iPad en het apparaat reageert niet met een code, opent u de Instellingen en tik op "Berichten". Scrol omlaag naar "Verzenden & ontvangen" en tik erop.
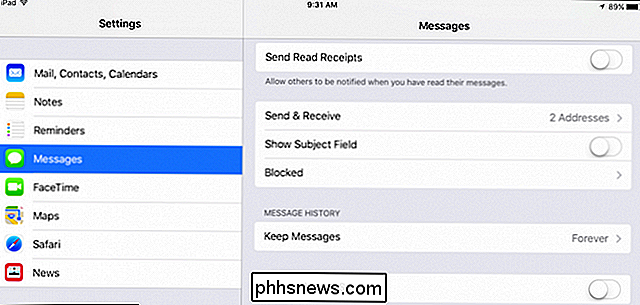
In de berichteninstellingen ziet u twee keuzecategorieën: "U kunt bereikt worden door iMessage op" en "Nieuwe conversatie starten vanuit". Zorg ervoor dat uw telefoonnummer, dat wil zeggen het nummer van uw iPhone, is geselecteerd.
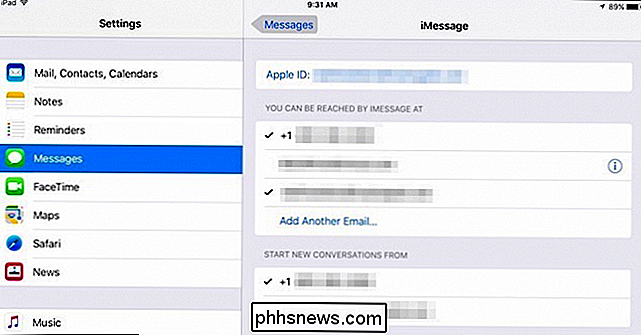
U zou nu zonder probleem tekstdoorsturing op uw iPad kunnen instellen.
Tekst doorsturen op uw Mac
Als u een soortgelijk probleem op uw Mac ondervindt, moet u zich in Berichten-instellingen verdiepen om het probleem te verhelpen.
Open eerst Berichten en open vervolgens de Voorkeuren door op het menu "Berichten" te klikken of de sneltoets "Command +,". Nadat u de voorkeuren heeft geopend, klikt u op het tabblad 'Accounts'. Klik in het linkerdeelvenster op de iMessage-optie en net als bij iPad, ziet u de optie om uw telefoonnummer in te schakelen.
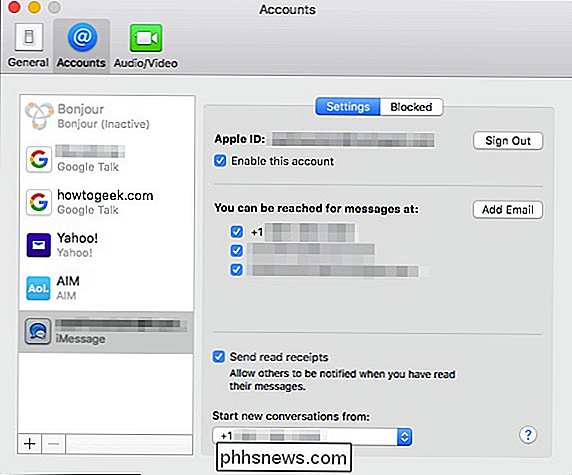
Zodra u dit doet, zou u snel tekstdoorsturing op uw Mac moeten kunnen instellen zoals beschreven in het eerder genoemde artikel.
Als je vragen of opmerkingen hebt die je zou willen bijdragen, laat ze dan achter op ons discussieforum. We verwelkomen uw feedback.

BitTorrent verbruikt volgens een onderzoek uit 2012 12% van het totale internetverkeer in Noord-Amerika en 36% van het totale verkeer in de regio Azië-Stille Oceaan. Het is zo populair dat het nieuwe "Copyright Alert System" alleen gericht is op BitTorrent-verkeer. BitTorrent kan in de volksmond bekend staan als een methode van piraterij, maar het is niet alleen voor piraten.

Wat te doen wanneer Windows twee verschillende stationsletters voor dezelfde schijf toont
Het is een vrij zeldzaam probleem, maar soms kan Windows dezelfde harde schijf of partitie twee keer weergeven met behulp van verschillende stationsletters . Gelukkig is er meestal een eenvoudige oplossing. Dit is bijna altijd het gevolg van het feit dat een gebruiker of programma een virtuele schijf heeft gemaakt die op uw echte schijf is afgestemd.



