Een timer instellen voor uw Philips Hue Lights

Misschien wilt u uw Philips Hue-lichten na een bepaalde tijd uitschakelen of laten knipperen als herinnering. Wat uw behoeften ook zijn, hier vindt u hoe u een timer instelt voor uw Philips Hue-lampen zodat ze automatisch na een bepaalde tijd worden in- of uitgeschakeld.
Waarom een timer instellen?
Er zijn veel redenen waarom u dit zou willen doen stel een timer in voor uw lichten. Misschien kook je met een slapende baby in huis en wil je niet dat je traditionele timer luid gaat rinkelen wanneer hij nul raakt. In dat geval kunt u uw keukenverlichting laten knipperen of zelfs wijzigen in een andere kleur om u te laten weten dat uw brownies klaar zijn.
VERWIJD: Haal het maximale uit uw Philips Hue Lights
U kunt ook een timer instellen als u strenger wilt zijn in uw vrije tijd, voor uzelf of voor uw kinderen. Stel dat je je kinderen maar 15 minuten wilt geven om stripboeken te lezen. Je kunt de lichten in die kamer na 15 minuten laten knipperen (of helemaal uitschakelen als je wreed wilt zijn). Of misschien weet u dat u in slaap valt te lezen, dus u wilt dat uw lampjes automatisch binnen een half uur worden uitgeschakeld.
In wezen kunt u uw Philips Hue-lampen gebruiken als een soort stille alternatief voor luid timers en bieden u een visuele waarschuwing in plaats van een hoorbare. Als dit klinkt als iets waarin je geïnteresseerd bent, kun je dit als volgt instellen:
Een timer instellen voor je Philips Hue Lights
Begin met het openen van de Hue-app op je smartphone en tik op de "Routines" "Ga onderaan het scherm naar beneden.
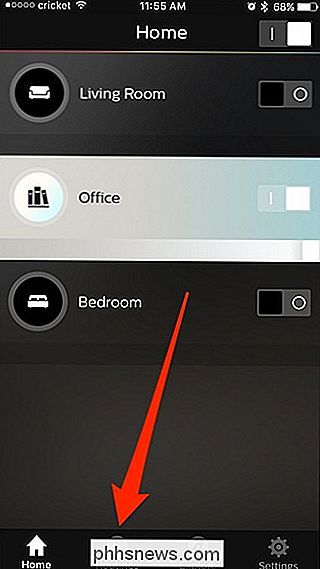
Selecteer op de pagina" Routines "de optie" Timers ".
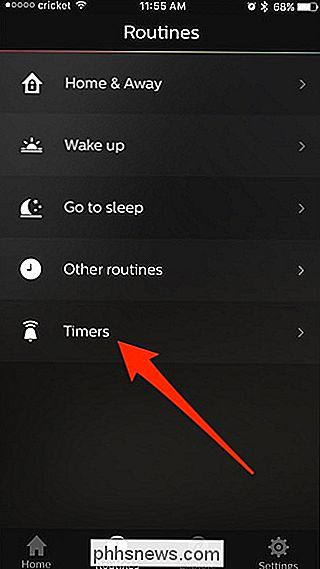
Tik op de pagina" Timers "op de ronde" + "knop in de rechterbenedenhoek .
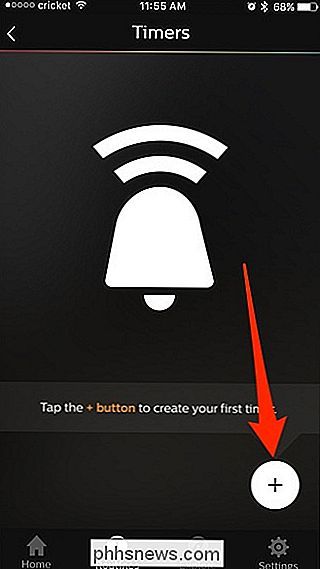
Geef je timer een naam bovenaan.
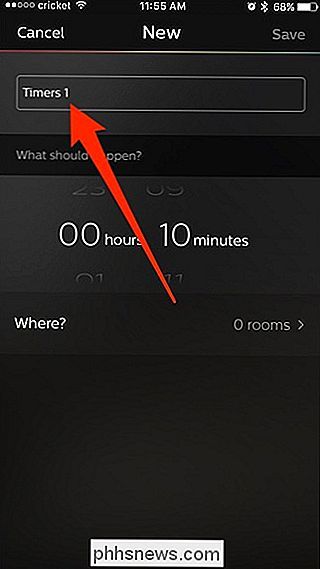
Selecteer hieronder hoe lang de timer zal duren. Met andere woorden, selecteer de hoeveelheid tijd die u wilt verstrijken voordat uw lichten iets doen.
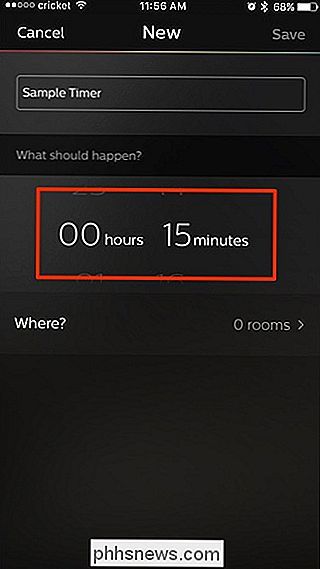
Tik vervolgens op de optie "Waar".
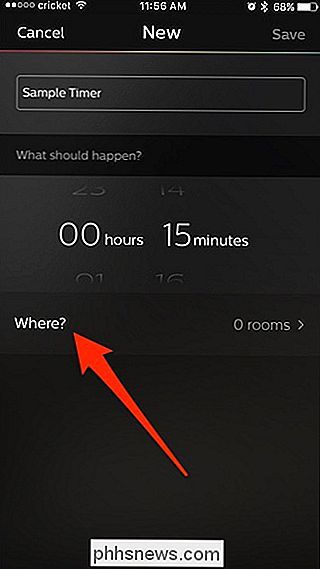
Selecteer op de pagina "Waar" de ruimte die u wilt bedienen . Helaas kunt u geen afzonderlijke lampen selecteren. Wanneer je je selectie hebt gemaakt, tik je op de pijl naar links in de linkerbovenhoek.
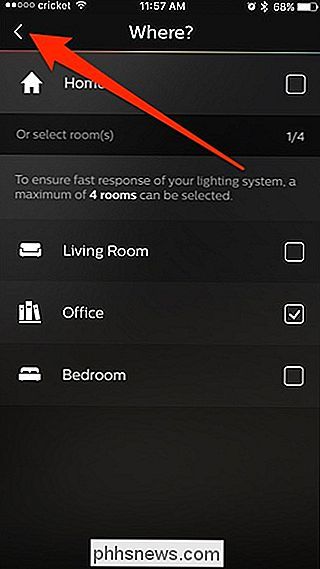
Een nieuw gedeelte met de naam na de kamer die je hebt geselecteerd, wordt weergegeven onder de optie 'Waar'. Tik hierop om te configureren wat je wilt met de lichten.
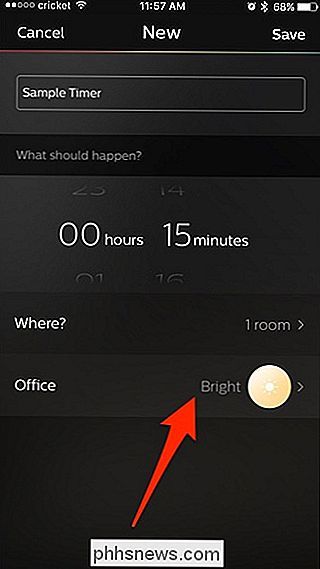
Je kunt de lampjes laten knipperen, ze in- of uitschakelen of andere scènes selecteren die je zelf hebt gemaakt.
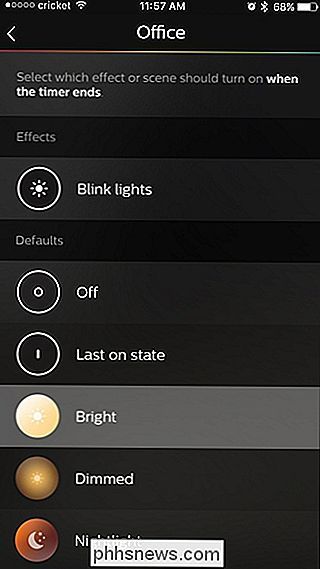
Nadat je de actie hebt geselecteerd, tik je op "Opslaan" in de rechterbovenhoek.
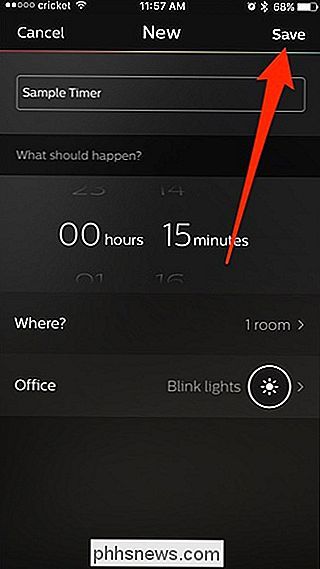
Uw nieuwe timer verschijnt in de lijst en wordt automatisch gestart. Het scherm "Timers" geeft aan hoeveel tijd er nog rest voordat de actie wordt uitgevoerd. Tik op "Stop" om de timer te annuleren als u dat wilt.
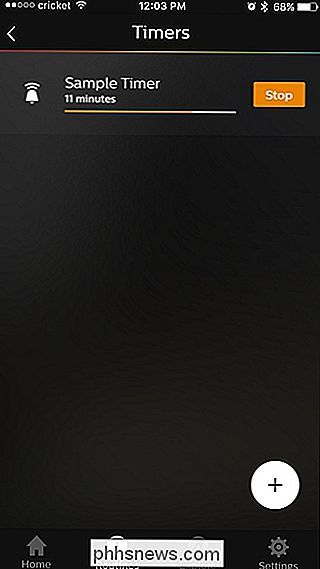
Als u op "Stop" drukt, wordt de timer volledig gereset. Helaas is er geen manier om een timer te pauzeren. Om een timer te verwijderen, veegt u er gewoon naar links over en tikt u op de knop "Verwijderen" die verschijnt.

Hoe beloningsceremonieën van GeForce Experience uit te schakelen
De GeForce Experience-software van NVIDIA geeft nu meldingsadvertenties weer voor gratis games. Als je geen pop-ups voor meldingen wilt voor games die je nog nooit hebt gespeeld terwijl je alleen je computer probeert te gebruiken, kun je deze als volgt uitschakelen: Dit is een van de vele vervelende functies in GeForce Experience, waaronder de Alt + Z-melding en in-game overlay-pictogrammen die u ook kunt uitschakelen.

Statische IP-adressen instellen op uw router
Routers, zowel modern als verouderd, stellen gebruikers in staat om statische IP-adressen in te stellen voor apparaten in het netwerk, maar wat is het praktische gebruik van statische IP-adressen voor een thuisgebruiker? Lees verder terwijl we onderzoeken wanneer u zou moeten, en zou niet, een statisch IP-adres moeten toewijzen.



