Alles wat u moet weten over HomeGroups gebruiken in Windows

Windows HomeGroups zijn ideaal voor het instellen van snel en eenvoudig delen op thuisnetwerken en netwerken voor kleine bedrijven. Hier is wat u moet weten om ze te gebruiken.
HomeGroups zijn terug in Windows 7 en zijn nog steeds verkrijgbaar in Windows 10. Ze zijn ontworpen om het delen van mappen en printers tussen Windows-computers op kleine lokale netwerken te vereenvoudigen. En laten we eerlijk zijn. Het delen van dingen in Windows op de normale manier kan een beetje omslachtig zijn als je alleen maar wilt dat je familie je foto's kan bekijken en je printer kan gebruiken.
Aan de slag: een nieuwe thuisgroep maken
Als daar is geen HomeGroup al in uw netwerk aanwezig, u moet er een maken. U kunt dit doen op elke pc waarvan u deel wilt uitmaken van de HomeGroup. Klik op Start, typ 'thuisgroep' en klik vervolgens op de app 'Thuisgroep' in het dashboard.
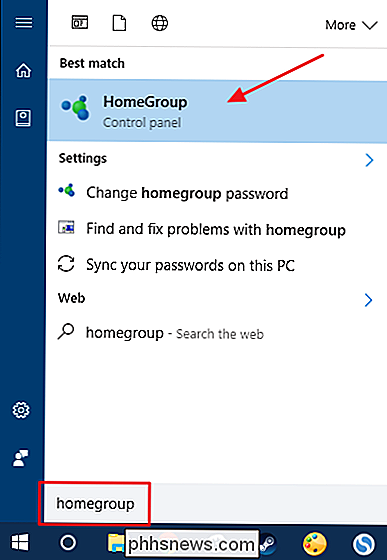
Wanneer u de HomeGroup-app voor het eerst start, wordt snel gezocht of er al een thuisgroep in het netwerk is. Wanneer het vaststelt dat dit niet het geval is, zal het je laten weten en je de mogelijkheid geven er een aan te maken. Klik op de knop "Een thuisgroep maken".
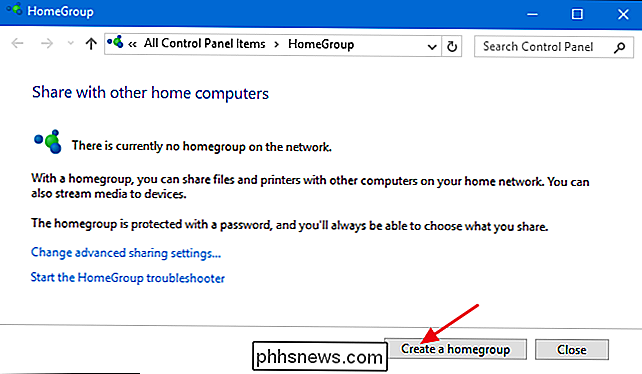
Klik op "Volgende" op de eerste pagina van de wizard "Een thuisgroep maken".
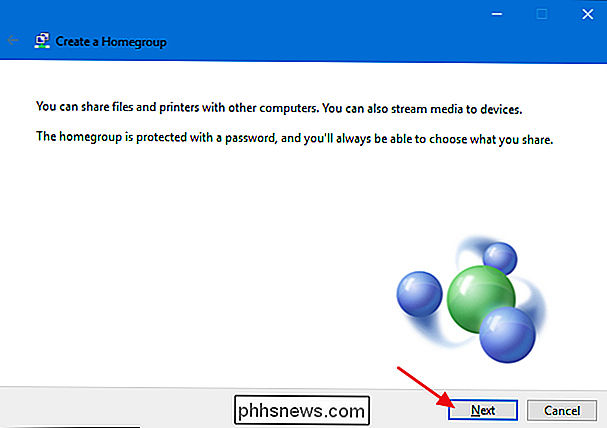
Vervolgens kunt u alle hoofdmappen zien - samen met printers en apparaten - die thuisgroep laat je delen. Voor elk item kunt u de vervolgkeuzelijst "Machtigingen" gebruiken om te kiezen of het item wel of niet wordt gedeeld. Deel de items die u wilt delen en klik vervolgens op "Volgende".
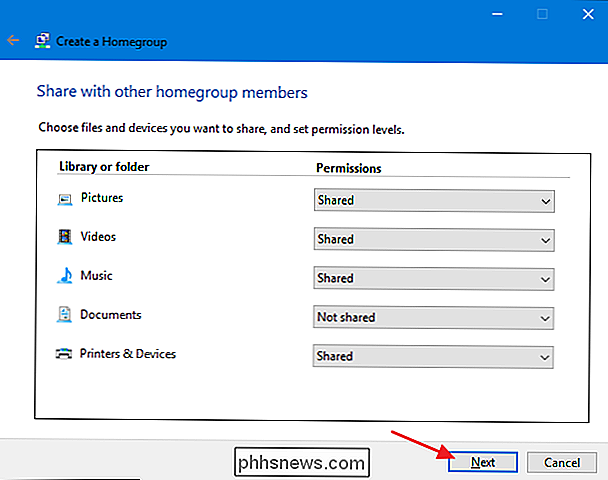
Vervolgens toont de wizard u een wachtwoord dat andere pc's in het netwerk nodig hebben om lid te worden van de nieuwe HomeGroup. Schrijf het op als dat nodig is, maar je kunt het wachtwoord altijd later bekijken of wijzigen als je het vergeet. Klik op "Voltooien" wanneer u klaar bent.
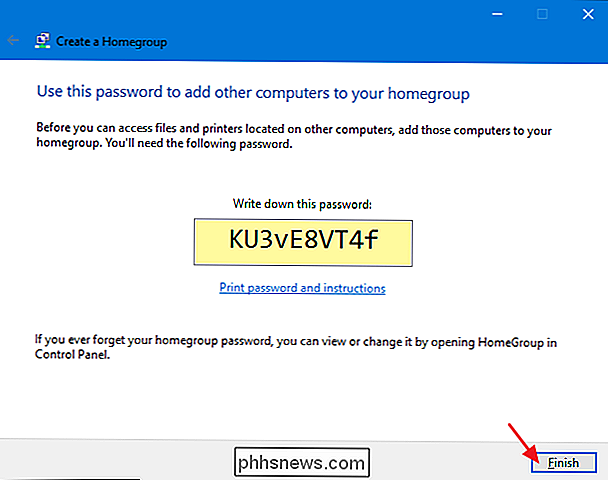
Nadat u de HomeGroup hebt ingesteld, kan het enkele minuten duren voordat alles wat u hebt geselecteerd wordt gedeeld met het netwerk. U kunt dan zien wat u hebt gedeeld.
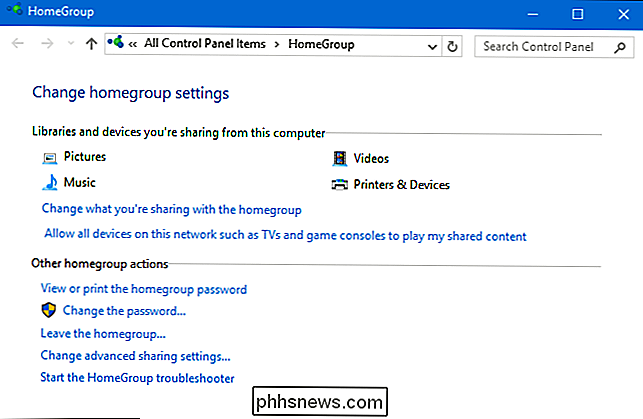
U hoeft echter niet te wachten totdat het delen is voltooid. U kunt doorgaan met uw pc of zelfs doorgaan met de HomeGroup vanaf andere pc's. Maar eerst ...
Het wachtwoord van de thuisgroep bekijken of wijzigen
Bent u al uw wachtwoord vergeten? Of wilt u dit wijzigen voordat u zich bij andere pc's aansluit? Klik in het hoofdvenster van de HomeGroup op "Het thuisgroep-wachtwoord bekijken of afdrukken" om het wachtwoord te bekijken, af te drukken en instructies te vinden voor deelname aan andere thuis-pc's.
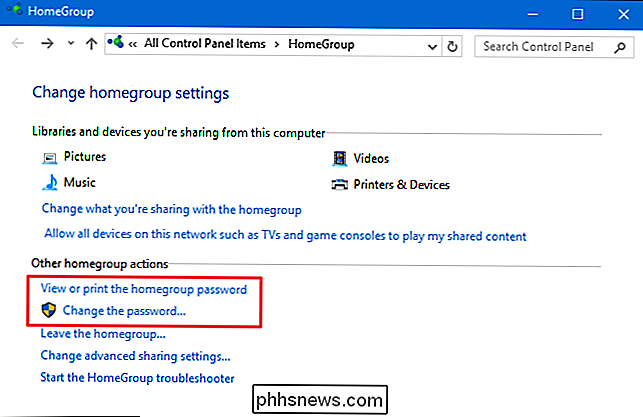
U kunt ook klikken op "Het wachtwoord wijzigen" om een nieuwe in te voeren wachtwoord voor de HomeGroup. U hoeft het oude wachtwoord niet te kennen om deze wijziging aan te brengen. Windows gaat ervan uit dat als u toegang hebt tot de pc, u de wijziging kunt aanbrengen. U hoeft ook niets te doen aan pc's die al lid zijn van de HomeGroup. Ze blijven verbonden en als u het wachtwoord op die pc's bekijkt, ziet u het nieuwe wachtwoord dat u instelt.
Deelnemen aan een bestaande thuisgroep
Als er al een startgroep is in uw netwerk of als u zojuist bent gemaakt een, het meedoen vanaf een nieuwe pc volgt grotendeels hetzelfde proces als het maken van een nieuwe thuisgroep. Wanneer u de HomeGroup-app opent, laat Windows u weten dat er een thuisgroep op het netwerk is gevonden. Klik op de knop "Nu deelnemen" om lid te worden van de HomeGroup.
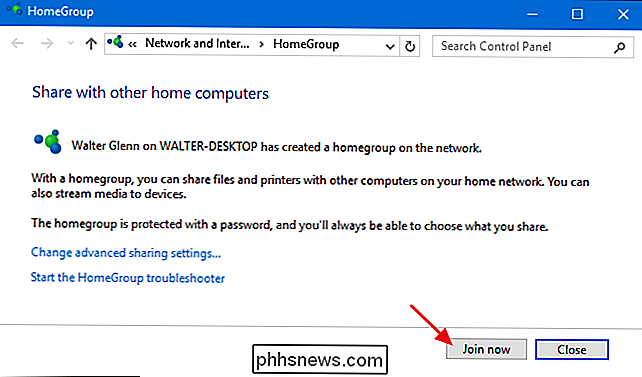
Klik op de eerste pagina van de wizard "Deelnemen aan een thuisgroep" op "Volgende".
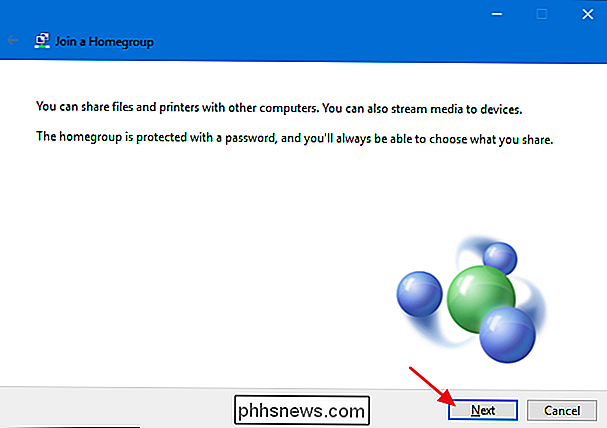
Vervolgens kunt u alle hoofdmappen bekijken - samen met printers en Apparaten: met HomeGroup kunt u delen vanaf die pc. Voor elk item kunt u de vervolgkeuzelijst "Machtigingen" gebruiken om te kiezen of het item wel of niet wordt gedeeld. Deel de items die u wilt delen en klik op "Volgende".
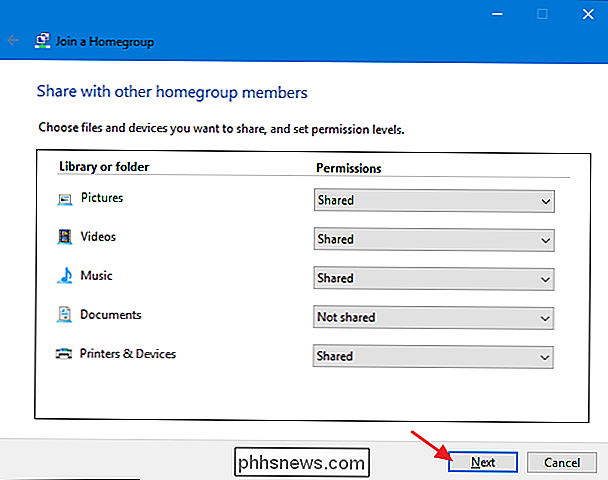
Typ het wachtwoord van de thuisgroep in het vak en klik vervolgens op "Volgende".
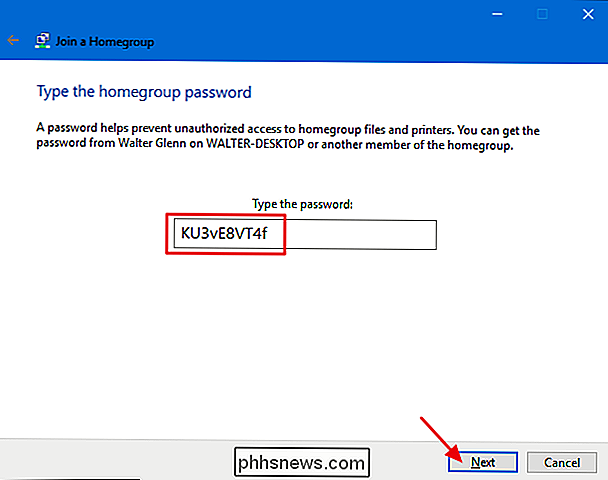
U bent nu met succes lid geworden van de HomeGroup. Klik op "Finish" om de wizard af te sluiten.
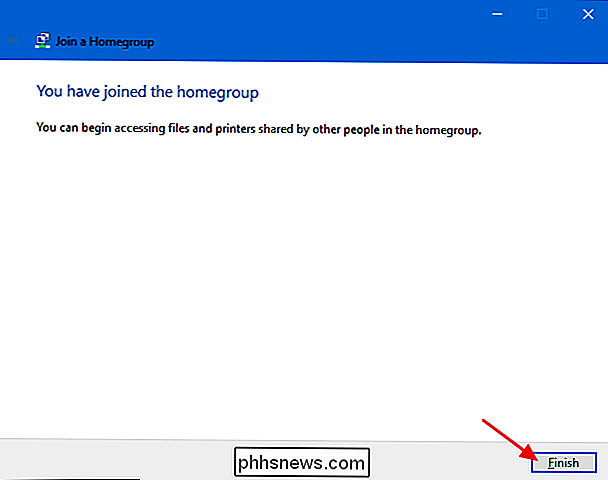
Als u klaar bent, kunt u Verkenner openen, op het Homegroup-pictogram in het navigatievenster klikken en blader door alles dat wordt gedeeld vanaf andere pc's in de HomeGroup. Hier kunt u zien dat ik twee desktop-pc's in de HomeGroup heb. Beide zijn gegroepeerd onder mijn naam omdat ik beide ben aangemeld met mijn Microsoft-gebruikersaccount.
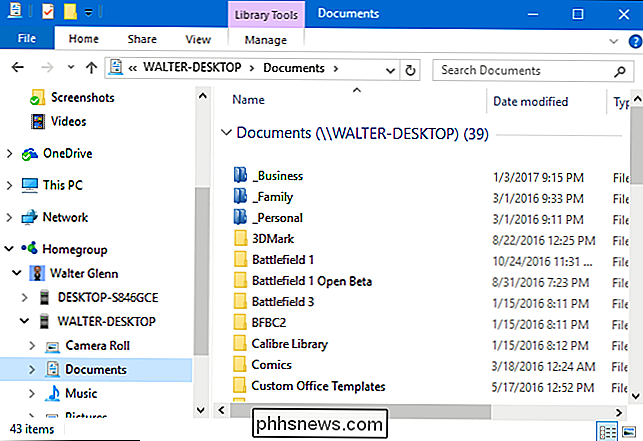
Alle printers die die andere pc's hebben gedeeld, moeten automatisch op uw pc worden weergegeven en ook beschikbaar zijn om te worden afgedrukt.
Wijzigen wat u deelt met een thuisgroep
Wanneer u een HomeGroup maakt of hieraan deelneemt, kunt u ook krijg om in te stellen wat je wilt delen. Als u later wilt wijzigen wat u later deelt, kunt u de HomeGroup-app opnieuw activeren en 'Verander wat u deelt met de thuisgroep' kiezen. Zo komt u op hetzelfde scherm voor delen dat u zag toen u het maakte of lid geworden van de HomeGroup.
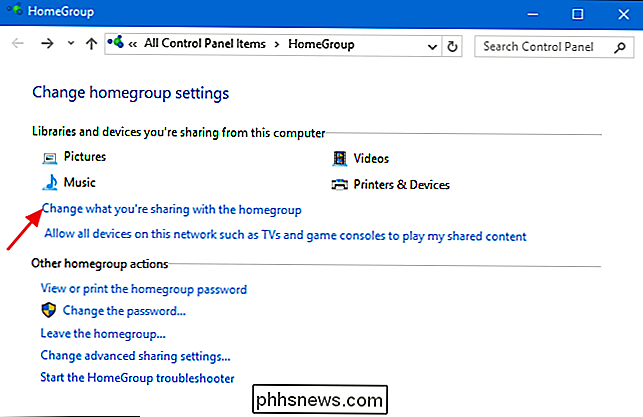
GERELATEERD: Wijzigen wat u hebt gedeeld met een thuisgroep in Windows
U kunt ook nauwkeurig afgestemde wijzigingen aanbrengen in File Explorer, als u bepaalde bestanden wilt delen of delen. en mappen. Raadpleeg ons artikel over het wijzigen van wat u hebt gedeeld met een HomeGroup voor volledige instructies.

Hoe u een thuisgroep kunt verlaten
GERELATEERD: Hoe u uw pc kunt verwijderen uit een Windows HomeGroup
Als u kiest voor welke reden u ook bent om een HomeGroup te verlaten, het enige dat u hoeft te doen is de HomeGroup-app opnieuw openen en 'Laat de thuisgroep' kiezen. Het is vrij eenvoudig.
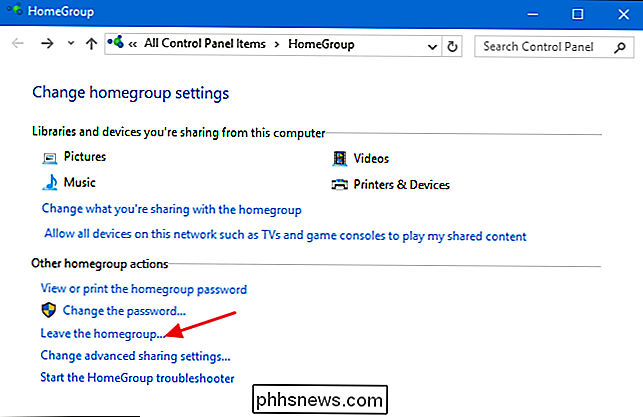
Hopelijk is dit genoeg om u op weg te helpen met het gebruik van HomeGroups en het vereenvoudigen van het leven in uw netwerk. Laat het ons weten als u iets anders heeft ontdekt dat u met HomeGroups kunt doen!

Uw Apple TV bijwerken naar tvOS 11
De nieuwste versie van tvOS is nu beschikbaar voor de vierde generatie Apple TV (evenals de nieuwe Apple TV 4K). Hier leest u hoe u de streaming-box kunt bijwerken en alle nieuwe functies krijgt. GERELATEERD: Is het de moeite waard om te upgraden naar de Apple TV 4K? Met de komst van tvOS 11 krijgen gebruikers eindelijk geweldige functies die ze smeekten om, inclusief synchronisatie van het startscherm, automatische nachtmodus, AirPods-ondersteuning en de toevoeging van live-sport in de tv-app.

SmartThings vs. Wink vs. Insteon: welke Smarthome Hub moet u kopen?
Drie van de grootste namen in de wereld van de smarthome-hubs zijn SmartThings, Wink en Insteon, die allemaal een gebruiksvriendelijke hub waarmee gebruikers allerlei smarthome-apparaten met elkaar kunnen verbinden en ze op één plek kunnen beheren. Maar welke moet je kopen? Hier zijn enkele dingen die u moet weten over de twee hubs en welke u het beste zou kunnen zijn.



