SmartThings automatisch in- en uitschakelen

Als u het moe bent om de SmartThings-app te openen om uw set-up in te stellen en te deactiveren telkens wanneer u weggaat of naar huis gaat, kunt u het volgende doen: het gebeurt allemaal automatisch zonder uw telefoon aan te raken.
Hoewel SmartThings het eenvoudig maakt om al uw smarthome-producten te bedienen en bepaalde taken te automatiseren, zorgt het platform ook voor een geweldige doe-het-zelfbeveiligingsinstallatie met behulp van de verschillende SmartThings-merksensoren. U kunt meldingen ontvangen wanneer een deur of venster wordt geopend en sirenes en camera's aan uw installatie toevoegen voor de ultieme thuisbeveiligingsconfiguratie.
Het systeem werkt echter alleen als u het van de SmartThings-app afzet en er zijn er drie stelt dat u dit kunt instellen:
- Arm (Afwezig): Gebruikt als u niet thuis bent en niemand anders daar is.
- Arm (Stay): Gebruikt als u thuis, maar wil toch de beveiliging op zijn plaats houden, zoals wanneer je 's nachts slaapt (je kunt alleen bepaalde sensoren activeren).
- Uitschakelen: Gebruikt wanneer je thuis bent en geen meldingen nodig hebt wanneer een deur wordt geopend of beweging wordt gedetecteerd.
Je kunt handmatig tussen deze toestanden schakelen, of je kunt het allemaal automatisch doen, en er zijn een paar manieren om dit te doen.
Inschakelen en uitschakelen met je locatie

Misschien is het gebruik van geofencing een van de beste manieren om uw SmartThings-opstelling automatisch in en uit te schakelen. Simpel gezegd, uw SmartThings-hub heeft een onzichtbare, virtuele afrastering eromheen en wanneer u die afrastering overschrijdt, kunnen uw SmartThings-sensoren en apparaten automatisch van status veranderen.
Dus bijvoorbeeld wanneer u uw huis verlaat en uit dat virtuele weggaat barrière, kunt u uw SmartThings-opstelling automatisch inschakelen en vervolgens, wanneer u thuiskomt en teruggaan naar de virtuele afrastering, uw systeem automatisch uitschakelen.
Om dit in te stellen, start u met het openen van de SmartThings-app op uw telefoon en klik op de menuknop in de zijbalk in de rechterbovenhoek van het scherm.
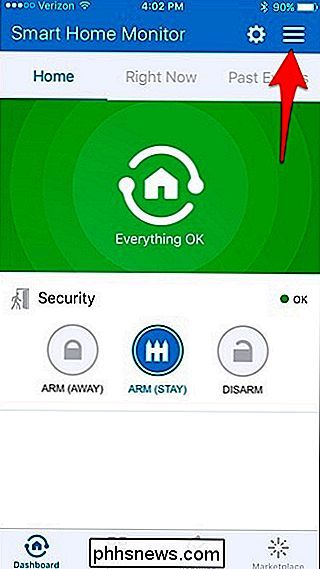
Tik op het tandwielpictogram voor instellingen in de rechterbovenhoek.
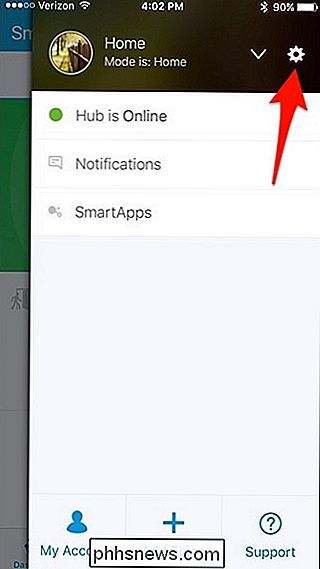
Een beetje naar beneden schuiven en ergens op de kaart tikken.
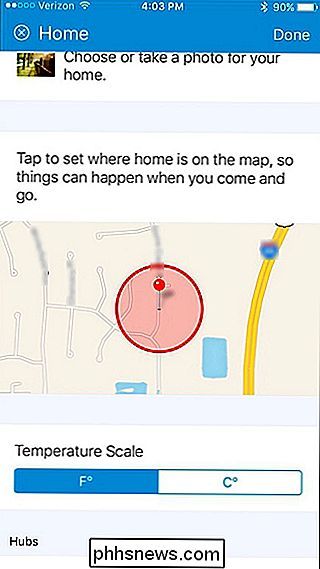
Tik op en houd de zwarte stip vast en sleep deze vervolgens om de straal van de virtuele afrastering te wijzigen. Je kunt het zo groot maken als je wilt, maar de minimale straal is 500 voet. Nadat u een straal hebt bepaald, tikt u in de rechterbovenhoek op 'Opslaan'.
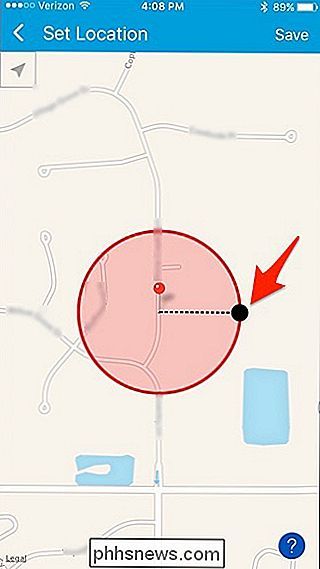
Tik op 'Gereed' in de rechterbovenhoek.
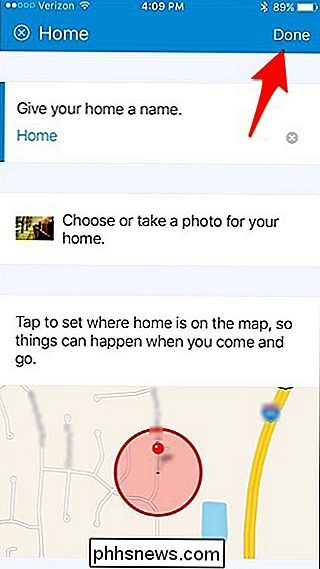
Met uw geofence-set wilt u zeker weten dat de app heeft toestemming om jouw locatie te gebruiken. Om dit op iOS te doen, open je de app Instellingen en ga je naar Privacy> Locatievoorzieningen> SmartThings en selecteer je "Altijd". Op Android wordt de locatie automatisch ingeschakeld.
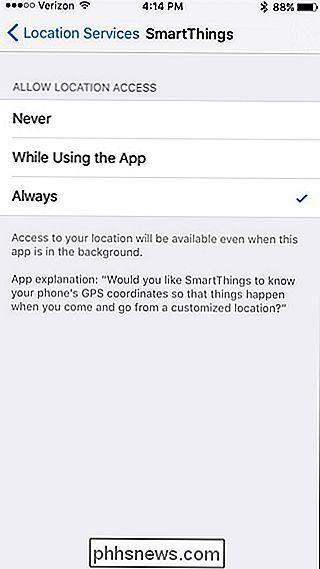
Om de automatisering in te stellen, moet u nu een "Routine" instellen. We hebben een gids om je te laten zien hoe routines werken, maar hier is hoe je een eenvoudige routine instelt voor het automatiseren van de functie arm / uitschakelen.
Begin door op het tabblad "Routines" onder aan het scherm te tikken.

Tik op het pictogram "+" in de rechterbovenhoek.

Tik op het punt "Wat wilt u doen" en geef de routine een naam. Tik op "Volgende" als u klaar bent.

Selecteer "Smart Home Monitor instellen op".

Selecteer een van de drie opties. In dit geval selecteren we 'Ingeschakeld (Afwezig)'. Druk op "Klaar".

Scroll helemaal door en tik op "Automatisch uitvoeren van [routinenaam]"

Tik op "Iedereen gaat weg".
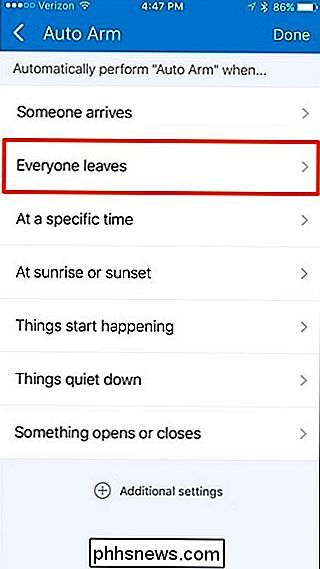
Tik op "Welke?"
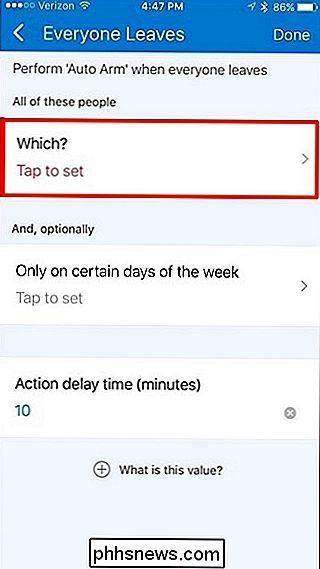
Selecteer uw telefoon of alle telefoons in de lijst (als u meerdere gebruikers hebt). Druk op "Gereed".
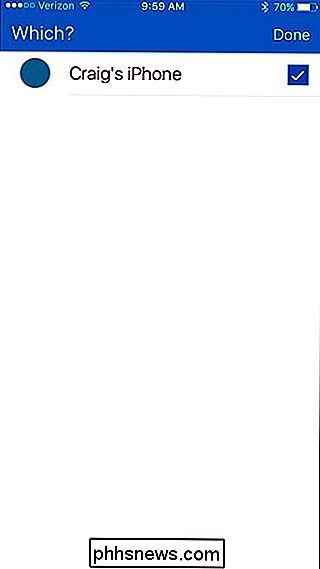
Vervolgens kunt u een vertragingstijd instellen. De standaardinstelling is 10 minuten, maar u kunt deze leeg laten om het meteen te maken.
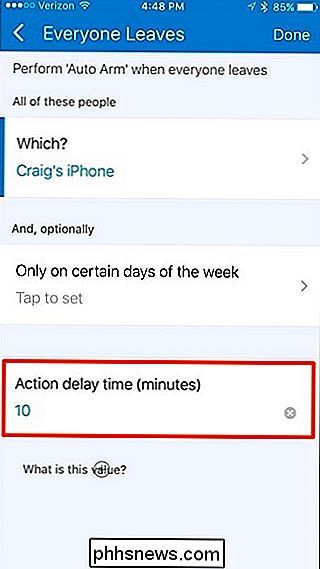
Als dat is voltooid, tikt u in de rechterbovenhoek op 'Gereed'.
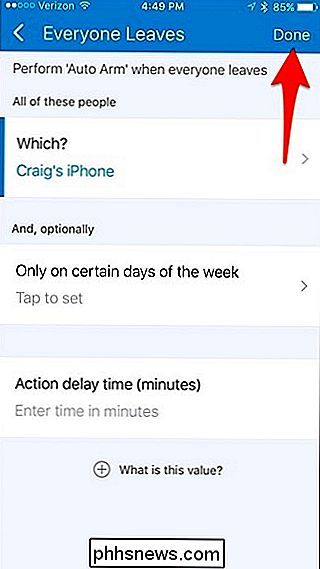
Tik opnieuw op 'Gereed'.

Uw routine wordt nu weergegeven in de lijstroutines.

Deze routine is voor wanneer u uw huis verlaat en uw systeem inschakelt, dus u moet een nieuwe routine maken voor wanneer u thuiskomt en SmartThings automatisch uitschakelen.
Inschakelen en uitschakelen op een schema
Als u op bepaalde momenten van de dag uw SmartThings-systeem eerder gebruikt en uitschakelt, lijkt dit proces sterk op geofencing. U hoeft gewoon geen rekening te houden met de locatie-instellingen.
U maakt echter nog steeds een 'routine', dus tik in het hoofdscherm van de app op het tabblad 'Routines' onderaan.

Tik op het pictogram '+' in de rechterbovenhoek.

Tik op waar staat "Wat wil je doen" en geef de routine een naam. Tik op "Volgende" als u klaar bent.

Selecteer "Smart Home Monitor instellen op".

Selecteer een van de drie opties. In dit geval selecteren we 'Ingeschakeld (Afwezig)'. Druk op "Gereed".

Scroll helemaal naar beneden en tik op "Automatisch uitvoeren van [routinenaam]"

Tik op "Op een specifiek tijdstip".
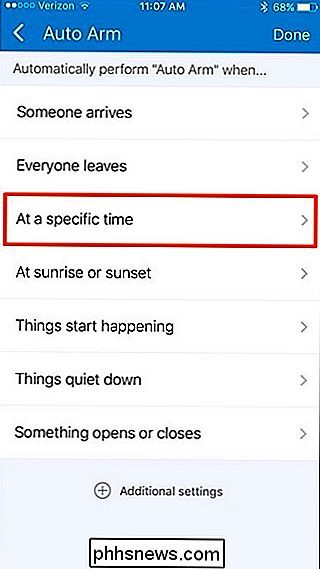
Tik op "Tijd van de dag".
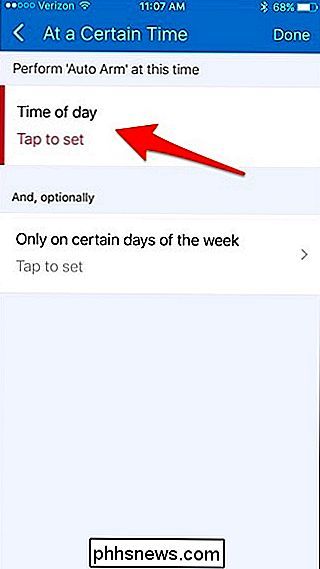
Stel vervolgens een tijd in waarop u uw SmartThings-systeem automatisch wilt inschakelen, dus als u voor 8 uur naar het werk vertrekt, kunt u dit om 8 uur instellen.
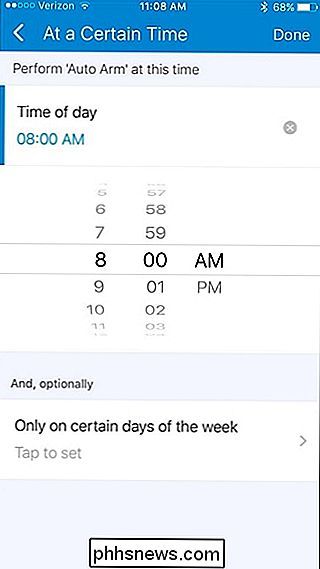
U kunt ook op "Alleen op bepaalde dagen van de week" tikken En selecteer specifieke dagen waarop u uw systeemarm om 8 uur wilt hebben.
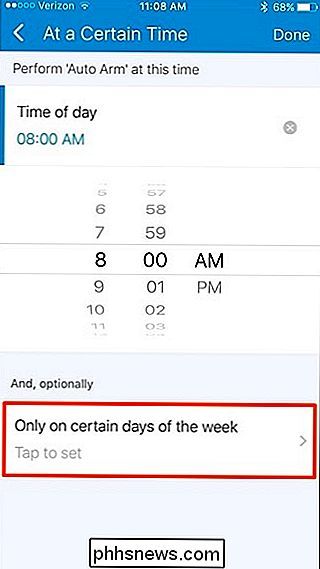
Plaats eenvoudigweg uw cheques naast elke dag en druk op "Gereed" in de rechterbovenhoek.
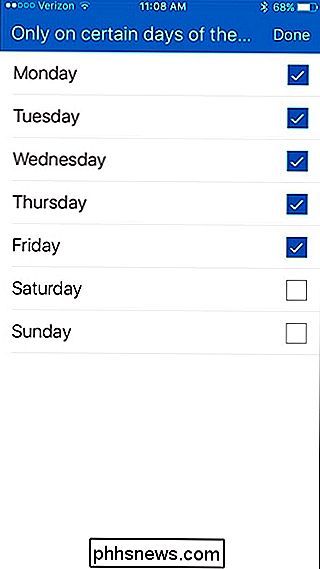
Tik als dat klaar is op "Gereed" in de rechtsboven.
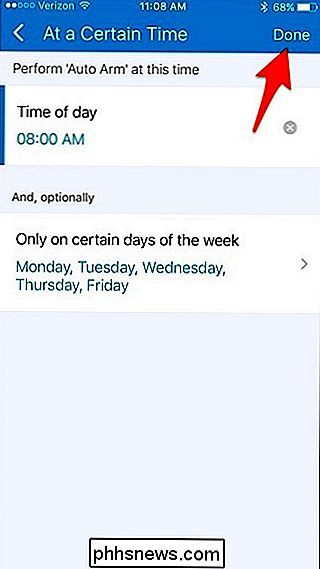
Tik opnieuw op "Gereed".

Uw routine verschijnt nu in de lijst met routines.

Nogmaals, u moet voor elke statuswijziging een nieuwe routine maken, dus als u Als u uw systeem later op de dag automatisch wilt uitschakelen, moet u een andere routine maken die dit doet.

Stop Huddling by the Outlet: langere smartphone-kabels zijn vuil Goedkope
Smartphones en tablets worden vrijwel overal geleverd met oplaadkabels van 3 - 4 voet. Dat is allemaal goed en wel voor het aansluiten van uw apparaat om 's nachts op te laden, maar het is een absoluut ellendige lengte om uw apparaat aan te sluiten en te gebruiken . Stop met leven in de buurt van een stopcontact en begin een lange kabel te gebruiken met voldoende ruimte voor activiteiten.

Waarom een Windows-wachtwoord niet voldoende is om uw gegevens te beschermen
U hebt dus een wachtwoord ingesteld op uw Windows-laptop of desktop en u meldt zich altijd af of vergrendelt het scherm wanneer u weggaat het alleen. Dit beschermt uw gegevens nog steeds niet als uw computer ooit wordt gestolen. Een Windows-wachtwoord helpt eerlijke mensen eerlijk te blijven en beschermt uw computer tegen informele ongeoorloofde toegang.



