Alles wat u moet weten over het Android-vergrendelscherm aanpassen

Het Android-vergrendelingsscherm ondersteunt verschillende ontgrendelingsmethoden en widgets, waarmee u actie kunt ondernemen en informatie kunt bekijken vanuit het vergrendelingsscherm . Als u uw apparaat echt onder de knie wilt krijgen, moet u uw vergrendelingsscherm aanpassen.
Widgets op het vergrendelscherm kunnen u helpen communiceren met uw telefoon zonder deze te ontgrendelen. Ze zijn toegevoegd in Android 4.2, maar oudere versies van Android kunnen vergrendelingsscherm-widgets van derden gebruiken. Als u niet bevalt, kunt u ze uitschakelen.
Update : nieuwere versies van Android gebruiken niet hetzelfde aanpasbare vergrendelingsscherm als Android 4.2. Dit artikel is dus niet langer geldig voor gebruikers van het moderne Android.
Het vergrendelingsscherm uitschakelen
Het vergrendelingsscherm van Android kan worden in- of uitgeschakeld. Als u het vergrendelingsscherm niet wilt zien, kunt u het volledig uitschakelen. In plaats daarvan wordt uw startscherm (of de app die u open liet) weergegeven wanneer u op de aan / uit-knop drukt en uw telefoon of tablet inschakelt.
Om te bepalen of het hangslot is ingeschakeld of uitgeschakeld, opent u het instellingenscherm van Android en tikt u op de beveiligingsoptie onder Persoonlijk.
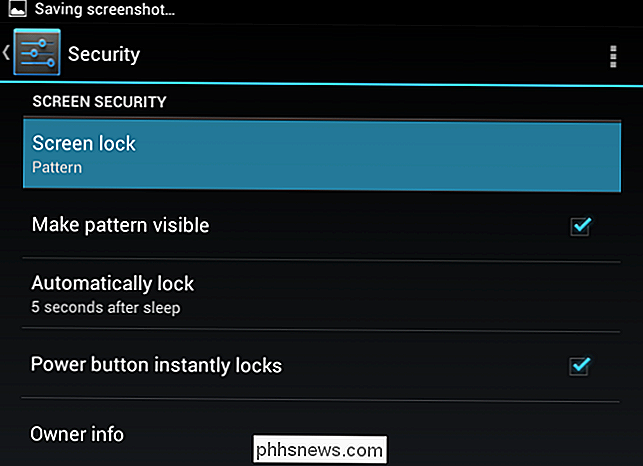
Tik op de optie Schermvergrendeling en selecteer Geen. Uw apparaat zal nu het vergrendelscherm overslaan telkens wanneer u het inschakelt.
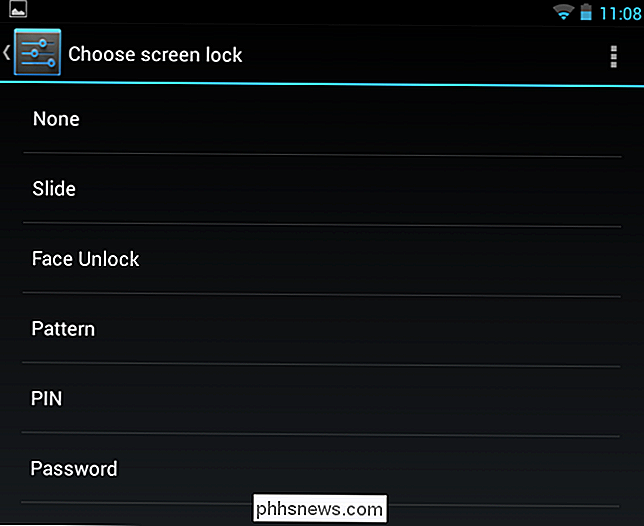
Merk op dat u dit niet kunt doen als u codering op uw Android-apparaat hebt ingeschakeld. Het zal voorkomen dat u het vergrendelscherm uitschakelt, omdat dit het punt van versleuteling van uw apparaat zou verslaan. Encryptie voorkomt ook dat u de onveilige ontgrendelmechanismen voor dia's en patronen gebruikt.
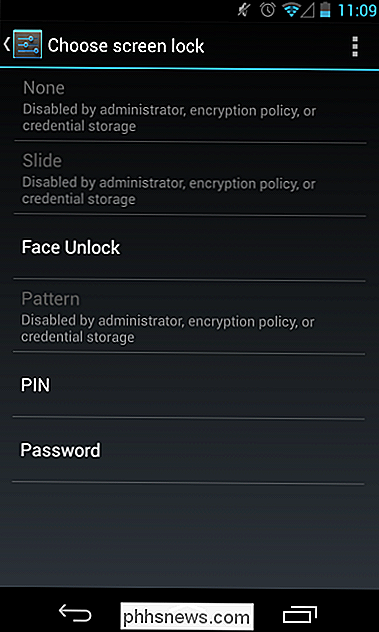
Kies uw ontgrendelingsmethode
Als u een vergrendeld scherm wilt gebruiken, kunt u een aantal verschillende manieren kiezen om uw apparaat te ontgrendelen:
- Schuif : schuif uw vinger over een pictogram op het vergrendelscherm om uw apparaat te ontgrendelen. Deze methode biedt geen extra beveiliging - het voorkomt gewoon dat je apparaat per ongeluk wordt ontgrendeld als het in je zak of tas zit en de aan / uit-knop per ongeluk wordt ingedrukt.
- Gezicht ontgrendelen : Face Unlock gebruikt de camera van je apparaat om een foto te maken van je gezicht. Je moet dan naar je apparaat kijken om in te loggen. Google merkt op dat Face Unlock minder veilig is dan patronen, pincodes en wachtwoorden - iemand zou theoretisch kunnen inloggen met een foto van jou. Het werkt ook niet perfect, en herkent je misschien niet of herkent andere mensen misschien als jij. Dit is misschien leuk om mee te spelen, maar vertrouw er niet op voor de veiligheid.
- Patroon : schuif uw vinger over een raster van negen punten in een patroon om te ontgrendelen. Het is een handige, snelle manier om te ontgrendelen, maar biedt niet de meeste beveiliging. Het patroon kan gemakkelijk te raden zijn aan de hoeveelheid olie die je vinger over het scherm laat lopen als je hem herhaaldelijk in die richting schuift, en iemand kan het patroon gemakkelijk zien als ze over je schouder kijken. Het biedt ook veel minder combinaties. Als u bijvoorbeeld in de rechterbovenhoek begint, moet de volgende stip die u aanraakt een naastgelegen punt zijn. Dit verkleint de mogelijke opties en maakt een patroon gemakkelijker te raden dan een PIN.
- PIN : maak een numerieke PIN-code om uw apparaat te ontgrendelen. De pincode moet minstens vier tekens lang zijn, maar kan langer zijn. Een pincode is als een wachtwoord, maar kan alleen cijfers gebruiken.
- Wachtwoord : u kunt een wachtwoord gebruiken dat letters, cijfers en speciale tekens kan bevatten. Het moet minstens vier tekens lang zijn, maar kan langer zijn. De meeste gebruikers willen geen wachtwoord gebruiken, omdat dit de meest ongemakkelijke manier is om uw apparaat te ontgrendelen. Als u zich echter zorgen maakt over een zakelijk apparaat met zeer gevoelige gegevens die worden geopend, is het gebruik van een wachtwoord wellicht ideaal.
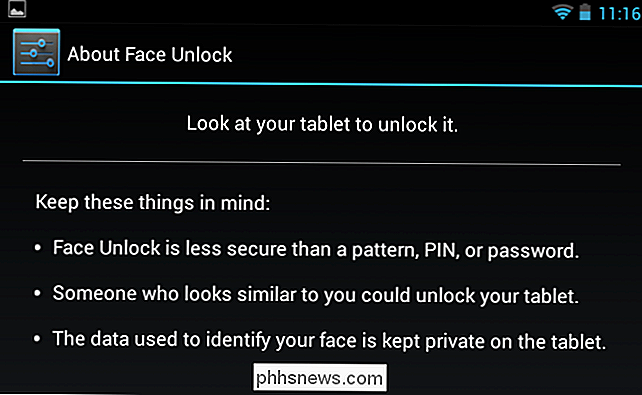
Widgets vergrendeld Scherm
Als u een vergrendelingsscherm gebruikt, kunt u widgets voor vergrendeling gebruiken voor snelle, gemakkelijke toegang tot informatie en apps op uw vergrendelingsscherm.
- Android 4.1 en eerder : als u een oudere versie van Android gebruikt, moet u een externe oplossing zoals WidgetLocker gebruiken om te gebruiken vergrendelscherm-widgets.
- Android 4.2 en hoger : Android 4.2 heeft ondersteuning toegevoegd voor widgets op slotschermen. Veeg gewoon naar links op het vergrendelingsscherm en u kunt widgets toevoegen (veeg naar rechts om snel toegang te krijgen tot de camera-app). Deze widgets zijn toegankelijk via het vergrendelscherm door naar links te vegen. Je kunt zelfs de klok (de standaard widget op je vergrendelingsscherm) vervangen door een andere widget, zoals de Google Now-widget voor het snel bekijken van informatie, de Google Keep-widget om snel notities te maken of de Gmail-widget, zodat je het kunt zien je inbox op je vergrendelingsscherm
Widgets kunnen worden gebruikt vanaf het vergrendelscherm zonder de ontgrendelcode van het apparaat in te voeren. U moet echter wel de ontgrendelcode invoeren om nieuwe widgets toe te voegen.
Android- en Google-opgenomen apps worden geleverd met verschillende widgets op het vergrendelingsscherm en apps van derden kunnen deze ook bevatten. Dit is echter een vrij nieuwe functie en veel apps van derden bevatten nog geen widgets voor vergrendelen.
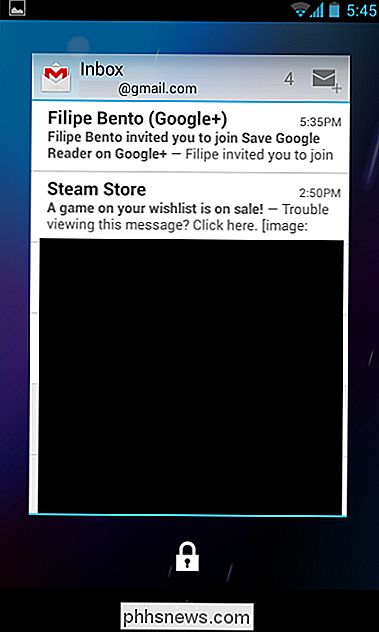
- Informatie snel weergeven : vergrendelingsscherm-widgets van Google lijken geoptimaliseerd voor interactie met afzonderlijke apps in plaats van snel informatie te bekijken in een oogopslag. Als u informatie wilt weergeven over uw hoofdvergrendelingsscherm, probeert u DashClock. Het vervangt de standaard vergrendelschermklokwidget met een widget die u kunt uitbreiden met andere informatie. Met DashClock kunt u bijvoorbeeld uw e-mails, het weer en andere snelle stukjes informatie rechtstreeks op uw hoofdvergrendelingsscherm bekijken.
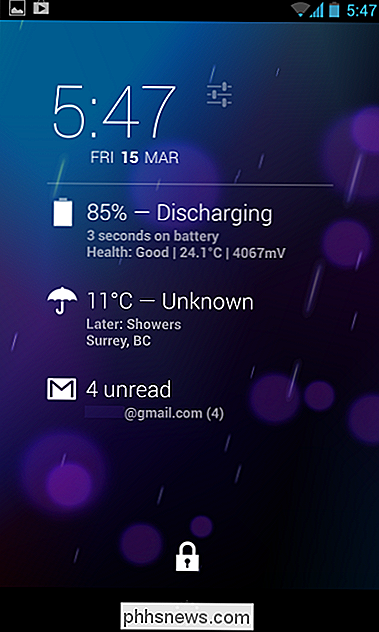
- Vergrendelingsscherm-widgets uitschakelen: als u niet van widgets op het vergrendelingsscherm houdt en denkt ze staan gewoon in de weg, je kunt ze volledig uitschakelen. Google biedt een manier om dit te doen via het beleid voor apparaatbeheer, maar er is geen optie opgenomen in het scherm Instellingen. Om widgets uit te schakelen, kunt u de app Lockscreen Policy installeren. Deze bevat alleen een eenvoudige interface die u kunt gebruiken om de beleidsoptie in te schakelen en de widgets op het vergrendelingsscherm onmiddellijk uit te schakelen. U kunt de snelle toegang tot de camera ook vanaf hier uitschakelen.
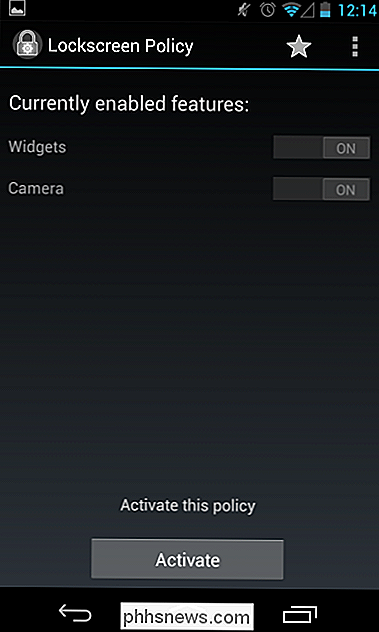
U kunt nog een aantal instellingen openen vanuit het beveiligingsscherm van Android. U kunt bijvoorbeeld bepalen hoelang na het slapen uw telefoon automatisch vergrendelt. als uw telefoon in uw hand in slaap valt, kunt u vervolgens op de aan / uit-knop tikken om deze snel te wekken zonder uw code in te voeren. U kunt ook 'Eigenaarsinformatie' toevoegen die op het vergrendelingsscherm wordt weergegeven. Dit kan handig zijn als uw telefoon zoekraakt en wordt gevonden door een goede samaritan.

Een foto van uw telefoon naar uw Snapchat-verhaal plaatsen
U kunt lange tijd alleen foto's van de camera van Snapchat plaatsen in uw verhaal. Dit was echt vervelend als je een geweldige foto op je telefoon nam en deze met Snapchat wilde delen: je kon het gewoon niet doen. Gelukkig zijn de dingen nu veranderd. Zo kun je een foto van je telefoon delen met Snapchat.

Een kleurenprofiel zoeken en installeren voor een nauwkeuriger beeld van Windows en macOS
Kleurprofielen, ook wel ICC- of ICM-bestanden genoemd, bevatten een verzameling instellingen die helpen bij het kalibreren van kleuren verschijnen op uw monitor. U kunt ze op uw Windows-pc of Mac installeren om nauwkeuriger kleuren te krijgen. Hoewel kleurprofielen vaak worden gebruikt voor weergave, kunt u ook kleurprofielen voor een printer vinden en installeren om deze te helpen nauwkeuriger kleuren af te drukken.



