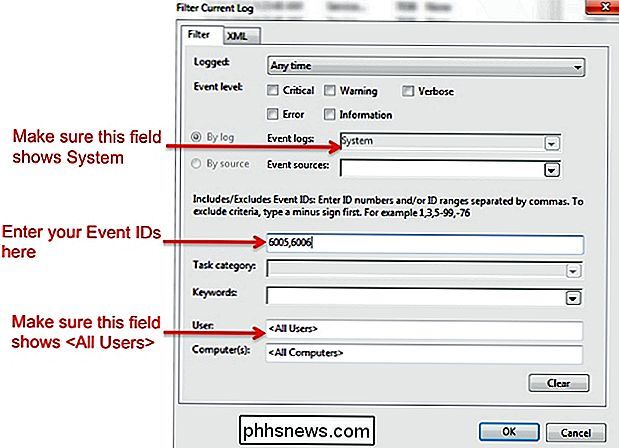Hoe kom ik erachter of Windows op een gegeven moment werd uitgevoerd?

Soms vraag je je af of iets wordt gedaan met, of naar je computer zonder dat je het weet, maar het is er een gemakkelijke manier om erachter te komen wat er gebeurt terwijl je weg bent? Met dat in gedachten toont de SuperUser Q & A-post van vandaag een lezer hoe hij de activiteit van zijn computer kan volgen.
De Question & Answer-sessie van vandaag komt tot ons dankzij SuperUser - een onderdeel van Stack Exchange, een door de gemeenschap gestuurde groep van Q & A-websites.
De vraag
SuperUser-lezer ePezhman wil weten hoe u weet wat Windows op een bepaald moment deed:
Met Windows 7/8/10 is er een manier om te achterhalen of de computer actief was op een bepaalde of bepaalde tijd? Is de computer bijvoorbeeld gisteravond rond 22:00 uur actief of uitgeschakeld?
Hoe komt u erachter wat Windows op een bepaald moment deed?
Het antwoord
SuperUser-bijdrager Monomeeth heeft het antwoord voor ons:
U kunt de Windows Event Viewer gebruiken om dit te doen. Om de Logboeken in Windows 7 te starten:
- Klik op de Start-knop
- Klik op Configuratiescherm
- Klik op Systeem en beveiliging (of Onderhoud)
- Klik op Systeembeheer
- Dubbelklik op het evenement Viewer
In Windows 8 en 10 kunt u de Logboeken openen met de sneltoets Windows Key + X + V . U kunt het ook openen via het dialoogvenster Uitvoeren met behulp van de sneltoets Windows Key + R , eventvwr typen en vervolgens op OK klikken.
Nadat u de Logboeken hebt geopend, volgt u deze stappen:
1. Ga in het linkerdeelvenster naar Windows Logs> Systeem
2. In het rechterdeelvenster ziet u een lijst met gebeurtenissen die zich hebben voorgedaan terwijl Windows
3 draaide. Klik op het label Event ID om gegevens te sorteren op de kolom Gebeurtenis-ID
4. Het is mogelijk dat uw gebeurtenislogboek extreem lang is, dus u moet een filter maken
5. Klik in het deelvenster Acties aan de rechterkant op "Huidig log filteren"
6. Type 6005 , 6006 in het veld zonder label ( zie de onderstaande schermafbeelding):
7. Klik op OK
Houd er rekening mee dat het eventjes duurt voordat de Logboeken de gefilterde logboeken weergeeft.
Samenvattend
- Gebeurtenis-ID 6005 betekent "De gebeurtenislogdienst is gestart" (dwz starttijd).
- Gebeurtenis-ID 6006 betekent "De gebeurtenislogdienst is gestopt" ( d.w.z. uitschakeltijd).
- Desgewenst kunt u ook gebeurtenis-ID 6013 aan uw filter toevoegen. Hiermee wordt de uptime van het systeem weergegeven na het opstarten.
Als u dit regelmatig wilt controleren, kunt u ten slotte een aangepaste weergave maken om dit gefilterde logbestand weer te geven. Aangepaste weergaven bevinden zich linksboven in het linkerdeelvenster van de Windows Event Viewer. Door het daar toe te voegen, kunt u ervoor kiezen om het te selecteren wanneer u het log wilt bekijken.
Heeft u iets toe te voegen aan de uitleg? Geluid uit in de reacties. Wilt u meer antwoorden van andere technisch onderlegde Stack Exchange-gebruikers lezen? Bekijk hier de volledige discussiethread

Controlelijsten maken in de Notes-app op iOS 9, OS X en iCloud
De Notes-app in iOS 9 bevat veel verbeteringen, zoals het tekenen van schetsen en het toevoegen van foto's, maar misschien wel een van de de meer bruikbare functies is de onderstreepte checklist. U kunt als volgt snel tekst omzetten in een boodschappenlijstje, een takenlijst of een verlanglijstje in de Notes-app op iOS 9, OS X El Capitan en iCloud.

De mobiele versie van een website op uw telefoon uitschakelen
Veel websites, waaronder How-to Geek, geven een mobiele versie weer voor gebruikers die de site op hun telefoon bekijken. Dit wordt gedaan om de bandbreedte te verminderen en er beter uit te zien op een kleiner scherm en resolutie, maar soms wilt u gewoon de volledige desktopversie van een website. Lees verder om erachter te komen hoe u de desktopversie van een website op uw telefoon kunt bekijken.