Een iPad in de 'Kiosk'-modus plaatsen, beperken tot een enkele app

Een iPad is een geweldig 'kiosk'-apparaat: een tablet die is beperkt tot één specifieke app voor thuis of klein bedrijf. Je kunt een geïmproviseerde kiosk maken met behulp van de functie Geleide toegang of de Single App-modus inschakelen voor een echte kioskomgeving. Beide trucs werken ook op een iPhone of iPod Touch, dus je kunt het gebruiken om een kleiner apparaat in te zetten kioskmodus.
Geoptimaliseerde toegang versus modus voor enkele app
Er zijn twee manieren om dit te doen. Guided Access is de snelste, eenvoudigste manier om een iPad in de kioskmodus te zetten. Guided Access wordt vaak gezien als een functie voor ouderlijk toezicht, maar het is eigenlijk bedoeld voor leraren op school. Daarom is het gecategoriseerd als een "leerfunctie" op iOS van Apple. <Er is ook een enkele app-modus, en dat is precies hoe het klinkt: uw iPad wordt volledig vergrendeld op één app. Dit is een geavanceerdere functie bedoeld voor organisaties. U moet Apple Configurator (of een beheerserver voor mobiele apparaten) gebruiken om deze functie in te schakelen en deze kan alleen met dezelfde tool worden uitgeschakeld. U moet echter toegang hebben tot een Mac om Apple Configurator en Single App Mode te kunnen gebruiken.
Als u een snelle en vuile kiosk moet opzetten, is Guided Access een prima oplossing. Maar als u dit op de juiste manier wilt doen, zou u de Single App-modus moeten gebruiken. De Single App-modus is een veiligere oplossing omdat niemand kan proberen uw pincode te raden om de Single App-modus te verlaten, zoals bij Guided Access. Wat nog belangrijker is: als iemand de iPad reset door de knoppen "Sleep / Wake" en "Home" tegelijkertijd ingedrukt te houden, start de iPad opnieuw op in de app die je hebt geconfigureerd. Als u Guided Access gebruikt, start u gewoon een back-up en vraagt u om in te loggen met uw pincode. De iPad blijft beveiligd, zolang iemand de pincode niet kan raden, maar u moet zich wel aanmelden en de modus 'Begeleide toegang' voor die specifieke app opnieuw inschakelen.
Begeleide toegang: de snelle en vuile oplossing
GERELATEERD:
Hoe u uw iPad of iPhone voor kinderen kunt vergrendelen
Om dit te doen met Guided Access, moet u dit eerst inschakelen door de app Instellingen te openen en naar Algemeen> Toegankelijkheid> Geleide toegang te gaan. Schakel de schuifregelaar 'Geleide toegang' hier in. Tik op 'Toegangscode-instellingen' om een pincode in te stellen voor geleide toegang en kies of u Guided Access met Touch ID al dan niet kunt verlaten als uw iPad een Touch ID-sensor heeft. U kunt dezelfde pincode gebruiken die u gebruikt om de iPad of een andere te ontgrendelen.
Start vervolgens de app waarop u uw iPad wilt vergrendelen. Druk drie keer achter elkaar snel op de "Home" -knop. Het scherm Begeleide toegang verschijnt en u kunt de opties hier gebruiken om het te configureren. Het aanraakscherm is standaard ingeschakeld en de knop Slaap / Wakker is uitgeschakeld. U kunt het aanraakscherm echter uitschakelen en toestaan dat mensen de knop Sluimer / waak gebruiken, als u dat wilt.
Tik op "Start" in de rechterbovenhoek van uw scherm wanneer u klaar bent. In de modus 'Begeleide toegang' wordt het scherm van de iPad niet uitgeschakeld. Het blijft ingeschakeld en ontgrendeld zodat iedereen het kan gebruiken. Misschien wil je de iPad aansluiten als je van plan bent om hem aan te doen. U kunt er ook voor kiezen om de knop Sluimer / waakstand in te schakelen op het scherm Begeleide toegang. Hierdoor kan iedereen het scherm van de iPad uitschakelen. Iedereen kan het inschakelen en ze zullen worden meegenomen naar de app in de modus Geleide toegang zonder een pincode in te voeren.
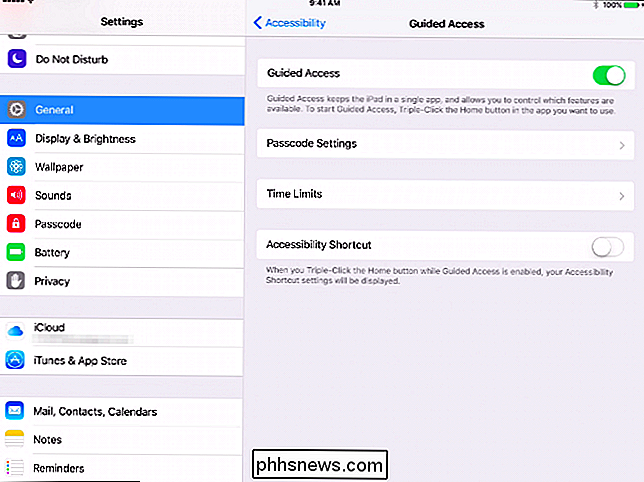
Enkele app-modus: de beste oplossing
GERELATEERD:
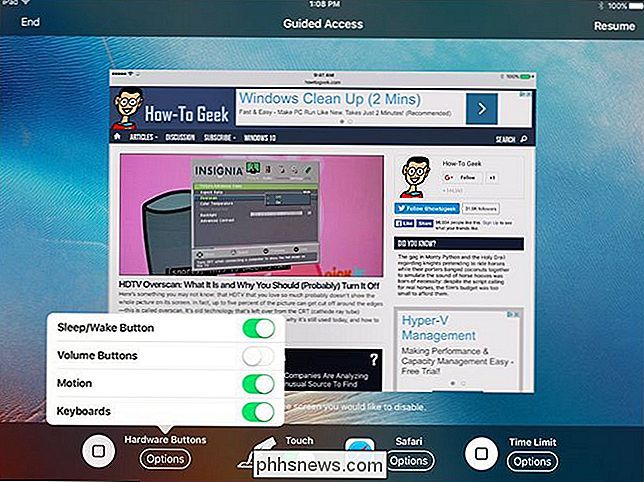
Een iPhone of iPad plaatsen in "Bewaakte modus" om krachtige beheerfuncties te ontgrendelen
Voor de enkele app-modus moet je je iPad in de bewaakte modus zetten, dus het is iets meer werk om in te stellen. De Single App-modus kan ook op afstand worden ingeschakeld via een MDM-server (Mobile Device Management) als uw organisatie er een gebruikt om uw tablets te beheren. Als u alleen een tijdelijke kiosk nodig hebt en u zich daar niet mee wilt bemoeien, gebruikt u de bovenstaande oplossing. Voor een meer permanente kiosk is dit ideaal. Om dit te doen zonder een beheerserver voor mobiele apparaten, moet u eerst Apple Configurator van Apple downloaden en installeren en deze gebruiken om uw iPad in de bewaakte modus te plaatsen. U kunt vervolgens Apple Configurator gebruiken om de Single App-modus in te schakelen. Dit kan alleen op een Mac, omdat Apple Configurator alleen op Macs draait.
Open de applicatie Apple Configurator en selecteer het aangesloten apparaat met uw iPad in de bewaakte modus en via een USB-kabel op uw Mac aangesloten. Klik op het menu "Acties", ga naar "Geavanceerd" en selecteer "Start Single App Mode".
Er wordt een lijst met apps weergegeven die op uw iPad zijn geïnstalleerd: beide systeem-apps en apps die u zelf hebt geïnstalleerd. Selecteer de app waarmee u de iPad wilt vergrendelen.
Klik hier voor meer opties op de knop "Opties". Standaard zijn functies zoals het aanraakscherm, volumeknoppen, slaap / waakknop en automatische vergrendeling allemaal functioneel. U kunt deze opties echter gebruiken om het aanraakscherm uit te schakelen als u niet wilt dat iemand daadwerkelijk interactie met het apparaat heeft of om de slaap- / waakknop en automatisch vergrendelen uit te schakelen. Dit zorgt ervoor dat de iPad altijd op het scherm staat, wat ideaal kan zijn als je hem laat aansluiten. Het is aan jou.
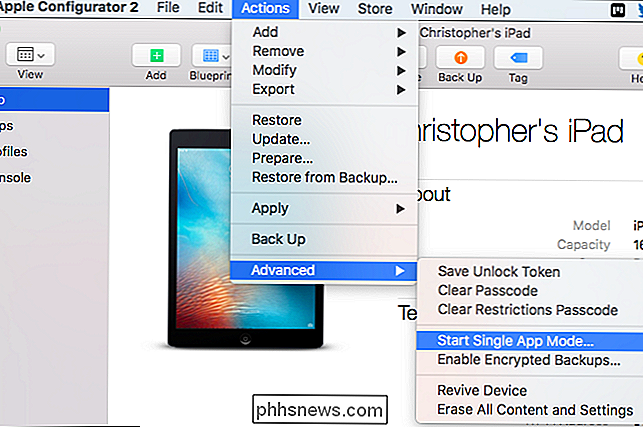
Klik op de knop "App selecteren" als je klaar bent en de iPad echt zal zijn vergrendeld voor een enkele app. Mensen die er toegang toe hebben, kunnen niet drie keer klikken op de knop 'Start' en proberen uw pincode te raden. Wanneer de iPad opstart, gaat deze weer terug naar die specifieke app.
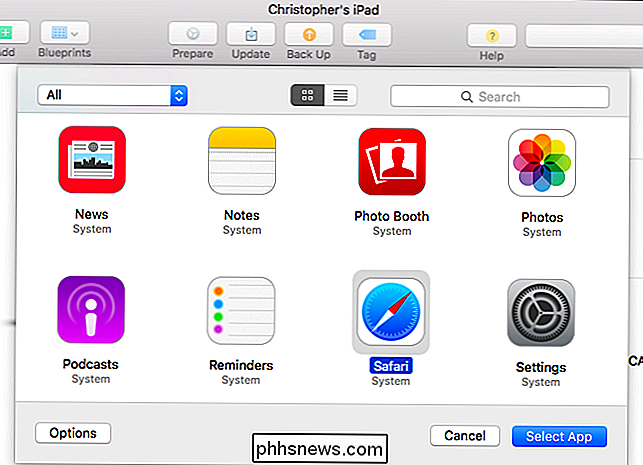
Om de Single App-modus in de toekomst uit te schakelen, sluit je de iPad opnieuw op de Mac, open je Apple Configurator en gebruik je de Acties> Geavanceerd> Stop Single App-modus.
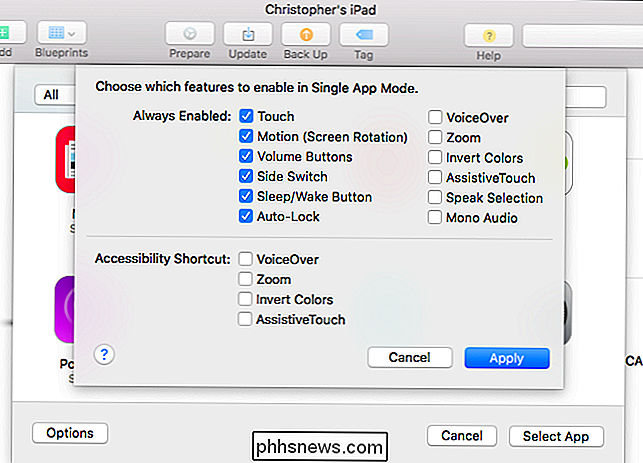
Apple biedt de hulpmiddelen die u nodig hebt om een iPad in de kioskmodus te zetten en deze te vergrendelen in één app, maar het kiezen van een app en ervoor zorgen dat deze functioneert als een goede kioskomgeving is aan u. Bedrijven kunnen aangepaste apps nodig hebben die gemaakt zijn voor specifieke functies.
Image Credit: Michael Coté op Flickr
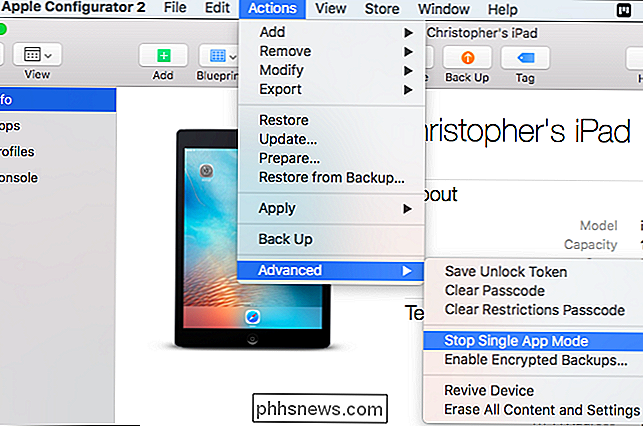

Hoe u uw pc en Android-telefoon kunt verenigen voor naadloze meldingen, delen en meer
Soms moet u dingen van uw computer naar uw telefoon downloaden: foto's, bestanden, links, tekst, enzovoort En meestal is dat meer een pijn dan het zou moeten zijn. Als je moe bent van het uploaden van bestanden naar Dropbox of Drive, e-mails naar jezelf e-mailen, of - het ergste van allemaal - je telefoon aansluiten op je computer om je spullen van punt A naar B te krijgen, stop .

De terminale geschiedenis op Linux wissen of macOS
Druk op de pijl "omhoog" op de Mac- of Linux-opdrachtregel en u ziet de laatste opdracht die u hebt uitgevoerd. Blijf op "omhoog" drukken en u zult meer opdrachten zien; je kunt dagen, maanden of zelfs jaren teruggaan. Dit wordt je geschiedenis genoemd en het is erg handig. Als je een fout hebt gemaakt door een lange opdracht te typen, druk je eenvoudig op "omhoog" en los je het probleem op.
Er is ook een enkele app-modus, en dat is precies hoe het klinkt: uw iPad wordt volledig vergrendeld op één app. Dit is een geavanceerdere functie bedoeld voor organisaties. U moet Apple Configurator (of een beheerserver voor mobiele apparaten) gebruiken om deze functie in te schakelen en deze kan alleen met dezelfde tool worden uitgeschakeld. U moet echter toegang hebben tot een Mac om Apple Configurator en Single App Mode te kunnen gebruiken.
Als u een snelle en vuile kiosk moet opzetten, is Guided Access een prima oplossing. Maar als u dit op de juiste manier wilt doen, zou u de Single App-modus moeten gebruiken. De Single App-modus is een veiligere oplossing omdat niemand kan proberen uw pincode te raden om de Single App-modus te verlaten, zoals bij Guided Access. Wat nog belangrijker is: als iemand de iPad reset door de knoppen "Sleep / Wake" en "Home" tegelijkertijd ingedrukt te houden, start de iPad opnieuw op in de app die je hebt geconfigureerd. Als u Guided Access gebruikt, start u gewoon een back-up en vraagt u om in te loggen met uw pincode. De iPad blijft beveiligd, zolang iemand de pincode niet kan raden, maar u moet zich wel aanmelden en de modus 'Begeleide toegang' voor die specifieke app opnieuw inschakelen.
Begeleide toegang: de snelle en vuile oplossing
GERELATEERD:
Hoe u uw iPad of iPhone voor kinderen kunt vergrendelen
Om dit te doen met Guided Access, moet u dit eerst inschakelen door de app Instellingen te openen en naar Algemeen> Toegankelijkheid> Geleide toegang te gaan. Schakel de schuifregelaar 'Geleide toegang' hier in. Tik op 'Toegangscode-instellingen' om een pincode in te stellen voor geleide toegang en kies of u Guided Access met Touch ID al dan niet kunt verlaten als uw iPad een Touch ID-sensor heeft. U kunt dezelfde pincode gebruiken die u gebruikt om de iPad of een andere te ontgrendelen.
Start vervolgens de app waarop u uw iPad wilt vergrendelen. Druk drie keer achter elkaar snel op de "Home" -knop. Het scherm Begeleide toegang verschijnt en u kunt de opties hier gebruiken om het te configureren. Het aanraakscherm is standaard ingeschakeld en de knop Slaap / Wakker is uitgeschakeld. U kunt het aanraakscherm echter uitschakelen en toestaan dat mensen de knop Sluimer / waak gebruiken, als u dat wilt.
Tik op "Start" in de rechterbovenhoek van uw scherm wanneer u klaar bent. In de modus 'Begeleide toegang' wordt het scherm van de iPad niet uitgeschakeld. Het blijft ingeschakeld en ontgrendeld zodat iedereen het kan gebruiken. Misschien wil je de iPad aansluiten als je van plan bent om hem aan te doen. U kunt er ook voor kiezen om de knop Sluimer / waakstand in te schakelen op het scherm Begeleide toegang. Hierdoor kan iedereen het scherm van de iPad uitschakelen. Iedereen kan het inschakelen en ze zullen worden meegenomen naar de app in de modus Geleide toegang zonder een pincode in te voeren.
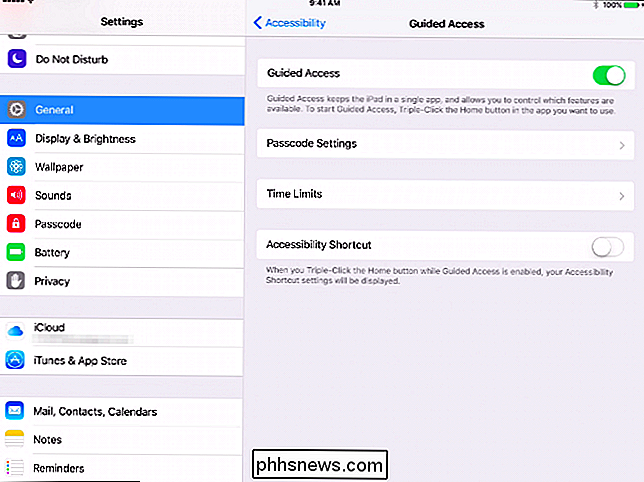
Enkele app-modus: de beste oplossing
GERELATEERD:
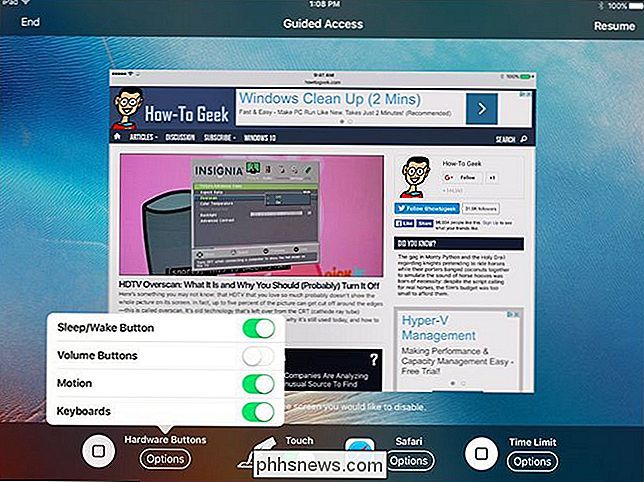
Een iPhone of iPad plaatsen in "Bewaakte modus" om krachtige beheerfuncties te ontgrendelen
Voor de enkele app-modus moet je je iPad in de bewaakte modus zetten, dus het is iets meer werk om in te stellen. De Single App-modus kan ook op afstand worden ingeschakeld via een MDM-server (Mobile Device Management) als uw organisatie er een gebruikt om uw tablets te beheren. Als u alleen een tijdelijke kiosk nodig hebt en u zich daar niet mee wilt bemoeien, gebruikt u de bovenstaande oplossing. Voor een meer permanente kiosk is dit ideaal. Om dit te doen zonder een beheerserver voor mobiele apparaten, moet u eerst Apple Configurator van Apple downloaden en installeren en deze gebruiken om uw iPad in de bewaakte modus te plaatsen. U kunt vervolgens Apple Configurator gebruiken om de Single App-modus in te schakelen. Dit kan alleen op een Mac, omdat Apple Configurator alleen op Macs draait.
Open de applicatie Apple Configurator en selecteer het aangesloten apparaat met uw iPad in de bewaakte modus en via een USB-kabel op uw Mac aangesloten. Klik op het menu "Acties", ga naar "Geavanceerd" en selecteer "Start Single App Mode".
Er wordt een lijst met apps weergegeven die op uw iPad zijn geïnstalleerd: beide systeem-apps en apps die u zelf hebt geïnstalleerd. Selecteer de app waarmee u de iPad wilt vergrendelen.
Klik hier voor meer opties op de knop "Opties". Standaard zijn functies zoals het aanraakscherm, volumeknoppen, slaap / waakknop en automatische vergrendeling allemaal functioneel. U kunt deze opties echter gebruiken om het aanraakscherm uit te schakelen als u niet wilt dat iemand daadwerkelijk interactie met het apparaat heeft of om de slaap- / waakknop en automatisch vergrendelen uit te schakelen. Dit zorgt ervoor dat de iPad altijd op het scherm staat, wat ideaal kan zijn als je hem laat aansluiten. Het is aan jou.
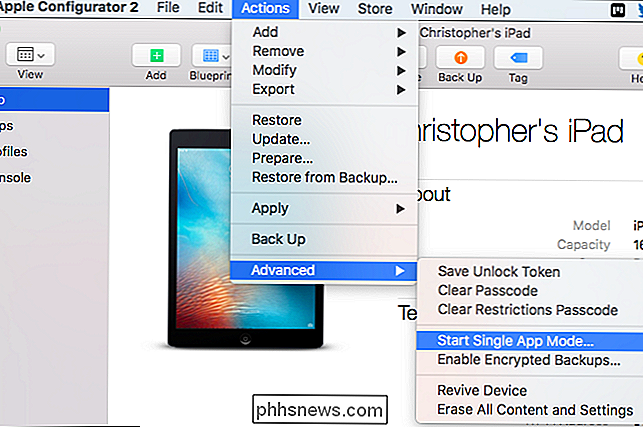
Klik op de knop "App selecteren" als je klaar bent en de iPad echt zal zijn vergrendeld voor een enkele app. Mensen die er toegang toe hebben, kunnen niet drie keer klikken op de knop 'Start' en proberen uw pincode te raden. Wanneer de iPad opstart, gaat deze weer terug naar die specifieke app.
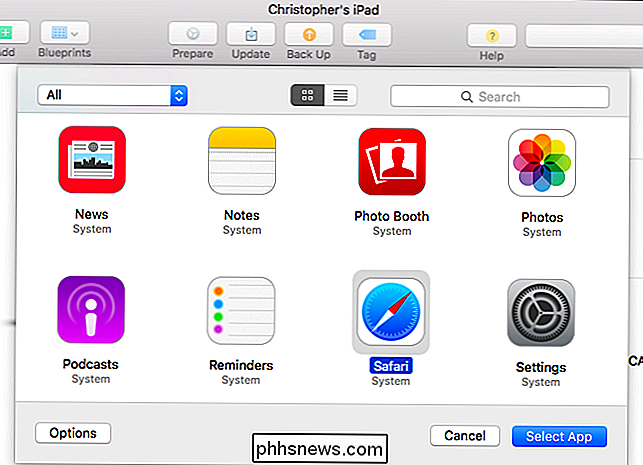
Om de Single App-modus in de toekomst uit te schakelen, sluit je de iPad opnieuw op de Mac, open je Apple Configurator en gebruik je de Acties> Geavanceerd> Stop Single App-modus.
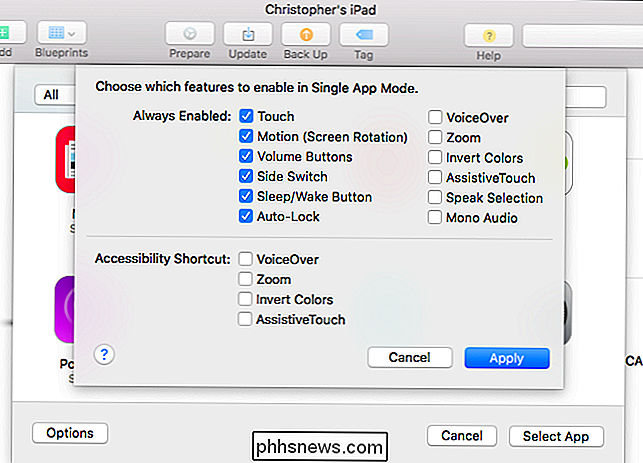
Apple biedt de hulpmiddelen die u nodig hebt om een iPad in de kioskmodus te zetten en deze te vergrendelen in één app, maar het kiezen van een app en ervoor zorgen dat deze functioneert als een goede kioskomgeving is aan u. Bedrijven kunnen aangepaste apps nodig hebben die gemaakt zijn voor specifieke functies.
Image Credit: Michael Coté op Flickr
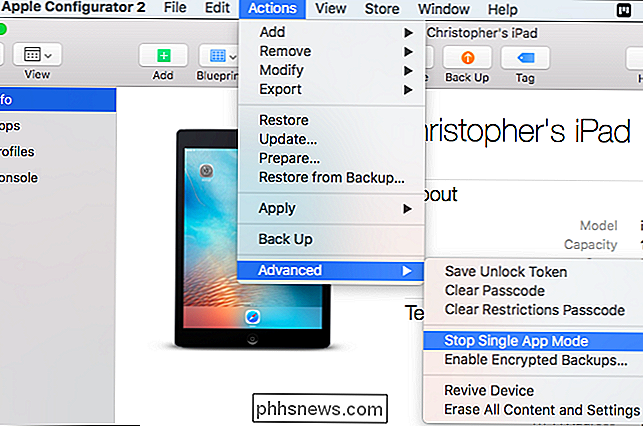

Hoe u uw pc en Android-telefoon kunt verenigen voor naadloze meldingen, delen en meer
Soms moet u dingen van uw computer naar uw telefoon downloaden: foto's, bestanden, links, tekst, enzovoort En meestal is dat meer een pijn dan het zou moeten zijn. Als je moe bent van het uploaden van bestanden naar Dropbox of Drive, e-mails naar jezelf e-mailen, of - het ergste van allemaal - je telefoon aansluiten op je computer om je spullen van punt A naar B te krijgen, stop .

De terminale geschiedenis op Linux wissen of macOS
Druk op de pijl "omhoog" op de Mac- of Linux-opdrachtregel en u ziet de laatste opdracht die u hebt uitgevoerd. Blijf op "omhoog" drukken en u zult meer opdrachten zien; je kunt dagen, maanden of zelfs jaren teruggaan. Dit wordt je geschiedenis genoemd en het is erg handig. Als je een fout hebt gemaakt door een lange opdracht te typen, druk je eenvoudig op "omhoog" en los je het probleem op.



