Hoe gegevens in Excel te filteren
Ik heb onlangs een artikel geschreven over het gebruik van samenvattende functies in Excel om grote hoeveelheden gegevens eenvoudig samen te vatten, maar dat artikel hield rekening met alle gegevens op het werkblad. Wat als u alleen naar een subset met gegevens wilt kijken en de subset met gegevens wilt samenvatten?
In Excel kunt u filters maken op kolommen die rijen verbergen die niet overeenkomen met uw filter. Bovendien kunt u speciale functies in Excel gebruiken om gegevens samen te vatten met alleen de gefilterde gegevens.
In dit artikel zal ik u helpen bij het maken van de filters in Excel en het gebruik van ingebouwde functies om die gefilterde gegevens samen te vatten.
Maak eenvoudige filters in Excel
In Excel kunt u eenvoudige filters en complexe filters maken. Laten we beginnen met eenvoudige filters. Wanneer u met filters werkt, moet u altijd bovenaan een rij hebben die wordt gebruikt voor labels. Het is geen vereiste om deze rij te hebben, maar het maakt het werken met filters een beetje gemakkelijker.

Hierboven heb ik wat valse gegevens en wil ik een filter maken op de kolom Plaats . In Excel is dit heel gemakkelijk om te doen. Ga je gang en klik op het tabblad Gegevens in het lint en klik vervolgens op de knop Filter . U hoeft de gegevens op het werkblad niet te selecteren of ook niet in de eerste rij te klikken.
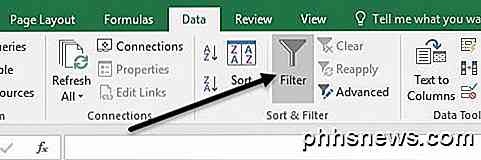
Wanneer u op Filter klikt, wordt aan elke kolom in de eerste rij automatisch een kleine vervolgkeuzeknop toegevoegd aan de rechterkant.

Ga nu door en klik op de vervolgkeuzepijl in de kolom Stad. Je ziet een aantal verschillende opties, die ik hieronder zal toelichten.
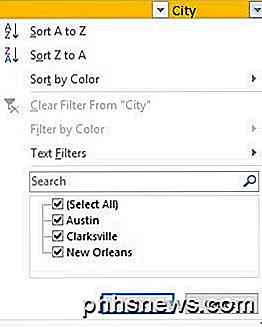
Bovenaan kunt u snel alle rijen sorteren op de waarden in de kolom Stad. Let op: wanneer u de gegevens sorteert, wordt de hele rij verplaatst, niet alleen de waarden in de kolom Plaats. Dit zorgt ervoor dat uw gegevens intact blijven zoals voorheen.
Het is ook een goed idee om aan de voorzijde een kolom toe te voegen met de naam ID en deze te nummeren tot één kolom, ongeacht hoeveel rijen u in uw werkblad hebt. Op deze manier kunt u altijd sorteren op de ID-kolom en uw gegevens terughalen in dezelfde volgorde als die oorspronkelijk was, als dat belangrijk voor u is.
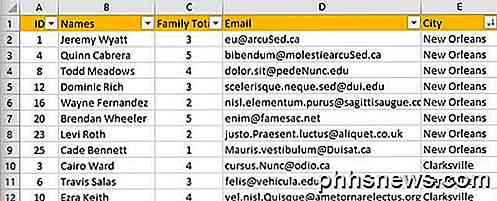
Zoals u kunt zien, worden nu alle gegevens in het werkblad gesorteerd op basis van de waarden in de kolom Plaats. Tot nu toe zijn geen rijen verborgen. Laten we nu eens kijken naar de selectievakjes aan de onderkant van het filterdialoogvenster. In mijn voorbeeld heb ik slechts drie unieke waarden in de kolom Plaats en die drie worden weergegeven in de lijst.
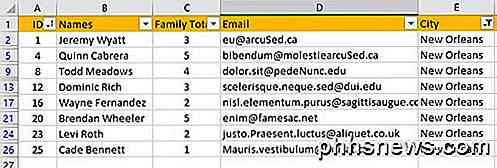
Ik ging door en schakelde twee steden uit en liet er één gecontroleerd. Nu heb ik slechts 8 rijen met gegevens en de rest is verborgen. U kunt eenvoudig zien dat u naar gefilterde gegevens kijkt als u de rijnummers helemaal links aanvinkt. Afhankelijk van hoeveel rijen verborgen zijn, ziet u een paar extra horizontale lijnen en de kleur van de cijfers is blauw.
Laten we nu zeggen dat ik op een tweede kolom wil filteren om het aantal resultaten verder te verminderen. In kolom C heb ik het totale aantal leden van elke familie en wil ik alleen de resultaten zien voor gezinnen met meer dan twee leden.
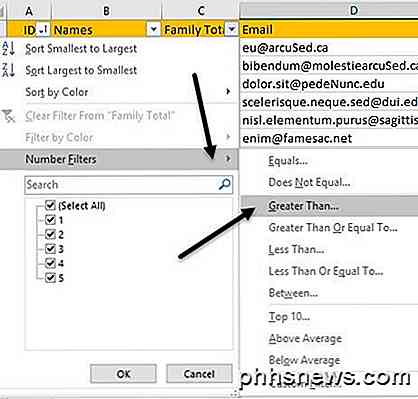
Ga je gang en klik op de vervolgkeuzepijl in kolom C en je ziet dezelfde selectievakjes voor elke unieke waarde in de kolom. In dit geval willen we echter op Getalfilters klikken en vervolgens op Groter dan . Zoals je kunt zien, zijn er ook nog een heleboel andere opties.
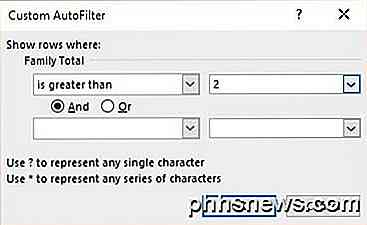
Er verschijnt een nieuw dialoogvenster en hier kunt u de waarde voor het filter invoeren. U kunt ook meer dan één criterium toevoegen met een AND- of OF-functie. Je zou kunnen zeggen dat je rijen wilt waarvan de waarde groter is dan 2 en niet gelijk is aan 5, bijvoorbeeld.
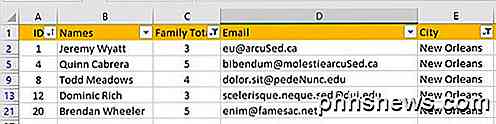
Nu heb ik slechts 5 rijen met gegevens: alleen families uit New Orleans en met 3 of meer leden. Makkelijk genoeg? Merk op dat u eenvoudig een filter op een kolom kunt wissen door op de vervolgkeuzelijst te klikken en vervolgens op de link Filter wissen uit kolom "Kolomnaam" te klikken.
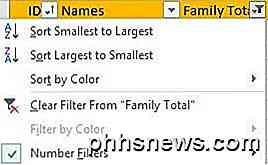
Dus dat is het ongeveer voor eenvoudige filters in Excel. Ze zijn heel gemakkelijk te gebruiken en de resultaten zijn redelijk eenvoudig. Laten we nu eens kijken naar complexe filters met behulp van het dialoogvenster Geavanceerde filters.
Maak geavanceerde filters in Excel
Als u geavanceerdere filters wilt maken, moet u het dialoogvenster Geavanceerde filter gebruiken. Laten we zeggen dat ik bijvoorbeeld alle gezinnen wilde zien die in New Orleans wonen met meer dan 2 leden in hun gezin OF alle gezinnen in Clarksville met meer dan 3 leden in hun familie EN alleen met een .EDU eindigend e-mailadres. Nu kun je dat niet doen met een eenvoudig filter.
Om dit te doen, moeten we het Excel-blad iets anders instellen. Ga door en voeg een paar rijen boven uw gegevensset in en kopieer de titellabels precies in de eerste rij, zoals hieronder weergegeven.
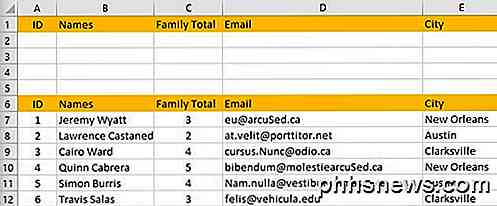
Dit is hoe geavanceerde filters werken. U moet eerst uw criteria typen in de kolommen bovenaan en klik vervolgens op de knop Geavanceerd onder Sorteren en filteren op het tabblad Gegevens .
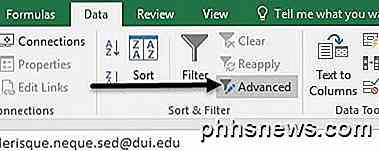
Dus wat kunnen we precies in die cellen typen? OK, laten we beginnen met ons voorbeeld. We willen alleen gegevens van New Orleans of Clarksville zien, dus laten we die in de cellen E2 en E3 typen.

Wanneer u waarden in verschillende rijen typt, betekent dit OF. Nu willen we gezinnen in New Orleans met meer dan twee leden en families in Clarksville met meer dan drie leden. Hiertoe typt u > 2 in C2 en > 3 in C3.

Omdat> 2 en New Orleans zich op dezelfde rij bevinden, is het een AND-operator. Hetzelfde geldt voor rij 3 hierboven. Ten slotte willen we alleen de gezinnen met .EDU die het e-mailadres beëindigen. Om dit te doen, typt u * .edu in zowel D2 als D3. Het symbool * betekent een willekeurig aantal tekens.
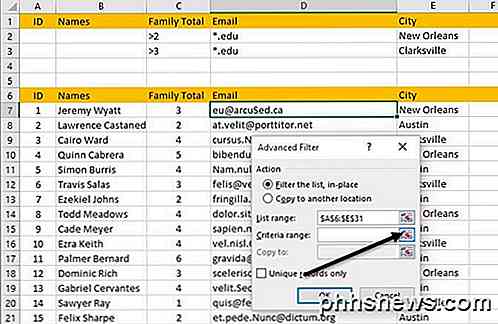
Zodra u dat doet, klikt u ergens in uw gegevensset en klikt u vervolgens op de knop Geavanceerd . Het veld Lijstrang e zal uw gegevensset automatisch berekenen, omdat u erop hebt geklikt voordat u op de knop Geavanceerd klikte. Klik nu op het kleine knopje rechts van de knop Criteria-bereik .
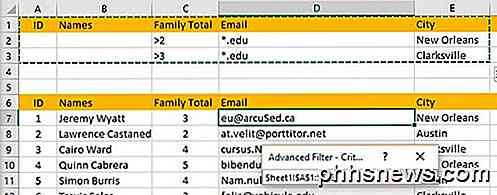
Selecteer alles van A1 tot E3 en klik vervolgens opnieuw op dezelfde knop om terug te gaan naar het dialoogvenster Geavanceerd filter. Klik op OK en uw gegevens moeten nu worden gefilterd!
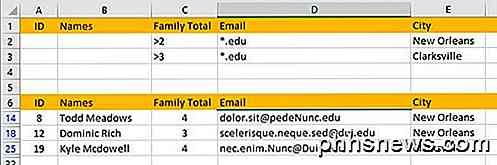
Zoals u kunt zien, heb ik nu slechts 3 resultaten die aan al deze criteria voldoen. Merk op dat de labels voor het criteriabereik exact moeten overeenstemmen met de labels voor de dataset om ervoor te zorgen dat dit werkt.
Je kunt natuurlijk veel gecompliceerdere query's maken met deze methode, dus speel ermee mee om de gewenste resultaten te krijgen. Laten we tenslotte praten over het toepassen van sommatiefuncties op gefilterde gegevens.
Samenvattende gefilterde gegevens
Laten we nu zeggen dat ik het aantal gezinsleden op mijn gefilterde gegevens wil samenvatten, hoe kan ik dat bereiken? Laten we onze filter wissen door op de knop Wissen in het lint te klikken. Maak je geen zorgen, het is heel eenvoudig om het geavanceerde filter opnieuw toe te passen door eenvoudig op de knop Geavanceerd te klikken en nogmaals op OK te klikken.
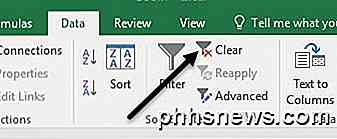
Aan de onderkant van onze dataset voegen we een cel met de naam Total toe en voeg vervolgens een somfunctie toe om de totale gezinsleden samen te vatten. In mijn voorbeeld typte ik zojuist = SOM (C7: C31) .
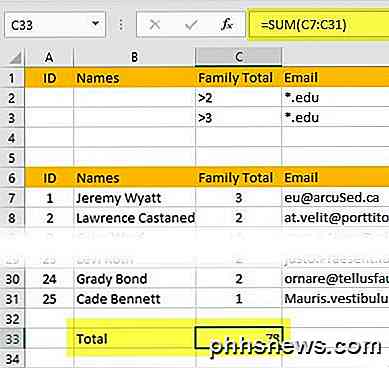
Dus als ik naar alle gezinnen kijk, heb ik 78 leden totaal. Laten we nu onze geavanceerde filter opnieuw toepassen en zien wat er gebeurt.
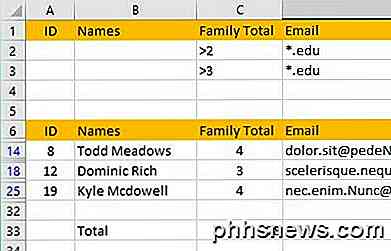
Whoops! In plaats van het juiste nummer weer te geven, 11, zie ik nog steeds dat het totaal 78 is! Waarom is dat? Nou, de functie SOM negeert verborgen rijen niet, dus het doet nog steeds de berekening met alle rijen. Gelukkig zijn er een aantal functies die u kunt gebruiken om verborgen rijen te negeren.
De eerste is SUBTOTAAL . Voordat we een van deze speciale functies gebruiken, wilt u uw filter wissen en vervolgens de functie invoeren.
Zodra het filter is gewist, ga je gang en typ in = SUBTOTAL ( en je zou een dropdown box moeten zien verschijnen met een heleboel opties.) Met behulp van deze functie kies je eerst het type sommatiefunctie die je wilt gebruiken met een nummer.
In ons voorbeeld wil ik SUM gebruiken, dus typ ik nummer 9 in of klik er gewoon op in de vervolgkeuzelijst. Typ vervolgens een komma en selecteer het celbereik.
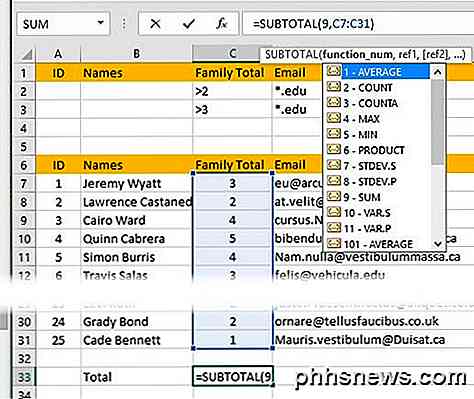
Wanneer u op Enter drukt, ziet u dat de waarde van 78 hetzelfde is als eerder. Als u het filter nu echter opnieuw toepast, zien we er 11!
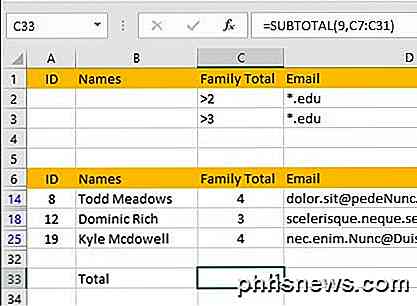
Uitstekend! Dat is precies wat we willen. Nu kunt u uw filters aanpassen en de waarde zal altijd alleen de rijen weergeven die momenteel worden weergegeven.
De tweede functie die vrijwel precies hetzelfde werkt als de SUBTOTAAL functie is AGGREGATE . Het enige verschil is dat er een andere parameter is in de AGGREGATE-functie, waarbij u moet aangeven dat u verborgen rijen wilt negeren.
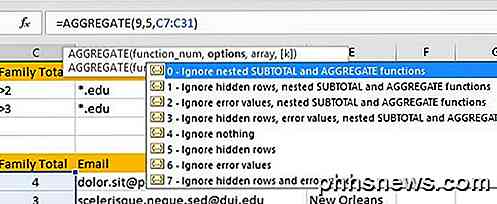
De eerste parameter is de sommatiefunctie die u wilt gebruiken en zoals bij SUBTOTAAL, vertegenwoordigt 9 de SOM-functie. De tweede optie is waar u in 5 moet typen om verborgen rijen te negeren. De laatste parameter is hetzelfde en is het bereik van cellen.
Je kunt ook mijn artikel over samenvattende functies lezen om meer te weten te komen over het gebruik van de AGGREGATE-functie en andere functies zoals MODE, MEDIAN, GEMIDDELD enz.
Hopelijk biedt dit artikel u een goed startpunt voor het maken en gebruiken van filters in Excel. Als je vragen hebt, kun je een reactie plaatsen. Genieten!

Gebruik Opmaak Painter in Word om opmaak te kopiëren en te plakken
Word heeft zoveel functies die ik zelden gebruik, het is best verbazingwekkend. Wanneer je echter die ene instantie tegenkomt waar je iets ongewoons moet doen, komen die verborgen functies echt van pas. Ik moest bijvoorbeeld wat onderzoek doen voor een van mijn lessen online, waardoor ik verschillende inhoud in een Word-document moest kopiëren en plakken.

Contactpersonen toevoegen vanuit Gmail, Outlook en meer aan het adresboek van Windows 10
Velen van ons jongleren met meerdere e-mailaccounts tussen ons professionele en persoonlijke leven. In plaats van meerdere afzonderlijke adresboeken te beheren, kunt u de People-app van Windows 10 gebruiken om al uw contacten samen te brengen in één gecentraliseerde interface. People-app in één oogopslag De People-app is een hub voor al uw contacten.



