IMessage repareren, maar geen berichteffecten in iOS 10 tonen

iMessage heeft een enorme update gekregen in iOS 10, met dingen als app-integratie van derden, rijke links en een aantal leuke grafische afbeeldingen effecten voor berichten. Als u berichten ziet die iets zeggen als '(verzonden met Invisible Ink)' in plaats van het daadwerkelijke effect Onzichtbare inkt te zien, kunnen we een paar reparaties proberen.
Uitloggen en terugmelden naar iMessage op al uw iOS-apparaten
GERELATEERD: De beste nieuwe functies in iOS 10 (en hoe u deze kunt gebruiken)
Meestal komen bericht-effecten niet voort uit een serverfout aan het einde van Apple. U kunt dit corrigeren door uit te loggen en weer terug te gaan naar iMessage. U moet uitloggen op alle apparaten waarop uw account wordt gebruikt en u vervolgens opnieuw aanmelden bij elk apparaat. Ga als volgt te werk.
Start uw app Instellingen en tik op "Berichten".
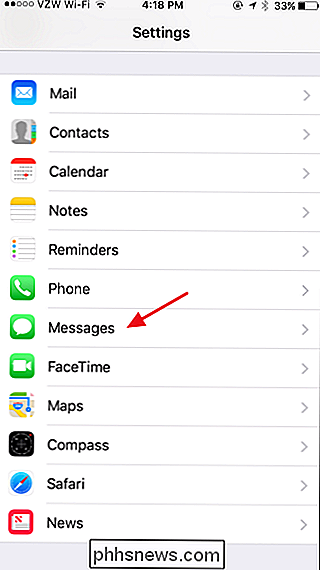
Tik in het scherm Berichten op het item "Verzenden & ontvangen".
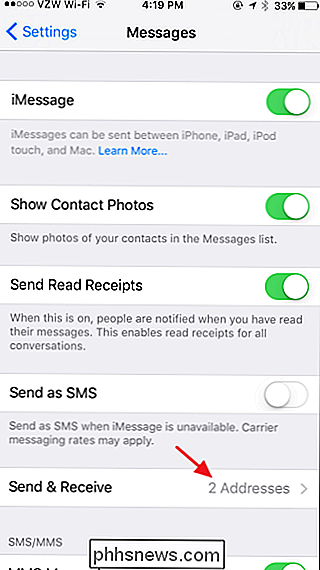
Tik bovenaan op het adres waarmee u je bent aangemeld bij iMessage.
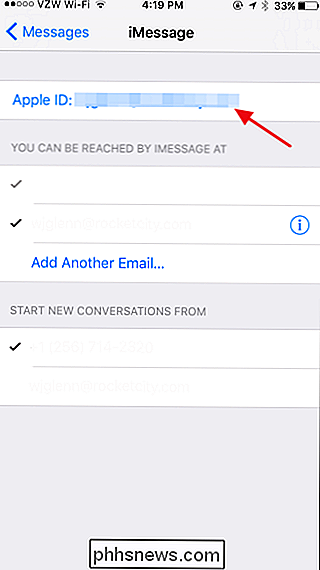
Tik in het pop-upvenster Berichtaccount op "Afmelden".
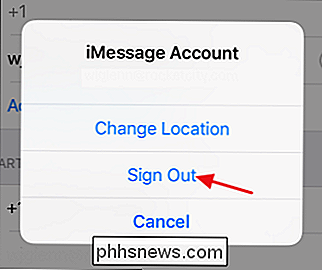
Na een moment wordt je afgemeld bij iMessage. Herhaal dit proces op alle apparaten die u gebruikt voor iMessage voordat u verder gaat.
Tik na het uitloggen op al uw apparaten op "Gebruik uw Apple ID voor iMessage" op dezelfde pagina om opnieuw aan te melden.
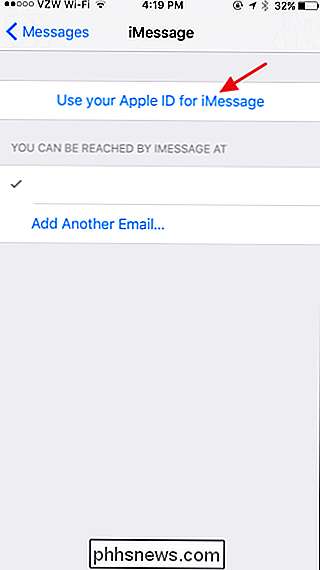
Enter uw Apple ID en wachtwoord en tik vervolgens op 'Aanmelden'.
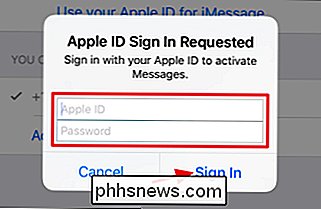
Start uw Berichten-app nadat u zich hebt aangemeld. Berichten die je al hebt ontvangen, veranderen niet, dus je moet iemand vragen om je een nieuw bericht te sturen met een effect, zodat je het kunt uitproberen. Hopelijk ziet u nu het volledige berichteffect.

En als het er goed uitziet, moet u doorgaan en de laatste paar stappen herhalen om u opnieuw aan te melden bij iMessage op uw andere apparaten.
Schakel de instelling Bewegingsoegankelijkheid verminderen in
Sommige mensen hebben ook gemeld dat het inschakelen van de instelling Reduce Motion heeft invloed op hun vermogen om berichteffecten te zien. De instelling Reduce Motion is bedoeld om onnodige animaties uit te schakelen, zoals het parallax-effect op uw startscherm. Sommige mensen zetten het aan omdat dit soort animaties hen stoort, andere om de prestaties te verbeteren of de levensduur van de batterij te verlengen. Als je de instelling Reduce Motion gebruikt en het interfereert met berichteffecten, zul je alleen moeten beslissen welke voor jou belangrijker is. Dat gezegd hebbende, veel mensen ervaren het probleem niet en berichteffecten werken prima, zelfs wanneer Reduce Motion is ingeschakeld. Het is echter een eenvoudig ding om te controleren. Misschien werkt het voor u als u zich afmeldt bij iMessage.
Tik in de app Instellingen op 'Algemeen'.
Tik in het scherm Algemene instellingen op Toegankelijkheid.
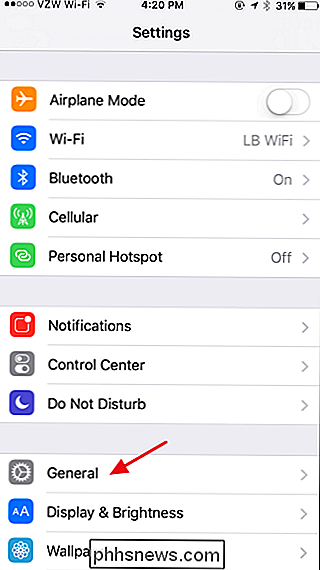
Op de Toegankelijkheidsinstellingen scherm, kijk of het item "Beweging verlagen" is in- of uitgeschakeld. Als dit is ingeschakeld, gaat u verder en tikt u op 'Beweging verminderen'.
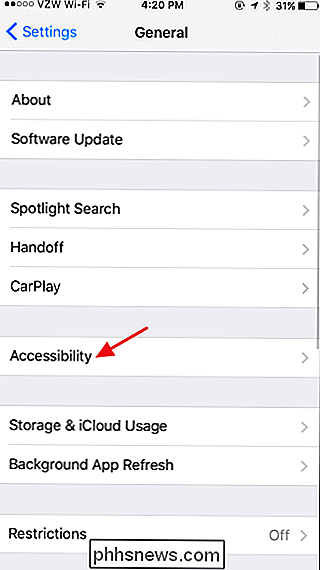
Schakel de schakelaar 'Beweging verlagen' in.
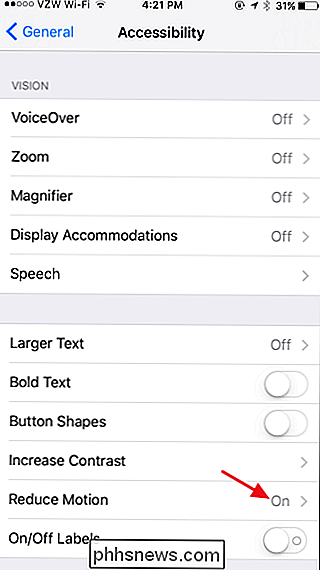
Nu kunt u uw berichten opnieuw testen om te zien of de effecten werken. Zoals we al zeiden, lijkt dit voor sommige mensen te werken, maar niet voor anderen. Tot dusverre zijn alle instanties die we op onze eigen apparaten hebben gezien gecorrigeerd door Reduction Motion uit te schakelen of uit te loggen en terug te gaan naar iMessages op je apparaten. Dus hopelijk wordt u hiermee snel klaar en verzendt u onzichtbare berichten.
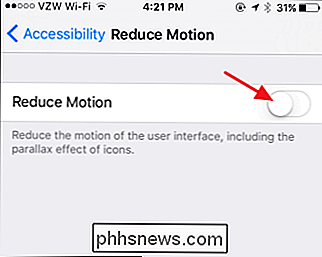

Waarom uw iPhone vraagt om deze computer te vertrouwen (en of u dit moet doen)
Sluit uw iPhone of iPad aan op een USB-poort en er kan u worden gevraagd of u wilt' Vertrouwen Deze computer. "Mogelijk ziet u dit bericht zelfs wanneer u uw iPhone of iPad aansluit op een USB-oplader. Deze aanwijzing helpt uw iPhone te beschermen tegen kwaadwillende laders. Het zorgt er ook voor dat niemand uw iPhone kan rippen en toegang tot zijn gegevens kan krijgen vanaf een computer zonder uw toegangscode.

Welke "optionele functies" van Windows 10 doen en hoe u ze kunt in- of uitschakelen
Windows 10 wordt geleverd met een aantal "optionele" functies die u via Windows kunt in- of uitschakelen Functies dialoog. Veel van deze functies zijn bedoeld voor zakelijke netwerken en servers, terwijl sommige nuttig zijn voor iedereen. Hier volgt een uitleg van waar elke functie voor is en hoe u ze in- of uitschakelt.



