Direct naar locaties en mappen gaan in OS X

Een van de dingen die we echt leuk vinden aan OS X, is de mogelijkheid om erover te bewegen en bijna nooit onze handen van het toetsenbord te halen. Dit omvat locaties overal in het systeem, zoals uw toepassingen, documenten, hulpprogramma's, servers en nog veel meer.
Het is gemakkelijk te onderschatten hoe gemakkelijk dit is. Het is immers ook eenvoudig om de Finder te openen en op veel van deze locaties in de zijbalk te klikken. Maar om je echt te zalven als een krachtige gebruiker, is het Go-menu een van je beste vrienden. Het is één ding om op je weg naar een locatie te klikken, eerst in de Finder, dan je thuismap, of applicaties of documenten, maar om slechts een paar toetsaanslagen te gebruiken en meteen te zijn, is snel, direct en efficiënt.
Gaan! Gaan! Go!
Het Go-menu hangt, zoals je misschien hebt gemerkt, in de menubalk en verschijnt telkens wanneer de Finder is geselecteerd.
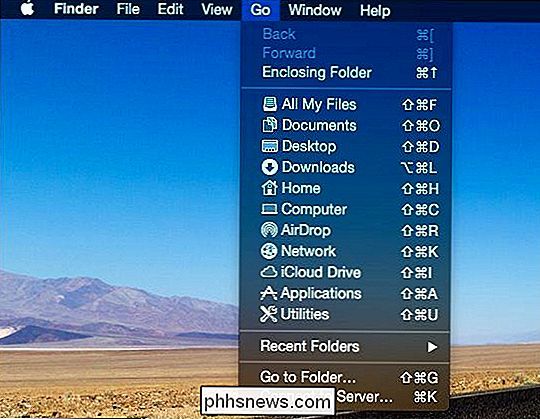
Let op alle bestemmingen die van tevoren voor ons zijn uitgestippeld.
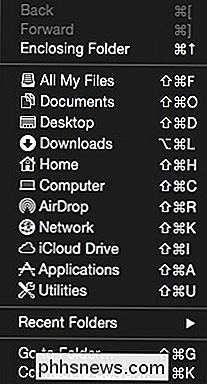
Als u op de toets "Optie" drukt, krijgt u toegang tot de verborgen map Bibliotheek. Merk ook op dat de sneltoets voor het aanpassen van de map ook verandert.
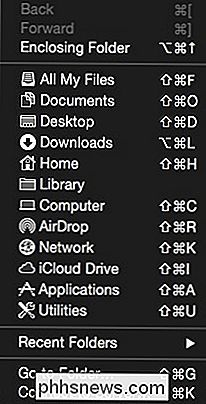
Evenzo, als je "Command + Shift" hebt, krijg je een nieuwe optie om "Selecteer Start Disk on Desktop" te kiezen.
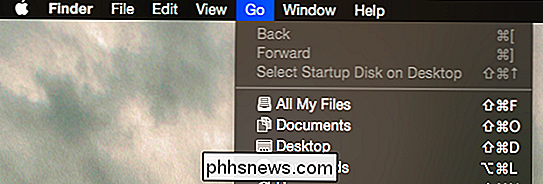
Ten slotte kun je terug gaan, vooruit en omhoog als u de muis gebruikt of met snelkoppelingen. Dus als je terug wilt gaan, gebruik dan "Command + [" om "Command +]" vooruit te gaan, en gebruik de "Command + pijl omhoog" om naar de omsluitende map te gaan.
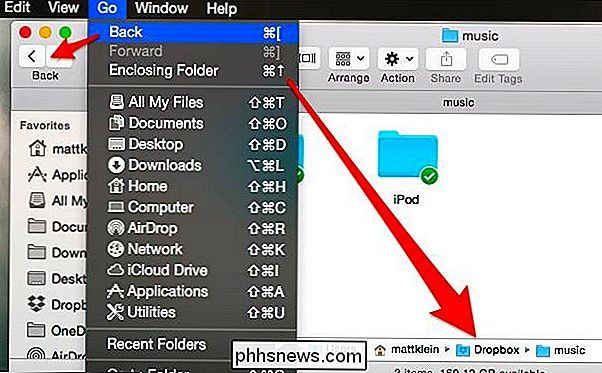
Dit is handig om te weten omdat er geen map is boom in de zijbalk (hoewel u er maplocaties aan kunt toevoegen) zoals we hier in Windows Verkenner zien.
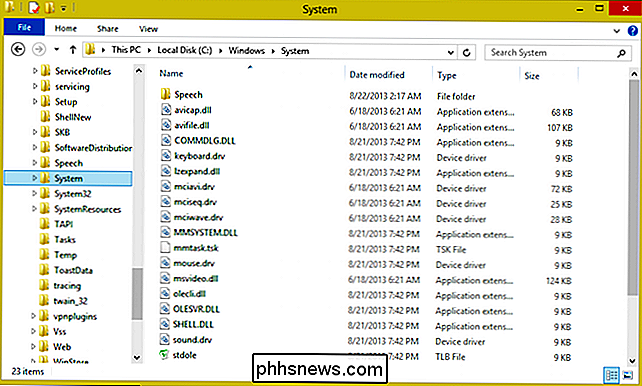
Bestandsverkenner op Windows met zijn hiërarchische mapweergave, maakt het gemakkelijk om naar elke locatie te gaan met een paar klikken.
Natuurlijk is het gebruiken van de Finder om naar een map te gaan en de bijbehorende submap er één manier om omheen te gaan, maar waarom zou je stappen nemen wanneer je kunt springen? Let op de "Ga naar map ..." optie, die kan worden uitgevoerd met behulp van "Shift + Command + G".
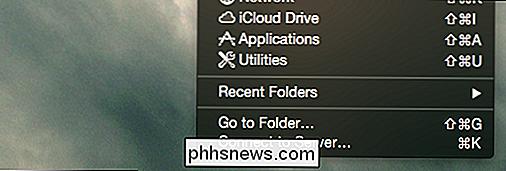
Nu kunt u uw bestemming typen of plakken, klik op "Go" en u wordt daar meteen meegenomen.
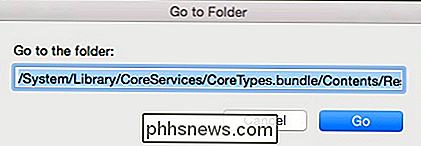
Dit kan erg handig zijn bij het volgen van instructies, die aangeven dat u moet navigeren naar x of y locatie. In plaats van dat u daar klikt, klikt u gewoon op de optie "Ga naar map".
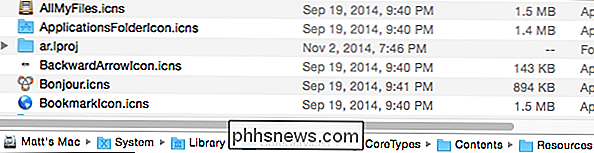
Het laatste item in het menu Ga dat we kort willen noemen, is de optie "Verbinden met server ...". Als u andere computers op uw netwerk hebt waarmee u bestanden deelt, met name Windows- of Linux-boxen, dan is deze functie nuttig.
Gebruik gewoon de combinatie "Command + K" om het dialoogvenster Verbinding maken met server te openen. Je kunt favoriete servers toevoegen of verwijderen, browsen en verbinding maken met recente servers.
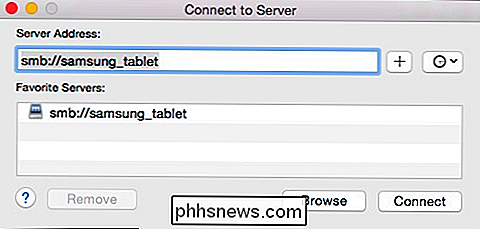
Het Go-menu is duidelijk een fantastische en bijna directe manier om door OS X te navigeren, maar wat als je de vooraf gemaakte snelkoppelingen niet leuk vindt? ?
Finder wijzigen Ga naar menu Snelkoppelingen
Om de sneltoetsen van het menu Ga te wijzigen, hoeft u alleen nog een nieuwe snelkoppeling voor de app Finder te maken in de toetsenbordvoorkeuren. Laten we bijvoorbeeld zeggen dat we willen dat "Alle Mijn Bestanden" "Command + Shift + T" in plaats van "F" zijn. We openden de toetsenbordvoorkeuren, klik op "App-snelkoppelingen" en vervolgens op de "+".
In de lijst met resulterende apps willen we klikken op "Finder" en vervolgens de menutitel precies zo typen als deze wordt weergegeven.
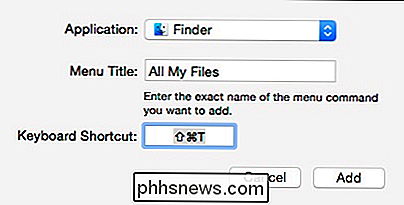
Als gevolg daarvan is ons menu-item nu gekoppeld aan de nieuwe sneltoets.
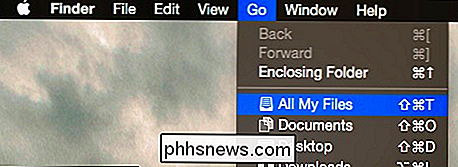
We hebben het een en ander besproken over het wijzigen van sneltoetsen voor app-toetsen, dus als u een opfrisser nodig hebt, kunt u wat extracurriculair lezen doen.
U krijgt al deze functionaliteit uit één enkel menu en u kunt overal in het systeem komen met behulp van het toetsenbord, dat verder kan worden aangepast aan uw smaak en behoeften. Daarom raden we je aan om het te onthouden, omdat het drastisch kan bezuinigen op de tijd die je door de Finder sjouwt.
Heb je een opmerking of een vraag die je ons zou willen stellen? Stuur ons een bericht op ons discussieforum. We verwelkomen en waarderen uw feedback.

Android-apps sideloaden op uw Amazon Fire TV en Fire TV Stick
Hoewel het geen bijzonder goed geadverteerde functie is, zorgen de Amazon Fire TV en de Amazon Fire TV Stick voor sideloading van Android toepassingen. Met een beetje moeite kun je eenvoudig apps op je Fire TV laden die niet beschikbaar zijn in de Amazon Appstore. Opmerking: Deze tutorial behandelt de sideloading van Android-applicaties op Fire TV-apparaten en niet de lijn van Kindle Fire van Amazon tabletten; Als je hier op zoek bent naar een manier om apps op je Kindle Fire te sideloaden, raadpleeg dan deze handleiding.

Snel overschakelen naar een andere maand of jaar in de Windows 7-kalender
Windows 7 biedt de mogelijkheid om snel een agenda uit de taakbalk te selecteren door op de tijd te klikken. Wat je misschien niet weet is dat je ook snel naar datums in verschillende maanden en jaren kunt springen. Om de opties te zien om direct naar een maand, jaar of decennium te springen, hoef je alleen maar op de banner te klikken Dit geeft uw huidige weergave aan.



