Power-opties configureren in Windows 7/8 / 8.1
Als u onlangs een laptop hebt aangeschaft en uw energie-instellingen wilt verfijnen voor verschillende toestanden, zoals aangesloten op of op een batterij, zal ik u alle verschillende stroomopties in Windows 7 en Windows 8 uitleggen. Beide besturingssystemen hebben vrijwel hetzelfde voedingsopties, dus ik gebruik schermafbeeldingen van Windows 7 voor het artikel.
Als u een van de energiebeheeropties wilt configureren, moet u eerst naar Start gaan, vervolgens Configuratiescherm en vervolgens naar Energiebeheer . Klik in Windows 8.1 met de rechtermuisknop op de nieuwe Start-knop en selecteer Configuratiescherm vanaf daar.

Nu komt u in het hoofdvenster met energieopties, dat energieplannen vooraan en centraal plaatst. Microsoft heeft dit echt vereenvoudigd ten opzichte van eerdere machtsschema's die in Windows XP en Vista bestonden. Nu zijn er twee belangrijke en een derde, die verborgen is maar kan worden bekeken als u op de knop Aanvullende abonnementen bekijken klikt.
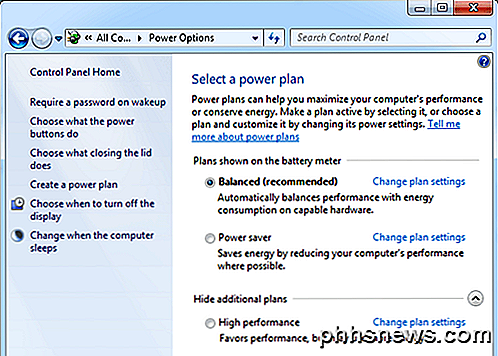
Standaard is Windows ingesteld om het energiebeheerschema in balans te gebruiken. U kunt dit wijzigen, maar laten we eerst eens kijken naar alle opties aan de linkerkant.
- Vereis een wachtwoord bij het ontwaken - Dit is vrij vanzelfsprekend, maar een beetje verwarrend omdat het afhangt van het al dan niet hebben van een wachtwoord ingesteld voor uw gebruikersaccount. Als u dat doet, moet u uw wachtwoord invoeren wanneer u uit de slaapstand of winterslaap terugkeert. Als u geen wachtwoord voor uw gebruikersaccount hebt, zal het hier geen enkel verschil uitmaken om een wachtwoord te vragen en kunt u nog steeds inloggen, dus dat is het vermelden waard.
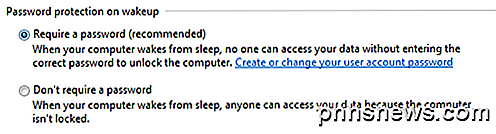
- Kies wat de aan / uit-knoppen doen - Hiermee komt u op hetzelfde scherm als de vorige optie, maar dit is alleen het bovenste gedeelte. Hier kunt u kiezen of u de computer wilt laten slapen of afsluiten of niets wilt doen wanneer u op de aan / uit-knop of slaapknoppen drukt of het deksel sluit. U kunt verschillende opties kiezen wanneer u op de batterij zit en wanneer u bent aangesloten.
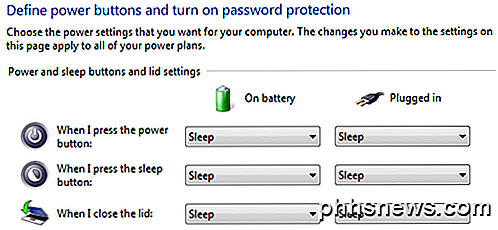
- Kies wat het sluiten van het deksel doet - Weet niet waarom dit hier is, want het brengt je naar dezelfde set opties als hierboven.
- Maak een energieplan - Als u niet van de drie standaard energiebeheerschema's houdt of als u de standaardinstellingen voor een van die drie energiebeheerschema's wilt bewerken, dan is dit waar u het kunt doen. Om een nieuw plan te maken, geeft u het een naam en kiest u een van de plannen als uitgangspunt. Kortom, u kunt de tijden aanpassen voor wanneer het beeldscherm van de computer wordt uitgeschakeld en wanneer de computer in de sluimerstand gaat.
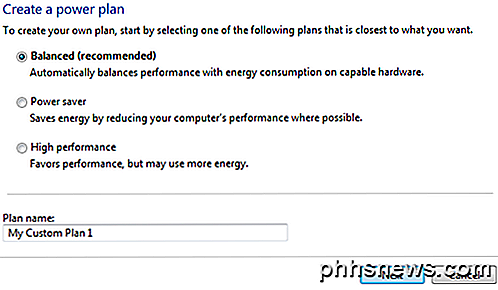
- Kies wanneer het scherm moet worden uitgeschakeld - Met deze koppeling komt u op hetzelfde scherm als wanneer u op de link Wijzig schema-instellingen klikt naast het momenteel geselecteerde energieplan. Ik zal die opties daar uitleggen.
- Veranderen wanneer de computer slaapt - Dezelfde set opties als de bovenstaande link. Zal hieronder uitleggen.
Om nu daadwerkelijk te zien wat uw energie-instellingen zijn, klikt u op de koppeling Wijzig planinstellingen naast het energieplan dat momenteel is geselecteerd.
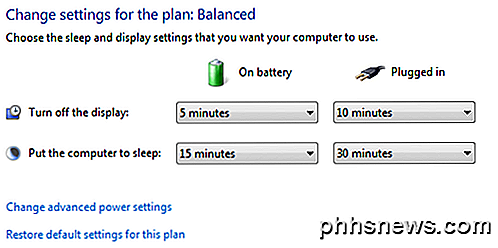
De basisopties die u kunt wijzigen, zijn wanneer het scherm wordt uitgeschakeld en wanneer de computer in de sluimerstand gaat. Voor het Evenwichtige plan worden de standaardinstellingen hierboven weergegeven. Als u meer instellingen wilt bewerken, klikt u op de koppeling Geavanceerde energie-instellingen wijzigen .
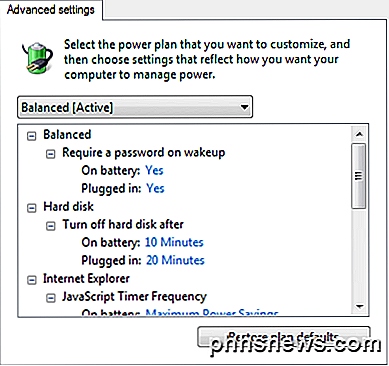
Hier kunt u vrijwel alle instellingen bewerken die aan dat energieplan zijn gekoppeld. Sommige opties spreken voor zich, maar sommige hebben een beetje opheldering nodig.
1. Onder Harddisk ziet u de optie om de harde schijf uit te zetten na een ingestelde tijd voor batterij en stroom. Merk op dat dit anders is dan het vorige scherm waar u het tijdstip koos waarop u wilde dat de computer in slaap viel. Zoals je kunt zien in mijn instellingen voor energiebeheer, worden de harde schijven uitgeschakeld na 10/20 minuten, maar de computer slaapt niet tot 15/30 minuten op respectievelijk de batterij en het vermogen. Dus eerst worden de schijven uitgeschakeld en na een korte tijd gaat de computer dan slapen.
2. Controleer bij Draadloze-adapterinstellingen of Maximum Performance is geselecteerd voor Plugged In .
3. Als u problemen ondervindt met het niet gaan slapen of slapen van uw Windows 7, zorg er dan voor dat u wake-timers uitschakelt voor zowel de batterij als de voeding.
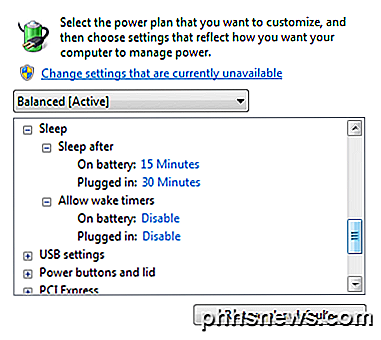
4. Normaal gesproken hoeft u niet te knoeien met bepaalde instellingen zoals USB-instellingen, PCI Express, Processor-energiebeheer en Multimedia-instellingen, tenzij u de technische aspecten goed begrijpt.
5. Onder Batterij kunt u instellen wat er met uw computer gebeurt wanneer bepaalde batterijstatussen zoals Kritiek, Laag enzovoort worden bereikt. U kunt ook het percentage voor die batterijstatussen aanpassen, als u dat wilt. Standaard is laag nog 10% batterij over en is kritiek 5%. U kunt de computer laten slapen, overwinteren, afsluiten of niets doen wanneer deze verschillende toestanden zijn bereikt.
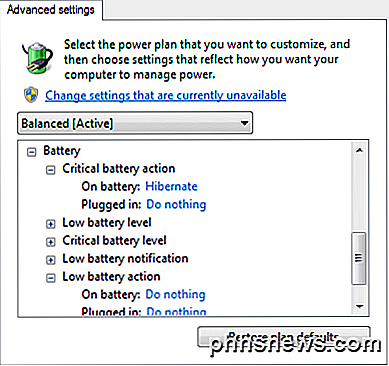
Als iemand anders uw energie-instellingen heeft gewijzigd en u wilt ze gewoon terughalen naar de standaardwaarden, ga dan verder en klik op de knop Standaardwaarden herstellen . Zorg er ook voor dat u bovenaan op de knop Instellingen wijzigen die momenteel niet beschikbaar zijn klikt om alle energieopties te zien, omdat sommige zijn verborgen omdat beheerdersbevoegdheden moeten worden gewijzigd. In mijn geval zag ik geen nieuwe opties, maar het hangt af van de computer.
Hopelijk geeft dit u voldoende informatie over hoe energie-opties werken in Windows 7 en Windows 8, zodat u de levensduur van uw batterij kunt maximaliseren wanneer u op de batterij werkt en het stroomverbruik vermindert wanneer deze is aangesloten. Als u vragen heeft over de stroomopties, verlaat u ons een reactie. Genieten!

Het lijkt misschien rudimentair, maar als u een voorloper bent van Windows - of gewoon een upgrade uitvoert van Windows 7 - is de eenvoudige optie om uit te loggen account is een beetje verborgen in Windows 8 en 10. En zelfs wij nerds kunnen soms verbijsterd zijn, vooral wanneer Microsoft besluit gemeenschappelijke functies op nieuwe plaatsen te verbergen.

Wachtwoordmanagers vergeleken: LastPass vs KeePass vs Dashlane vs 1Password
Er zijn tientallen wachtwoordmanagers die er zijn, maar er zijn er geen twee hetzelfde. We hebben de meest populaire opties afgerond en hun functies opgesplitst, zodat u de juiste keuze voor u kunt maken. Wat is een wachtwoordbeheerder en waarom zou ik me erom bekommeren? Als u een technisch onderlegde soort bent , er is een goede kans dat je al weet waarom je een wachtwoordbeheerder zou willen hebben, en je kunt doorgaan naar de goede dingen.



