Clone Your Current Router voor een headache-free router Upgrade

Routerupgrades zijn een zeldzaam verschijnsel voor de meeste mensen en daarom zijn ze over het algemeen frustrerender dan nodig is dankzij over het hoofd gezien instellingen, vergeten tweaks en misplaatste ISP-inlogvereisten. Lees verder terwijl we u laten zien hoe u de hobbelige upgrade-weg kunt gladstrijken voor een moeiteloze overgang van uw oude router naar uw glanzende nieuwe.
Waarom wil ik dit doen?
Er is nauwelijks een meer genegeerd (maar kritisch) belangrijk) stuk hardware voor thuisnetwerken dan de eenvoudige router. We kopen ze, we pluggen ze in, we configureren ze en daarna negeren we ze totdat ze opnieuw moeten instellen of anders zich misdragen. Onderweg kunnen we een of twee instellingen aanpassen (hier en daar een statisch IP-adres toewijzen, poortdoorschakeling instellen voor een game of app), maar deze wijzigingen treden meestal op na jaren gebruik.
Dit is precies waarom upgraden naar een nieuwe router kan zo'n hoofdpijn zijn. De meeste mensen krijgen de nieuwe router, ontkoppelen de oude, plug de nieuwe in, volgen de configuratie richtlijnen die bij de router zijn geleverd en gaan dan een week of twee tegen hindernissen aan onderweg terwijl ze een groot aantal manieren ontdekken waarop de nieuwe router de configuratie van de router verschilt van de configuratie van hun oude router.
Laten we eens kijken hoe u ervoor kunt zorgen dat uw routerupgrade naadloos verloopt, zonder frustratie en met belangrijke instellingen die u onderweg wilt controleren.
Screenshot Your Old Beheerderspaneel van router
Een van de beste manieren om ervoor te zorgen dat uw overgang van de oude router naar de nieuwe router pijnvrij is, is om de instellingen van uw oude router te screenshot voordat u het apparaat ontmantelt. Op deze manier, zelfs nadat de oude router is uitgeschakeld en de informatie is uitgeschakeld, zou het een gedoe zijn, dan kunt u de schermafbeeldingen van de relevante instellingen van de oude bekijken en eenvoudig naar deze verwijzen.
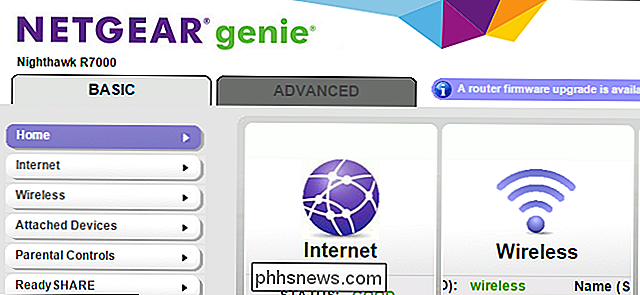
De meeste besturingssystemen maken eenvoudige screenshotmogelijkheden mogelijk via de knop op het scherm zonder gebruik van extra software. U kunt eenvoudig op het afdrukscherm drukken en de inhoud van het klembord vervolgens in het meegeleverde hulpmiddel voor het bewerken van afbeeldingen van het besturingssysteem (bijvoorbeeld MS Paint) plakken en het bestand opslaan. Als u een meer geautomatiseerde oplossing voor schermopname wilt, kunt u altijd een tool downloaden zoals Skitch of FastStone Capture. FastStone Capture is ideaal voor een taak als deze, omdat u hiermee automatische bestandsbesparing kunt instellen, waardoor het proces wordt omgezet in één muisklik.
Nadat u uw methode voor het vastleggen van schermen hebt gekozen, meldt u zich aan bij het beheerdersdashboard van je oude router en snap screenshots van elke relevante configuratiepagina. Hoe bepaal je wat relevant is of niet? Over het algemeen document alles behalve functies waarvan u absoluut zeker bent dat u ze nooit hebt gebruikt (uw oude router heeft bijvoorbeeld ondersteuning voor virtuele privé-netwerken maar u hebt deze nooit gebruikt of zelfs maar ingeschakeld).
Sla alle afbeeldingen op waar u gemakkelijk kunt verwijs deze tijdens de installatie van uw nieuwe router.
Clone Your Old Router Instellingen
De juiste documentatie is voltooid, de beste methode is om de instellingen van uw oude router regelrecht op uw nieuwe router te klonen (met een paar kleine uitzonderingen wij ll hoogtepunt). Helaas is er geen manier om de instellingen letterlijk op te slaan en te klonen. Zelfs de routers met back-upmechanismen bieden geen ondersteuning voor het overbrengen van die instellingen van het ene routermerk / model naar het andere.
We moeten daarom alles handmatig sluiten. Maak je echter geen zorgen! Het handmatig klonen van alles is veel minder tijdrovend dan het verlies van werk- en recreatietijd in de komende paar weken, omdat u voortdurend dingen ontdekt in uw nieuwe routerinstelling die u vergeet bij te werken.
De volgende lijst bevat een reeks veelgebruikte instellingen die door tijdens de eerste installatie naar uw nieuwe router kopiëren, bespaart u bergen tijd onderweg het oplossen van problemen.
Recycle uw SSID, wachtwoord en beveiligingsinstellingen
De nieuwe trend in de routerproductie is om een gerandomiseerde SSID op te nemen en wachtwoord bij elke router. Vanuit het oogpunt van eerste opstelling en een algemeen beveiligingsstandpunt is dit geweldig. We zijn blij dat routers nu worden verzonden met solide beveiliging ingeschakeld in plaats van dezelfde standaardwachtwoorden.
GERELATEERD: Het verschil tussen WEP-, WPA- en WPA2 wifi-wachtwoorden
Als je al een huis vol apparaten hebt geregistreerd bij je oude router, is het overschakelen naar de SSID en het wachtwoord van de nieuwe router echter een nachtmerrie omdat je Nu moet je elke computer, tablet, telefoon, gameconsole, smarthome-apparaat, draadloze printer enzovoort in huis bezoeken en ze opnieuw programmeren met de nieuwe SSID en het nieuwe wachtwoord.
Je kunt dat gedoe voorkomen door de dezelfde SSID, hetzelfde wachtwoord en dezelfde beveiligingsinstellingen die u op uw oude router op uw nieuwe router hebt gebruikt.
De enige uitzondering op deze suggestie zou zijn als uw oude router zeer slechte beveiligingsinstellingen had. Als u een zwak wachtwoord en met name gebruikte als u oude (en nu gebarsten) wifi-beveiligingsprotocollen gebruikte, zoals de oude WEP-standaard.
Uw ISP-instellingen kopiëren
Hoewel de meeste ISP's verschoven in de richting van dynamische toewijzingen en vereisen zeer weinig consumentenconfiguratie, het loont om veel aandacht te besteden aan de manier waarop uw oude router is geconfigureerd. Zoek en controleer instellingen zoals "Internet IP-adres" en "Router MAC-adres" om te controleren op zaken als of u een toegewezen IP hebt van uw ISP en of de router een specifiek MAC-adres moet vervalsen. Als u in plaats daarvan een door uw ISP aangeleverde router vervangt door een router die u hebt ingericht, moet u in dezelfde gevallen de modem van de ISP bedotten door met het nieuwe MAC-adres in gesprek te gaan met de nieuwe router
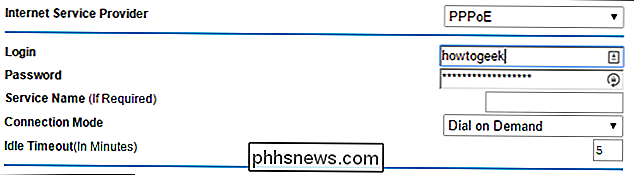
DSL-gebruikers willen in deze stap speciale aandacht besteden, aangezien zij de meest waarschijnlijke gebruikers zijn van een internetverbinding met een toegangscontroleprotocol; zorg ervoor dat u uw gebruikersnaam en andere inloggegevens kopieert van uw oude router.
Vergelijk uw netwerk-voorvoegsel en DHCP-pool
De primaire functie van uw router is boven alles om verkeer tussen lokale apparaten en het grotere internet te routeren . Om dit te doen, werd aan elk item achter de router een uniek adres toegewezen en vervolgens werd dat verkeer naar buiten geleid. De wereld ziet al het verkeer van uw huis (ongeacht het apparaat dat u gebruikt) als afkomstig van het IP-adres dat uw ISP u heeft toegewezen. Binnen het thuisnetwerk zijn er echter tientallen tot tientallen unieke adressen.
GERELATEERD: Routers, schakelaars en netwerkhardware
Thuisrouters gebruiken een van de drie gereserveerde blokken "privéadres" die alleen beschikbaar zijn gebruikt, over de hele wereld, voor interne netwerken en worden nooit toegewezen voor gebruik op het grotere internet. Deze blokken zijn 192.168.0.0, 172.16.0.0 en 10.0.0.0.
Als u een oudere router hebt, is dit bijna een garantie dat uw router het 192.168.0.0-blok gebruikt, veel minder vaak het blok 172.16.0.0 en zeer zelden het blok 10.0.0.0. De meeste nieuwere routers worden echter geleverd met de 10.0.0.0-blokset als hun standaard privé-netwerkadresruimte.
Vanuit technisch oogpunt is dat een redelijke verandering. De adresruimte van 10.0.0.0 biedt 16.777.216 potentiële adressen, terwijl de adresruimte van 192.128.0.0 slechts 65.536 potentiële adressen biedt. Vanuit praktisch oogpunt voor de thuisgebruiker, who cares? Het verschil tussen duizenden en miljoenen is niet relevant voor mensen die niet eens honderd unieke apparaten gebruiken.
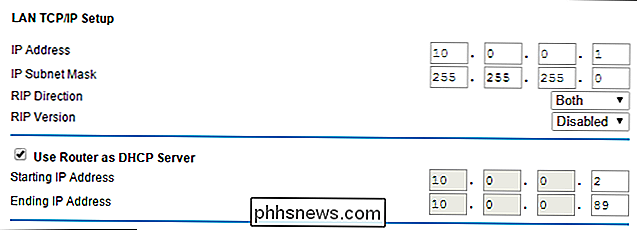
De wijziging van het 192 adresblok naar het 10 adresblok doet dus eigenlijk maar één ding voor de thuisgebruiker: het zorgt ervoor dat statische IP-adrestoewijzingen worden verknoeid en dat ten minste de meeste apparaten opnieuw moeten worden opgestart of iets dergelijks om nieuwe adrestoewijzingen te krijgen.
Net zoals het wijzigen van uw SSID en wachtwoord zodat deze overeenkomen met uw oude router, helpt u het aantal minpuntjes te verminderen hetzelfde adrestoewijzingsblok bespaart u van het resetten van statische IP's en het omgaan met gekraakte apparaten en applicaties omdat dingen die zich vroeger op 192.168.1.200 bevonden zich nu op 10.0.0.78 of iets dergelijks bevinden.
Op dezelfde manier als u wilt match de instellingen van de DHCP-server op uw oude router met uw nieuwe router, specifiek het bereik van de DHCP-toewijzingspool. In de bovenstaande schermafbeelding ziet u dat de oorspronkelijke router een pool heeft tussen * .2 en * .89 (dus alle dynamisch toegewezen netwerkadressen worden geleverd vanaf dat 87 IP-blok). De DHCP-stap is belangrijk om de toegewezen ruimte te behouden voor alle statische IP-adressen die u hebt ingesteld.
Statische IP-adrestoewijzingen en poortdoorschakeling kopiëren
Weet je nog dat drie jaar geleden je printer acteerde en je het alleen maar goed kon spelen op het netwerk door hem een statisch IP-adres te geven? Nee? We geven je de schuld niet; dat is precies het soort scenario dat je gemakkelijk kunt vergeten als je het probleem eenmaal hebt opgelost en je leven bent begonnen. Het is ook precies de reden waarom we u aanraden al uw statische IP-adrestoewijzingen van uw oude computer te kopiëren.

Het bijhouden van de oude adressen en het kopiëren van het adresblok, zoals we in het vorige gedeelte hebben gedaan, is een trefzekere manier om ervoor te zorgen dat u niet Ik sta nu een week lang te staren naar de printer (of basisserver, mediacenter of ander apparaat) en vraag me af waarom hij geen verbinding met het netwerk tot stand zal brengen.
Hetzelfde geldt voor alle poortdoorschakelingsopdrachten die u hebt geconfigureerd. Veel moderne applicaties kunnen manoeuvreren, alleen vinden zonder port forwarding (een mooie verandering van de thuisnetwerk-hoofdpijn van weleer) maar het is nog steeds gebruikelijk om poorten door te sturen voor lokaal gehoste servers en games die externe toegang nodig hebben, evenals algemene toepassingen voor het delen van bestanden. Kopieer (of configureer nieuw) Quality of Service Rules
Als u een echt oude router vervangt, is de kans groot dat u geen Quality of Service (QoS) -mogelijkheden had of dat ze niet geconfigureerd waren. Als je ze op hun plaats hebt, wil je absoluut de tijd nemen om ze over te nemen. Als u niet aanwezig bent (of ze niet kunt implementeren), is het nu het moment om te beginnen.
QoS-regels zijn praktisch onmisbaar op het moment van zware internetvideostreaming, Voice over IP, gamen, en andere zware (en latency-afhankelijke) applicaties met bandbreedte. Met de regels kunt u typen verkeer prioriteren zodat de belangrijkste / gevoelige services voorrang krijgen bij toegang tot uw internetverbinding. Op deze manier kunt u ervoor zorgen dat uw VoIP-systeem dat uw huistelefoon draait, altijd helder en duidelijk klinkt en niet lijdt omdat iemand Netflix bekijkt.
Configureer de extra's
Hoewel de vijf secties hierboven de basisbeginselen voor de meeste gebruikers zouden moeten omvatten , de laatste stap is om ervoor te zorgen dat alle aangepaste wijzigingen die u hebt aangebracht of services die u hebt ingeschakeld naar uw nieuwe router gaan? Gebruik OpenDNS om inhoud voor uw gezin te filteren? Zorg ervoor dat u uw nieuwe router invult met de juiste DNS-instellingen. Voer een VPN uit? Het is belangrijk dat deze instellingen ook de sprong naar je nieuwe router maken.
Hoewel het een beetje vervelend lijkt om je router op zo'n manier te overzien, door zorgvuldig alle instellingen van je oude router te controleren en te klonen naar de nieuwe die je vermijdt tegenkomen connectiviteitsproblemen, mislukte verbindingen en ontbrekende apparaten later.

Wat is NoScript, en zou u het moeten gebruiken om JavaScript uit te schakelen?
NoScript werd door veel Firefox-gebruikers als een must-have-extensie beschouwd en is nu beschikbaar voor de nieuwe Firefox Quantum. Maar wat is NoScript, waarom zweren zoveel mensen ermee, en zou u het moeten gebruiken? NoScript is in wezen een Firefox-add-on die ervoor zorgt dat dingen zoals JavaScript niet worden uitgevoerd op websites die u bezoekt.

Kalenders toevoegen, delen en synchroniseren op Mac en iPhone
Het optimaal gebruiken van uw agenda op uw Mac of iPhone kan u echt op de hoogte houden. Vandaag willen we bespreken hoe je kalenders op je Mac en iPhone kunt toevoegen, delen en synchroniseren, zodat je agenda je overal volgt. De agenda die bij je Mac en iPhone wordt geleverd, heeft alles wat je nodig hebt om afspraken te maken, herinneringen instellen en in feite uw leven organiseren, zodat u geen belangrijke gebeurtenissen en gebeurtenissen mist.



