Toegang krijgen tot Yahoo! E-mail met POP3 of IMAP
Omdat Gmail zijn gebruikers altijd via POP en IMAP gratis toegang tot hun e-mail heeft verleend, moest Yahoo deze functie gratis aanbieden, hoewel dat pas veel later gebeurde.
Met POP- en IMAP-toegang kunt u uw e-mail beheren vanuit uw favoriete e-mailclient zoals Outlook, Thunderbird, de iOS-mailapp, enz. Het belangrijkste verschil tussen POP en IMAP is dat de eerste alleen in één richting sync toestaat en de laatste kan tweerichtingsynchronisatie uitvoeren.
Tweewegsynchronisatie betekent dat als u een e-mail in de Outlook-client-app verwijdert, deze ook van de e-mailservers wordt verwijderd. Met POP zou de e-mail op uw server blijven staan en zou blijven staan als u uw e-mail op andere apparaten bekijkt. Tenzij u een specifieke reden hebt, moet u altijd IMAP gebruiken.
In dit artikel zal ik u helpen met het instellen van Yahoo Mail met POP3 of IMAP met behulp van Outlook als de e-mailclient. Als u een andere e-mailclient hebt, zijn de opties precies hetzelfde, alleen op verschillende locaties.
Stel Yahoo Mail in Outlook in
Houd er rekening mee dat alle e-mailaccounts van Yahoo geschikt zijn voor IMAP- of POP-toegang zonder dat er wijzigingen in uw account hoeven te worden aangebracht. In Gmail moet je specifiek ingaan en POP of IMAP inschakelen voordat het werkt. Met Yahoo is dit gewoon de hele tijd mogelijk, wat waarschijnlijk geen goede zaak is in termen van beveiliging, maar we kunnen daar niet veel aan doen.
Open nu Outlook, klik op Bestand en klik vervolgens op de knop Account toevoegen .

Op het volgende scherm hoef je niet in de verleiding te klikken op e-mailaccount omdat ik dat al heb geprobeerd en het werkt niet. Voor Yahoo moet je alle instellingen handmatig invoeren, wat lastig is, dus klik op Handmatige installatie of extra servertypen .
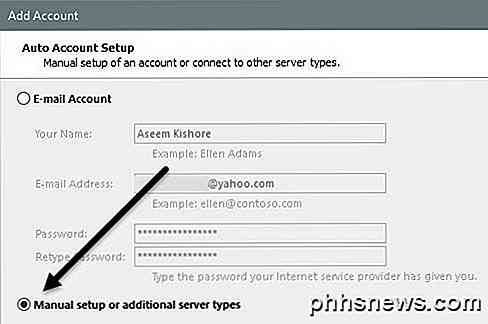
Vervolgens klik je op de POP- of IMAP- optie en klik je op Volgende .
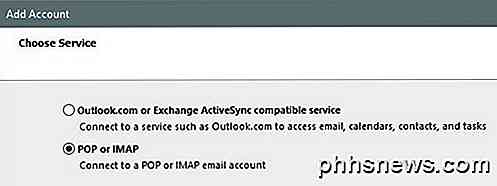
Het volgende scherm is het belangrijkste deel van het proces. Hier moeten we handmatig alle server- en login-informatie invoeren voor uw Yahoo Mail-account.
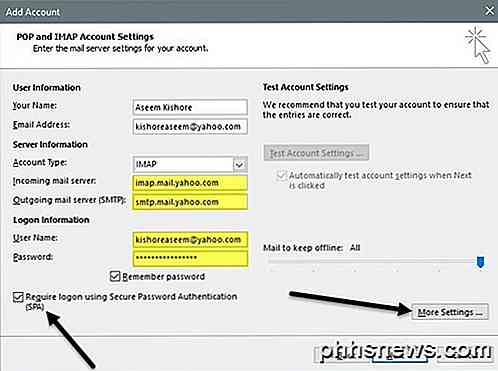
Voer eerst uw naam en uw volledige Yahoo-e-mailadres in. Kies vervolgens IMAP voor Accounttype . Kopieer en plak nu de volgende waarden voor de juiste velden:
Inkomende mailserver - imap.mail.yahoo.com
Server voor uitgaande e-mail - smtp.mail.yahoo.com
Gebruik onder Aanmeldingsgegevens uw volledige e-mailadres en voer uw wachtwoord in. Merk op dat als je twee-factor hebt ingeschakeld op je Yahoo Mail-account, je een app-wachtwoord moet genereren in plaats van je normale Yahoo-wachtwoord te gebruiken.
Vink vervolgens het vakje Aanmelding bij gebruik van beveiligde wachtwoordverificatie (SPA) aan en klik vervolgens op de knop Meer instellingen .
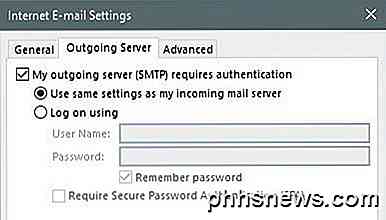
Hier moeten we een paar wijzigingen aanbrengen. Klik eerst op Uitgaande server en controleer of het vakje Mijn uitgaande server (SMTP) vereist is aangevinkt. Klik vervolgens op het tabblad Geavanceerd .
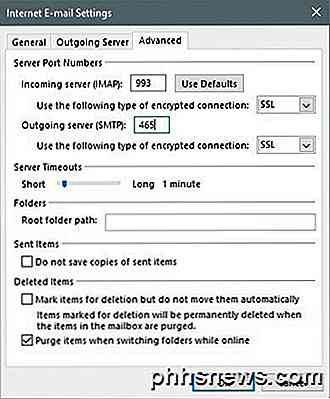
Hier moeten we de IMAP- poort wijzigen naar 993 en de SMTP- poort naar 465 of 587, je kunt kiezen. Vervolgens moet je SSL kiezen voor het type versleutelde verbinding voor zowel inkomend als uitgaand. Klik op OK en vervolgens moet Outlook automatisch een e-mailtest starten.
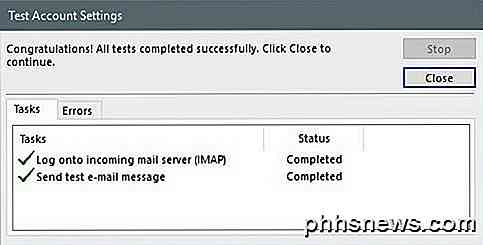
Het zal proberen om in te loggen op uw e-mailserver en vervolgens een testbericht te sturen. Als alles correct is geconfigureerd, ziet u enkele groene vinkjes. Als dit niet het geval is, gaat u terug en zorgt u ervoor dat u alles correct hebt ingevoerd, inclusief uw wachtwoord.
Als u zeker weet dat u POP3 wilt gebruiken in plaats van IMAP, hoeft u slechts enkele instellingen te wijzigen. Gebruik in het hoofdscherm de volgende waarden voor de server voor inkomende en uitgaande e-mail:
Inkomende mailserver - pop.mail.yahoo.com
Server voor uitgaande e-mail - smtp.mail.yahoo.com
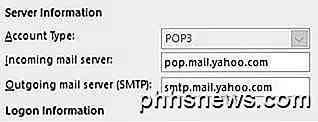
Onder de meer instellingsopties moet u poort 995 gebruiken voor de inkomende mailserver, maar u kunt nog steeds 465 of 587 gebruiken voor uitgaande berichten.
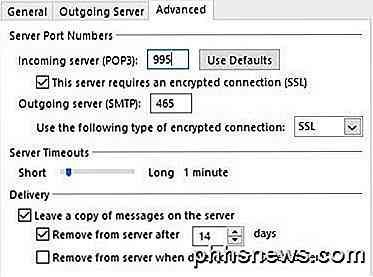
U moet ook de selectievakje Deze server vereist een gecodeerde verbinding (SSL) inschakelen en SSL kiezen in de vervolgkeuzelijst onder Uitgaande server . Bovendien moet u naar het tabblad Uitgaande server gaan en controleren of mijn server voor uitgaande berichten een verificatie- venster vereist .
Na de e-mailtest ziet u een bevestigingsvenster waarin staat dat u helemaal klaar bent.
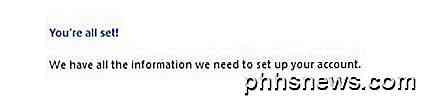
Klik nu op het tabblad Verzenden / ontvangen en klik op de knop Alle mappen verzenden / ontvangen . Al je e-mail zou moeten beginnen te laden in Outlook.
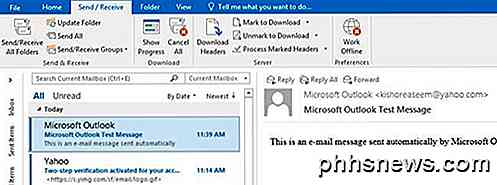
Dat is zo ongeveer alles! U zou nu toegang moeten hebben tot uw Yahoo Mail op uw gewenste e-mailclient en deze naar al uw apparaten moeten laten synchroniseren als u IMAP gebruikt. Als je vragen hebt, reageer dan gerust. Genieten!

HTG evalueert de Netgear EX6100: een Wi-Fi uitbreiding Zwitsers zakmes
Of u nu op zoek bent naar een manier om uw Wi-Fi-netwerk eenvoudig uit te breiden, een brug te slaan tussen uw bestaande Wi-Fi-netwerk naar een LAN of een volledig nieuw toegangspunt maken, de Netgear EX6100 kan het allemaal. Lees verder terwijl we de veelzijdige kleine bereikvergroter door de gangen leiden.

Wat is GitHub, en waarvoor wordt het gebruikt?
GitHub is een website en service waar geeks altijd dol op zijn, maar toch begrijpen veel mensen niet echt wat het doet. Wil je weten waar al het rumoer van GitHub over gaat? Lees verder om erachter te komen. De "Git" in GitHub GERELATEERD: Version Tracking met Subversion (SVN) voor beginners Om GitHub te begrijpen, moet je eerst een goed begrip van Git hebben.



