De prullenbak (Prullenbak) veilig verwijderen in Windows

Het verwijderen van bestanden uit uw Prullenbak betekent niet dat ze voor altijd zijn verdwenen omdat er een groot aantal herstelprogramma's bestaat om verwijderde gegevens te herstellen ; dat is waarom je misschien een programma zoals Eraser moet gebruiken om je persoonlijke gegevens veilig te verwijderen.
GERELATEERD: Een verwijderd bestand herstellen: de ultieme gids
Opmerking: Terwijl we ons concentreren op Gum vandaag, er zijn eigenlijk verschillende gratis en betaalde programma's die u kunt gebruiken om uw gegevens veilig te verwijderen. Het voordeel van deze specifieke freeware-applicatie is dat deze integreert in Windows Verkenner, zodat je met de rechtermuisknop op de Prullenbak kunt klikken en de prullenbak veilig kunt verwijderen.
Wat is Eraser?
Eraser is een eenvoudig te gebruiken programma waarmee u om veilig bestanden en mappen te verwijderen terwijl u de bestanden overschrijft met zorgvuldig geselecteerde willekeurige gegevens, waardoor ze onbruikbaar worden. Met Gum kunt u bestanden op aanvraag verwijderen of het verwijderen van bestanden plannen op een bepaald tijdstip in de toekomst.
Het programma biedt 13 verschillende verwijdertechnieken die ervoor zorgen dat uw verwijderde gegevens volledig oninbaar zijn. De eerste methode is de standaardinstelling van Eraser en de twee DoD-methoden zijn de tweede en de derde meest gebruikte methode.
- Gutmann-methode 35-pass Methode
- VS DoD 5220.22-M standaard 3-pass methode
- US DoD 5220.22 -M standaard 7-pass methode
Hoewel veel websites proberen de mythe te bestendigen dat u een multi-pass-verwijdertechniek moet uitvoeren, is een veilige veilige verwijdering voor een schijf in het algemeen voldoende.
Gum downloaden en installeren
Gum is beschikbaar in twee hoofdvormen. De eerste is de draagbare versie die slechts 3 MB in beslag neemt wanneer deze op een flashstation of op uw computer is geïnstalleerd. Je kunt het downloaden van PortableApps. Kopieer het uitvoerbare bestand naar uw flashstation en voer het uit om de draagbare installatie uit te voeren.
De volledige versie van Eraser is er in drie hoofdvormen. Er zijn de nachtelijke builds die een voorbode zijn voor beta-testversies en de bètaversies voor testen. Daarnaast bieden ze de nieuwste stabiele versie op hun website.
Voor dit voorbeeld zullen we de nieuwste stabiele versie van Eraser downloaden van hun officiële SourceForge-pagina, maar wees voorzichtig omdat SourceForge onlangs is gebundeld crapware in hun installatieprogramma's.
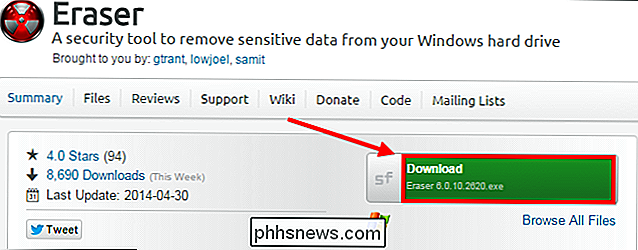
Nadat u het installatiebestand van het programma hebt gedownload, voert u het installatieprogramma uit tot het voltooid is. Lees dit zorgvuldig voor het geval dat SourceForge beslist om deze toepassing in de toekomst te bundelen. De voordelen van de volledige versie van het programma in vergelijking met de draagbare app is dat u Gum kunt toevoegen aan het contextmenu, zodat u ook veilig bestanden kunt wissen zonder ze eerst naar de Prullenbak te moeten sturen.
Uw verwijderingsmethode selecteren
Tenzij u werkt aan ultra-classificatie, als ik u vertelde, zou ik u moeten doden, type documenten, de Amerikaanse DoD 5220.22-M standaard 3-pass of 7-pass methoden zijn een snellere keuze dan de standaard Gum-instelling van: de Gutmann-methode 35-pass. Om snelheidsredenen zullen we de instellingen van Eraser wijzigen om de DoD-methode met 3 passages te gebruiken.
Dubbelklik eenvoudig op het pictogram van het Eraser-bureaublad en klik op "Instellingen". Wijzig de wisinstelling en druk vervolgens op de " Instellingen opslaan. Knop.
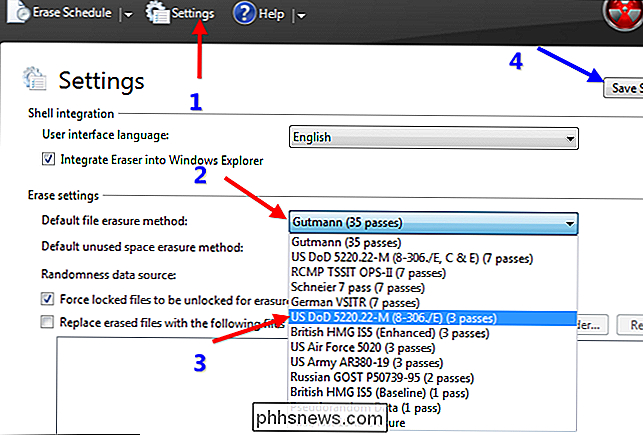
Beveiligd Bestanden verwijderen in Verkenner of Uit uw Prullenbak
Als u geen planning wilt maken en u wilt alleen afzonderlijke bestanden uit Verkenner verwijderen, dan kunt u dat doen met de juiste -Klik op het contextmenu. Zoek eenvoudig een bestand dat u wilt verwijderen en klik er met de rechtermuisknop op. Selecteer daarna het contextmenu Wisser en kies of u het bestand nu wilt verwijderen of op de volgende computer opnieuw wilt opstarten.
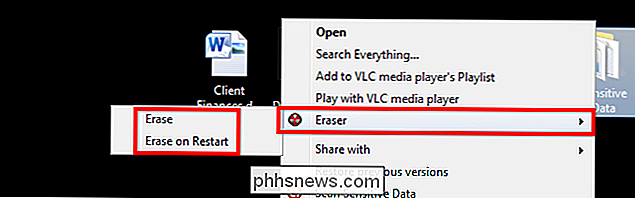
U kunt hetzelfde ook doen met bestanden in de prullenbak door dezelfde procedure te volgen die hierboven is beschreven.
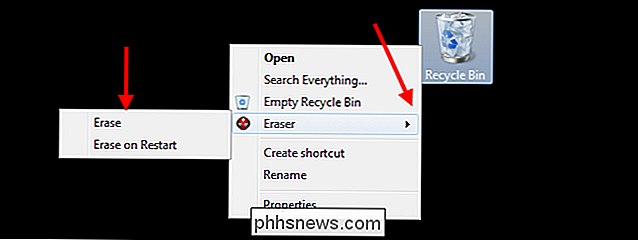
Optioneel: een verwijderingsschema maken
Nadat u Eraser hebt geïnstalleerd, dubbelklikt u eenvoudig op het bureaubladpictogram om het programma uit te voeren. Het eerste scherm dat u ziet, is het wisschema. Als u op de pijl aan de bovenkant klikt, kunt u nieuwe taken maken en takenlijsten importeren of exporteren.
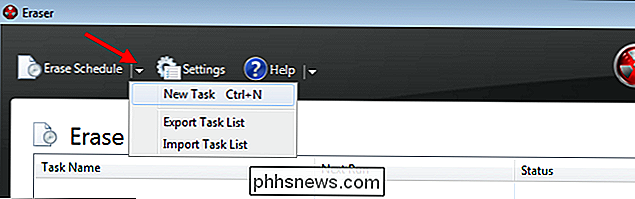
Dit is handig als u regelmatig bestanden of mappen zoals uw Windows-geschiedenis wilt verwijderen. Voor dit voorbeeld selecteren we de browsegeschiedenismap voor Google Chrome en plannen we deze één keer per week te verwijderen.
Windows XP - C: Documenten en instellingen USER Lokale instellingen Toepassingsgegevens Google Chrome Gebruiker Gegevens Standaard Windows Vista - C: gebruikers GEBRUIKER Lokale instellingen Toepassingsgegevens Google Chrome Gebruikersgegevens Standaard Windows 7 en 8 - C: Gebruikers USER AppData Lokaal Google Chrome Gebruiker Data Default
Maak een nieuwe taak, geef de taak een naam, selecteer vervolgens de schema-opdracht om te verwijderen en ten slotte klik je op "Add Data" om mappen te specificeren.
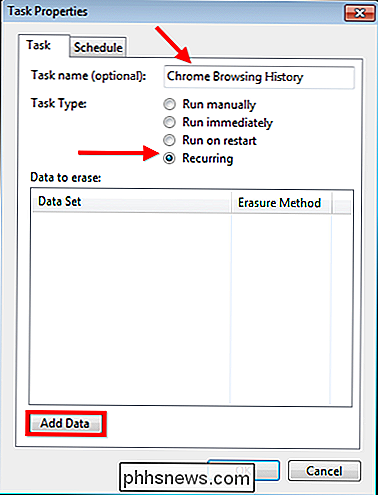
Nu kun je een verwijderingsmethode selecteren of gewoon laat het zoals het is om de standaardmethode te gebruiken. Selecteer de map waarin uw Chrome-browsegeschiedenis is opgeslagen. Schakel ten slotte de optie "Verwijder map indien leeg" uit.
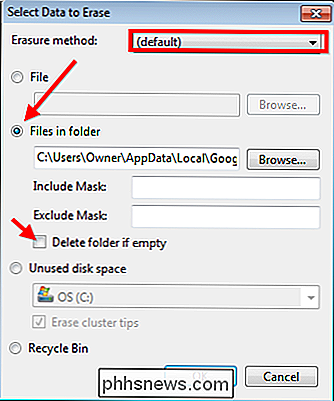
Vervolgens drukt u op OK en maakt u vervolgens een planning door het schema te bewerken. Voor dit voorbeeld verwijderen we de geschiedenis elke vrijdag om middernacht.
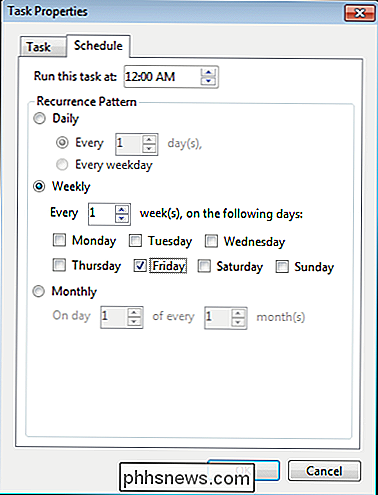
Voer eenvoudigweg de wijzigingen uit en u ziet uw taak in het schema als een terugkerende taak die wekelijks wordt uitgevoerd. Als u ooit een taak wilt verwijderen, gaat u eenvoudig naar het rooster Wissen, klikt u met de rechtermuisknop op de taak en selecteert u de optie "Taak verwijderen".
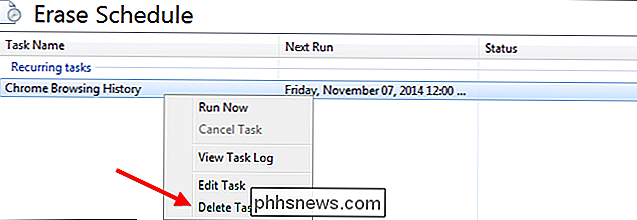
Optioneel: de draagbare app gebruiken
De planner op de draagbare app gebruiken werkt op dezelfde manier, maar u moet uw flash-drive aangesloten hebben op het moment dat de taken zouden moeten worden uitgevoerd. Zoals we eerder vermeldden, heeft de draagbare versie van Eraser geen contextmenu-item met de rechtermuisknop, waardoor het een beetje moeilijker wordt om bestanden in Explorer te wissen; maar niet te veel moeilijker. U moet de app eerst uitvoeren door te dubbelklikken op de "EraserPortable.exe" in de map waarin deze is geïnstalleerd.
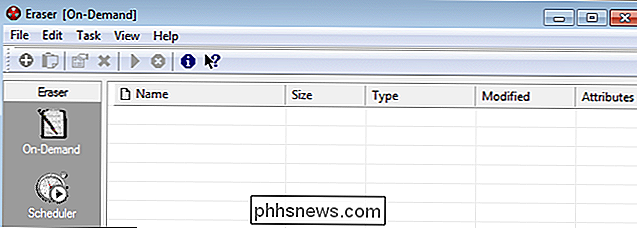
Nadat u de app hebt geopend, vindt u de bestanden die u veilig wilt verwijderen met Windows Verkenner en sleept u ze naar het Eraser-venster. Nadat ze in de lijst zijn weergegeven, klikt u eenvoudig op de groene afspeelknop om de bestanden veilig te verwijderen.
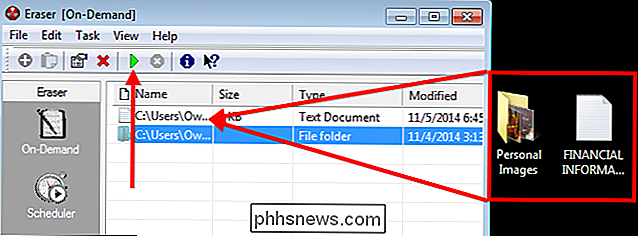
Nu u weet hoe u uw bestanden veilig kunt verwijderen, kunt u doorgaan met uw uiterst geheime spionwerk met de gemoedsrust dat de rebellen hebben nooit toegang tot je documenten.
Image Credit: Zal Taylor op Flickr

Hoe u uw YouTube-privacyinstellingen kunt beheren
Dankzij Google's grote Google+ push van een paar jaar geleden zijn veel YouTube-accounts verbonden met de echte naam van hun eigenaar. Pons je naam in Google en een van de eerste resultaten zou je YouTube-account kunnen zijn, compleet met een feed die alle video's bevat die je hebt bekeken en kanalen waarop je hebt geabonneerd in de afgelopen jaren.

Hoe u een telefoon maakt Voelt meer als voorraad Android (zonder rooten)
Nu is misschien wel de beste tijd in de geschiedenis van het platform voor Android-gebruikers: het besturingssysteem wordt beter, updates worden (licht) sneller en er zijn verschillende uitstekende toestellen om uit te kiezen. Als je niet van de hele 'fabrikantshuid' houdt die de meesten tegenwoordig aanbieden, kan het echter iets minder spannend zijn om een niet-Nexus-telefoon te kopen.


