Wijzigen Waar screenshots worden opgeslagen in OS X

Screenshots zijn eenvoudig te maken in OS X. U kunt Command + Shift + 3 of Command + Shift + 4 gebruiken om het volledige scherm te gebruiken schermafbeeldingen of vizierafbeeldingen. Standaard worden deze opnames opgeslagen op de desktop, maar er is een eenvoudige manier om dat te veranderen.
Hiervoor moet je een paar commando's uitvoeren in de Terminal. U kunt de Terminal starten vanuit Toepassingen> Hulpprogramma's of Spotlight gebruiken om ernaar te zoeken.
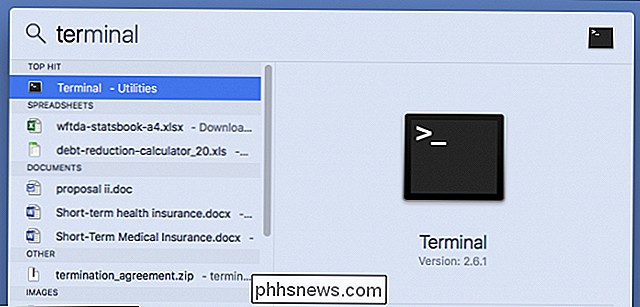
Bepaal vervolgens waar u uw schermafbeeldingen naartoe wilt. We gaan de onze in de map Downloads plaatsen in een submap die logisch 'Schermafbeeldingen' wordt genoemd.
Nu, met onze Terminal geopend, typen we de volgende opdracht. Zorg dat er een spatie achter "location" staat en druk nog niet op de "Enter" -toets:
standaardwaarden schrijf com.apple.screen capture location
In Terminal ziet het er als volgt uit:
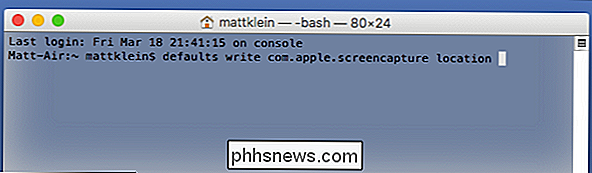
Nu, in plaats daarvan van het proberen te achterhalen waar en hoe precies te typen in de locatie van uw nieuwe screenshot-map, sleept u die map gewoon naar het Terminal-venster:
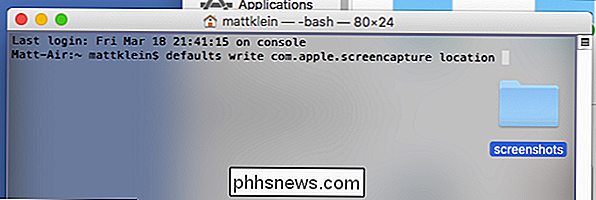
Het zal de locatie van die map voor u plakken. In ons voorbeeld ziet het laatste commando er als volgt uit:
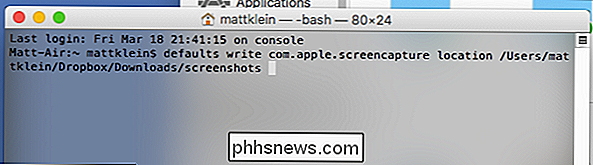
Ga met dat commando in de wachtrij staan en druk op de "Enter" -toets.
Voer vervolgens de volgende opdracht uit:
killall SystemUIServer
Hit Enter en je wijziging wordt officieel doorgevoerd.
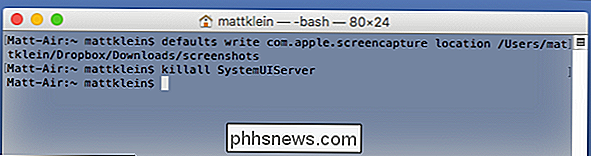
We zien nu dat onze screenshots nu worden opgeslagen in "Screenshots" in onze "Downloads" -map op onze Dropbox, wat handig is, omdat we vaak tussen Mac- en Windows-machines schakelen tijdens het werken.
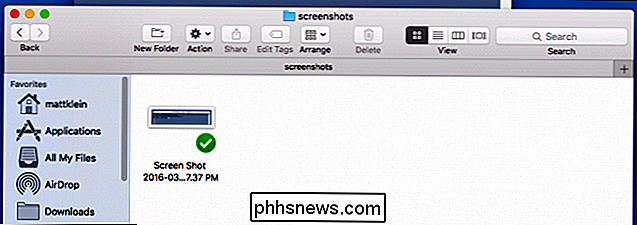
Als u ooit terug wilt naar de standaardlocatie. Voer eenvoudig deze opdracht uit:
standaardwaarden schrijven com.apple.screen capture location ~ / Desktop
Hiermee wordt de bestemming voor schermafbeeldingen teruggezet naar het bureaublad van uw Mac. Voer de opdracht killall opnieuw uit om de wijzigingen te voltooien:
killall SystemUIServer
Uw schermafbeeldingen worden nu opnieuw opgeslagen op het bureaublad. U kunt het altijd opnieuw verplaatsen waar u maar wilt met behulp van de procedure in dit artikel.

Hoe de grootte van WhatsApp op uw iPhone te verminderen
Als je te weinig ruimte hebt op je iPhone of iPad en hebt besloten om te kijken welke apps de meeste ruimte innemen, heb je waarschijnlijk al gemerkt dat WhatsApp altijd dicht bij de top staat.WhatsApp is populair en iedereen die ik ken die het gebruikt, heeft gewoonlijk minstens 10 tot 15 groepschats waar ze deel van uitmaken
Save and Restore Desktop Icon Layout / Position op Windows
Als u iemand bent die zijn computer altijd op externe beeldschermen moet aansluiten voor presentaties op het werk of voor het thuis kijken van een film op uw tv, bent u waarschijnlijk het beu om uw bureaubladpictogrammen opnieuw te rangschikken telkens wanneer u de resolutie wijzigt. Je zou denken dat Microsoft een functie aan Windows zou hebben toegevoegd om deze situatie aan te kunnen, maar blijkbaar was het hun tijd niet waard



