Beginner: Taken maken en beheren in Outlook 2013

Als u een van die mensen bent met een whiteboard of een kladblok met een takenlijst die voortdurend in ontwikkeling is, of uw bureau en monitoren zijn versierd met Post-its ® die je herinneren aan belangrijke gebeurtenissen, dan is dit het artikel voor jou.
Outlook laat je taaklijsten maken die bestaan uit taken, die je allemaal kunt doen van dingen, zoals het instellen van vervaldatums, herinneringen, categorieën en meer. Het gaat erom een actievere takenlijst te maken waarmee u kunt communiceren en die u eerlijk houdt.
Werken in de weergave Taken
We hebben de verschillende fijne kneepjes van Outlook 2013 onlangs besproken, dus als je bent er nieuw bij, we raden je aan onze introductie te lezen.
Laten we het eens zijn en u laten zien hoe u taken als een professional kunt gebruiken en uw leven verder kunt organiseren met Outlook. Met een beetje tijd en werk beschikt u over een uitgebreide set taken, die u kunt instellen om u te herinneren wanneer ze moeten zijn, of u kunt ze zelfs toewijzen aan een andere persoon!
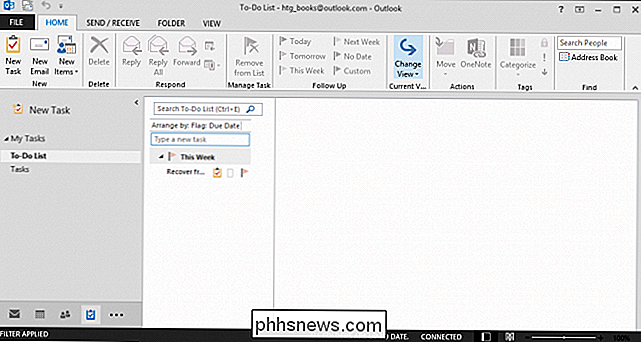
Taken toevoegen
Beginnen , je gaat taken toevoegen. U zult merken dat er het vertrouwde mappenpaneel aan de linkerkant is. U kunt nieuwe mappen aan deze weergave toevoegen, zodat u uw taken effectief kunt indelen in categorieën. U kunt zelfs een nieuwe mapgroep maken, zodat u uw taken opnieuw kunt scheiden van uw professionele en persoonlijke leven, indien nodig.
GERELATEERD:
De beginnershandleiding voor Microsoft Outlook 2013 Om te beginnen zult u merken dat er één taakmapgroep is Mijn taken en twee submappenmappen: takenlijst en taken. Als we met de rechtermuisknop op de bovenste map klikken, kunnen we een "Nieuwe mapgroep" maken die we werktaken noemen.
U kunt een snelle taak toevoegen door te klikken op "Klik hier om een nieuwe taak toe te voegen" of u kunt op "Nieuwe taak" op het Home-lint klikken. Bekijk de volgende naamloze taak, waarop u een aantal opties kunt toepassen, de taak, de details ervan kunt weergeven en deze kunt beheren.
Laten we onze taak een klein beetje invullen met enkele basisgegevens en klik vervolgens op "Opslaan & Sluiten. "U kunt uw startdatum, einddatum (indien van toepassing), de status, prioriteit en voltooiingspercentage kiezen. U kunt ook het vakje "Herinnering" aanvinken en Outlook laten weten wanneer uw taak moet worden voltooid.
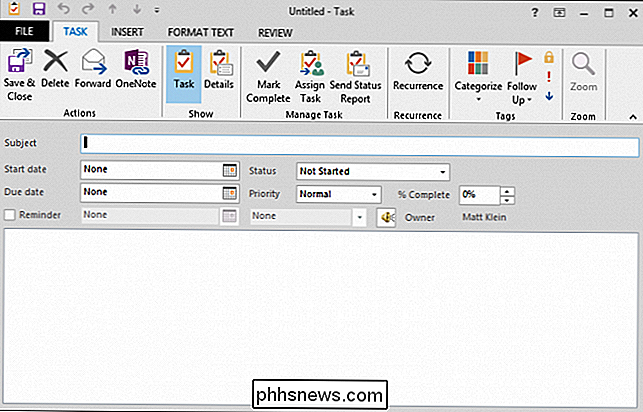
Taken bekijken, wijzigen en bijwerken
Nadat u een aantal taken hebt gemaakt, kunnen we ze in onze takenweergave zien . Je kunt hier wat eenvoudig knutselen doen, zoals het wijzigen van de vervaldatum of het toewijzen van een categorie, maar als je echt wilt bekijken en bewerken, moet je dubbelklikken om het te openen.
Dit is onze taak opnieuw. We kunnen er wijzigingen in aanbrengen, zoals de status of prioriteit, of we kunnen op de knop Details klikken.
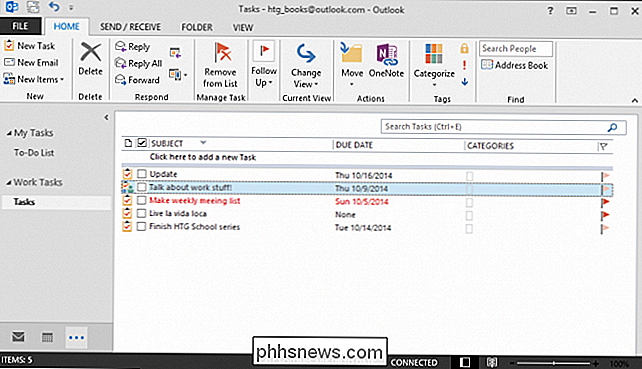
Als er andere details aan de taak zijn gekoppeld, kunt u deze hier invullen. Hoewel dit misschien niet relevant is voor de meeste mensen, als u te maken hebt met onafhankelijke contractanten of consultants, is dit een geweldige plek om bij te houden hoeveel ze u ongeveer kosten.
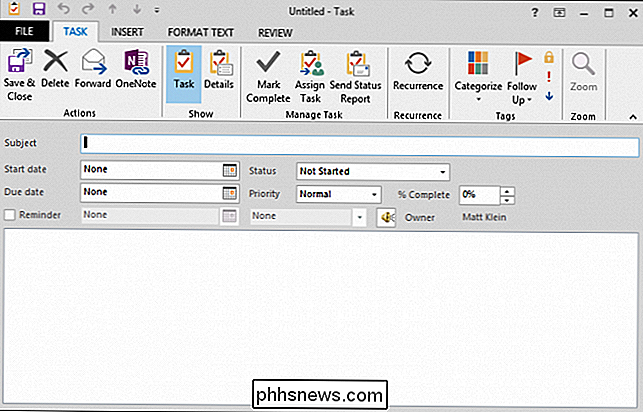
Er zijn een paar andere dingen die we kunnen noemen voordat je doorgaat naar recidieven. Terwijl u aan het rondneuzen bent in de taakinterface, neemt u even de tijd om op te merken dat u de taak kunt verwijderen of doorsturen als u besluit dat het niet de moeite waard is om na te streven, of dat u de invoer van een andere persoon op de taak nodig heeft.
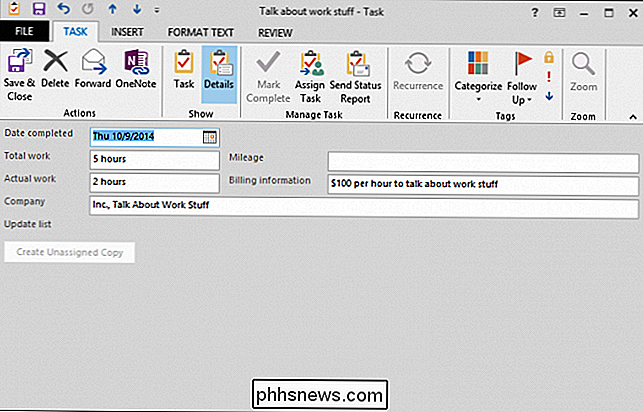
U kunt ook de taak beheren, zoals het voltooien van de taak, toewijzen en een statusrapport verzenden. Daar zullen we binnenkort meer over praten. Laten we voorlopig eens kijken hoe u terugkerende taken kunt instellen.
Werken met terugkerende taken
Een terugkerende taak maken is hetzelfde als het maken van een terugkerende afspraak of terugkerende vergadering. Het dialoogvenster dat u ziet wanneer u op de knop 'Teruggaan' klikt, ziet er waarschijnlijk heel bekend uit.
Dit is onze taak over 'praten over het werk', die elke week op woensdag verschijnt en geen einde in zicht is. Merk ook op dat zelfs als u de taak niet voltooit tegen de tijd dat de taak terugkeert, er nog een andere wordt gegenereerd.
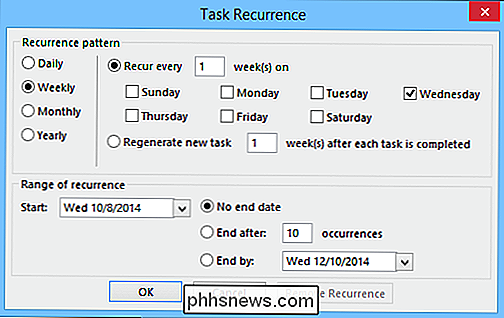
U kunt dit overschrijven door de optie "nieuwe taak regenereren" te selecteren, die in plaats van automatisch terug te keren op x dag, de taak niet opnieuw genereert totdat de huidige taak is gemarkeerd als voltooid.
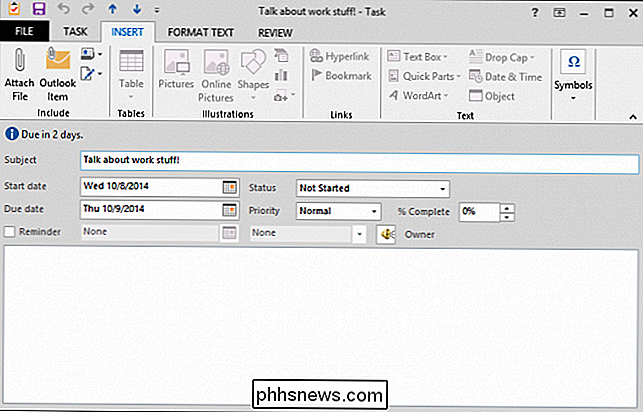
Een taak toewijzen aan iemand anders
laat ons "praat over het werk!" taak helemaal opzetten, nu moeten we het gewoon aan iemand anders verpanden! Klik op de knop "Taak toewijzen" in het gedeelte Taak beheren van het lint.
Dit opent de taak als een e-mail, die u vervolgens kunt adresseren aan anderen. In dit geval gaan we de taak gewoon toewijzen om over werk dingen te praten met iemand anders, dus we zullen het naar hem e-mailen.
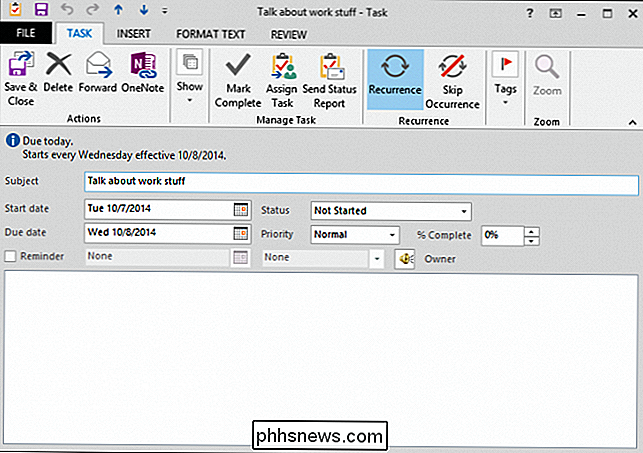
GERELATEERD:
Hoe contactpersonen aanmaken en beheren in Outlook 2013 Als u het adres in het veld "Aan" wilt typen, kunt u dit doen, of u kunt de geluksnaam uit uw adresboek halen. Heb je geen adresboek ingesteld? Lees meer over het maken en beheren van contacten, inclusief hoe u uw contacten vanuit Gmail kunt importeren in Outlook.
Die ontvanger krijgt een e-mail en vervolgens de optie "Accepteren" of "Weigeren". We willen niet om de baas van streek te maken, dus we gaan gewoon door en accepteren de taak. Trouwens, praten over werk is nooit een slecht idee!
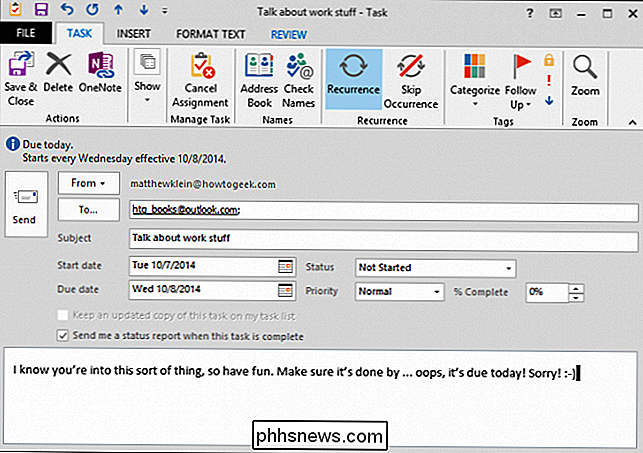
Ten slotte, als de krachten-die-zijn, de voortgang (of het gebrek daaraan) willen weten van je huidige taak. U kunt hen een statusrapport sturen.
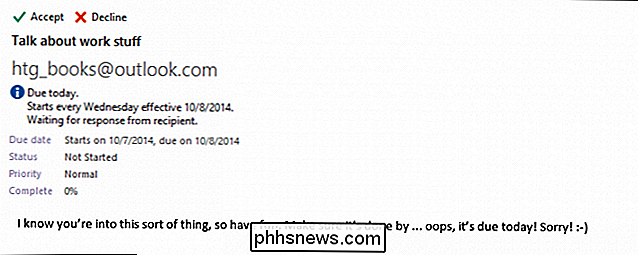
Over het algemeen gebruikt de gemiddelde gebruiker van Outlook thuis eerder taken om boodschappen te doen of thuis klusjes af te tikken, maar het is handig om het volledige bereik van uw taak te kennen. vaardigheden maken. Laten we nu verder gaan met de rest van het thuislint en praten over wat u kunt doen om de taak vanaf daar te beheren.
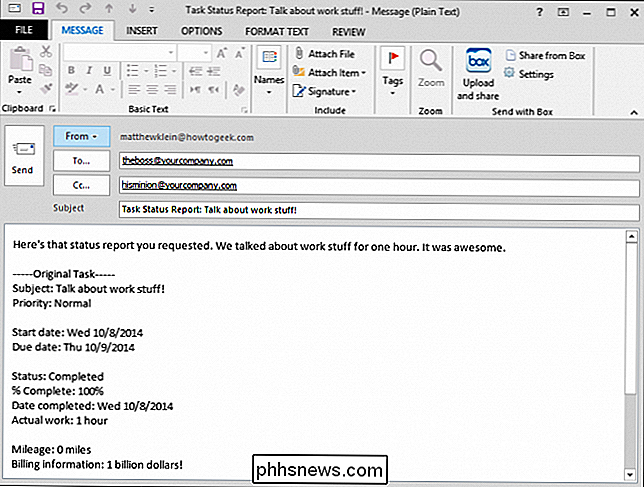
Taken beheren en sorteren op weergave
In de loop van uw week worden sommige taken uitgevoerd, en sommige niet. Degene die je hebt voltooid, kun je markeren als voltooid en vergeten. Maar degene die u niet bereikt, moeten op de een of andere manier worden beheerd of u zult gewoon een steeds groter wordende lijst met opgeblazen taken hebben.
Er zijn een paar manieren om ze te beheren. Laten we naar dat deel van het lint kijken en je laten zien hoe je het meeste uit deze tools kunt halen.
Als je op de knop "Verwijderen uit lijst" klikt, wordt dit gemarkeerd als voltooid en wordt het uit de lijst verwijderd. Als Outlook een probleem tegenkomt, bijvoorbeeld als de taak terugkeert of onvolledig is, vraagt het u wat u eraan wilt doen.
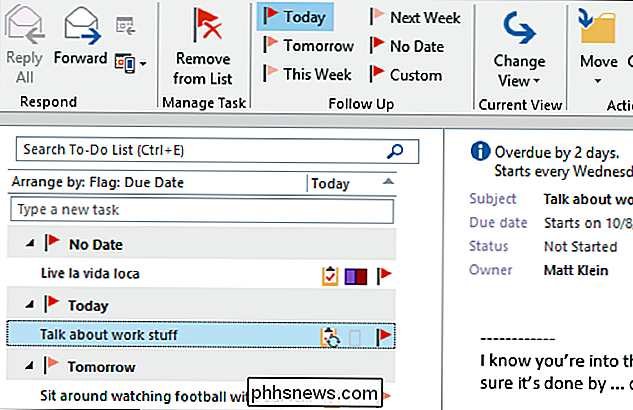
U kunt ook rechtstreeks werken met de taken die u in uw takenlijst ziet. Bekijk de volgende screenshot voor meer details. U ziet dat u eenvoudig op het vlagpictogram klikt om het als voltooid te markeren, of u kunt met de rechtermuisknop klikken om uw follow-upopties te bekijken.
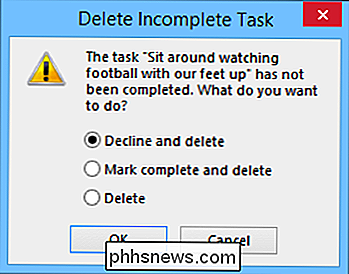
U ziet hier in het volgende screenshot dat onze taak "zit rond kijken naar voetbal met onze voeten omhoog "is morgen af, maar we hebben het ook volgende week ook gemarkeerd voor follow-up. Het maken van een vervolgtaak dupliceert het in feite voor de tijd die het best bij u past om het eventueel af te ronden. In dit geval kunnen we de taak van morgen markeren als voltooid of verwijderen, maar die dubbele taak moet volgende week nog worden voldaan. Opmerking: u kunt taken opvolgen met een van de vijf vooraf ingestelde intervallen of u kunt een aangepaste taak maken follow-up.
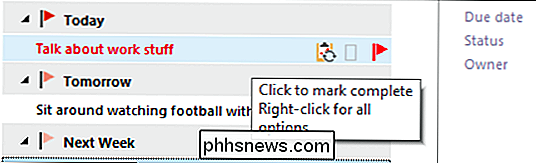
Ten slotte kan het veranderen van uw mening helpen om een groot aantal taken te doorlopen. Als het niet op het lint wordt weergegeven, kunt u klikken op de knop "Weergave wijzigen" en ziet u de volgende opties.
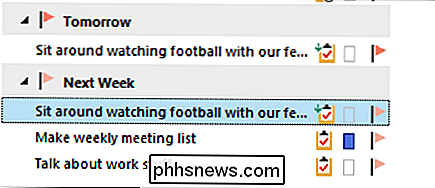
Hier ziet u een eenvoudige lijst. Het beeld maakt geen onderscheid tussen staten van voltooiing of categorieën, of iets anders. In één eenvoudige weergave worden al uw vroegere, huidige en toekomstige taken weergegeven.
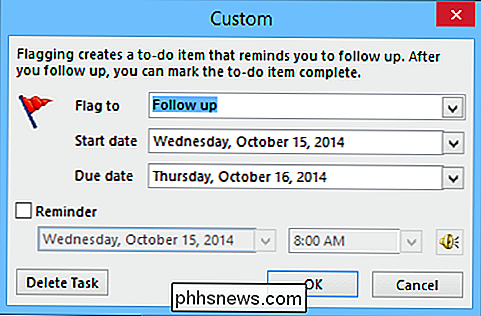
Als we onze weergave echter sorteren op actieve taken, zien we dat er veel voor ons wordt verspeeld.
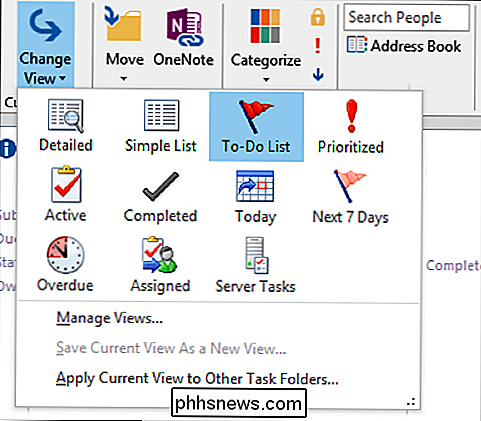
Altijd Vergeet niet om uw taakweergave te wijzigen, zodat u ze snel kunt doorzoeken of verbergen voor een maximaal productiviteitspotentieel!
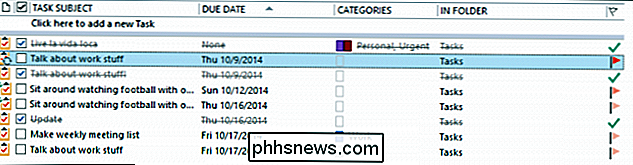
Takenopties

Laten we tenslotte kennis maken met of kennis nemen van taakopties. Met de taakopties kunt u instellingen wijzigen en hun gedrag en uiterlijk wijzigen. U kunt ze bereiken via het menu Bestand door te klikken op "Opties -> Taken".
U kunt opties voor herinneringen instellen voor taken met vervaldatums, vervallen en voltooide taakkleuren, werkuren en andere eenvoudige aanpassingen. Dus nu, als u wilt dat achterstallige taken helderblauw zijn of als u standaard herinneringen aan het einde van de dag wilt hebben in plaats van te beginnen, kunt u hier de wijzigingen aanbrengen.
Zoals je ziet, onthult Outlook zichzelf als een zeer complete applicatie en we hebben nog niet eens gesproken over agenda's en notities! We hopen dat je met Taken de vaardigheden van je organisatie een paar keer kunt opfokken. Ze zijn heel gemakkelijk in te stellen en toe te wijzen, en het is goed om die herinneringen te hebben en alle items op je lijst langzaam te laten controleren.
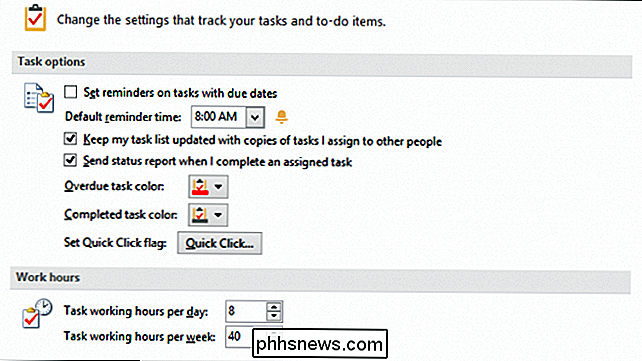
In de tussentijd willen we graag van je horen. Heeft u een vraag of opmerking die u graag bij ons wilt achterlaten? Kom langs op ons discussieforum en schiet weg.

Haptische feedback uitschakelen (of "Trillen bij aanraking") in Android
Wanneer u op bepaalde items in Android tikt, trilt uw telefoon slechts een klein beetje, waardoor u een beetje feedback krijgt. Soms is dit leuk - het krijgen van die reactie is een mooie erkenning dat het ding dat je wilt doen op het punt staat klaar te zijn. Maar misschien vind je dat niet leuk, en dat is goed.

Hoe maak je iPhone-herinneringen voor wanneer je in- en uitstapt
We hebben allemaal momenten waarop we iets moeten onthouden voordat we het huis verlaten of terugkeren, maar altijd lijken te vergeten. Met iOS stel je echter herinneringen in die worden geactiveerd wanneer je in of uit je auto stapt. Situationele of locatiegebaseerde herinneringen instellen werkt overal waar je bent en voor veel dingen die je doet.



