Een afwezigheidsantwoord instellen in Outlook voor Windows

Wanneer u weet dat u een paar dagen niet op kantoor bent, kunt u de afwezigheid instellen Assistent om automatisch te antwoorden, zodat mensen weten dat u van uw vakantie geniet terwijl ze vastzitten op het werk.
VERBONDEN: E-mailen in Outlook beter beheren met Snelle stappen en regels
Een afwezigheidsadvertentie maken antwoord in Outlook, zullen we een e-mailsjabloon maken met het bericht dat we willen gebruiken en vervolgens een regel maken die een antwoord met dat bericht zal verzenden naar alle e-mails die we gedurende een specifieke periode ontvangen.
OPMERKING: Outlook moet zijn open voor de regel die moet worden uitgevoerd en uw afwezigheidsantwoord moet worden verzonden. Zorg er dus voor dat u uw computer aan laat staan en dat Outlook werkt terwijl u niet op kantoor bent.
Stap één: maak een berichtsjabloon
Om een berichtsjabloon in Outlook te maken, zorgt u ervoor dat het tabblad "Start" is actief en klik op de knop "Nieuwe e-mail" in het gedeelte Nieuw.
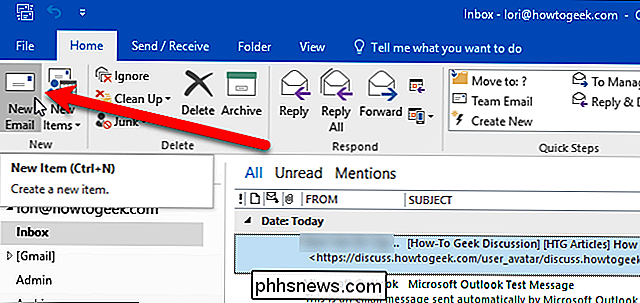
Voer het bericht in dat u als automatisch antwoord in het berichtvak wilt verzenden. Voer geen e-mailadres of onderwerp in. Klik vervolgens op het tabblad "Bestand".
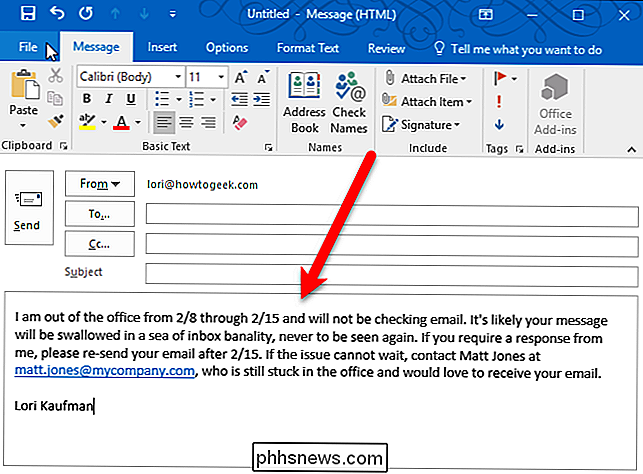
Klik op "Opslaan als" in de lijst met opties aan de linkerkant van het backstage-scherm.
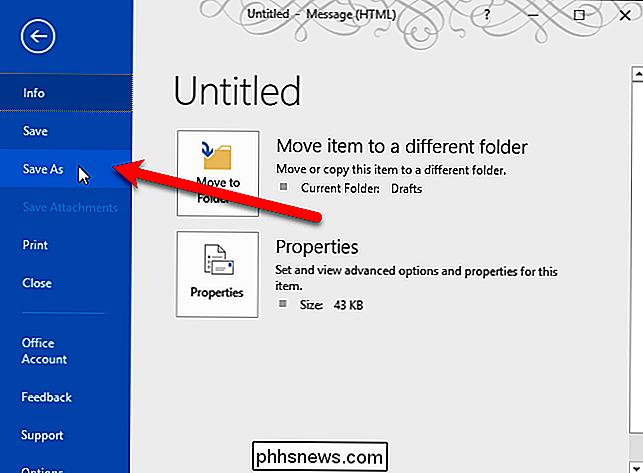
Selecteer in het dialoogvenster Opslaan als "Outlook-sjabloon (* .oft) "Uit de vervolgkeuzelijst" Opslaan als type ".
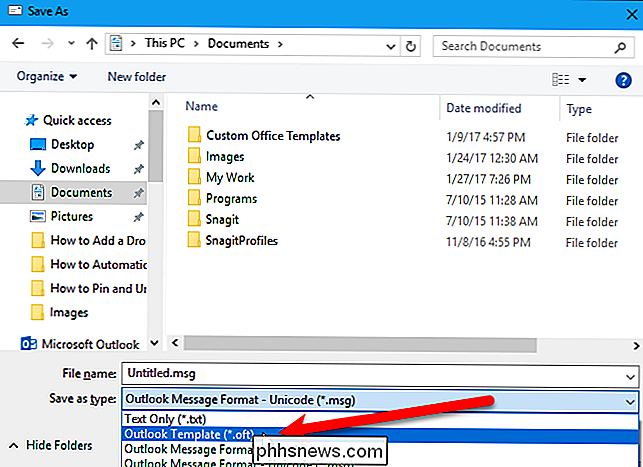
U gaat naar de map met gebruikerssjablonen. Voer een naam in voor de sjabloon in het vak "Bestandsnaam" met de extensie ".oft" en klik op "Opslaan".
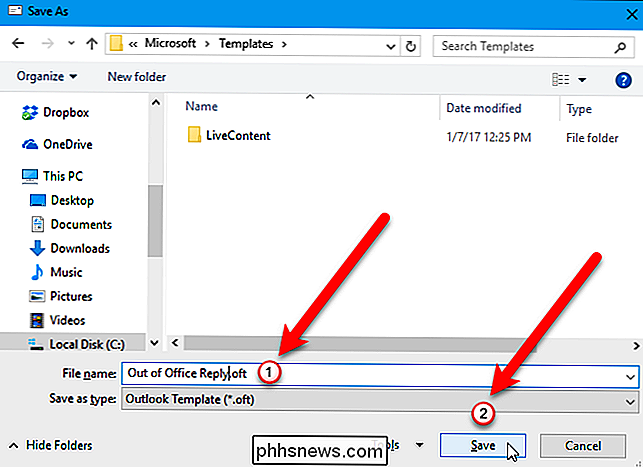
Als u de e-mailsjabloon voor afwezigheid naar een andere pc wilt kopiëren of een back-up wilt maken , het volledige pad naar de map met gebruikerssjablonen isC: Users . Vervang
Sluit het berichtvenster door op de knop "X" in de rechterbovenhoek te klikken.
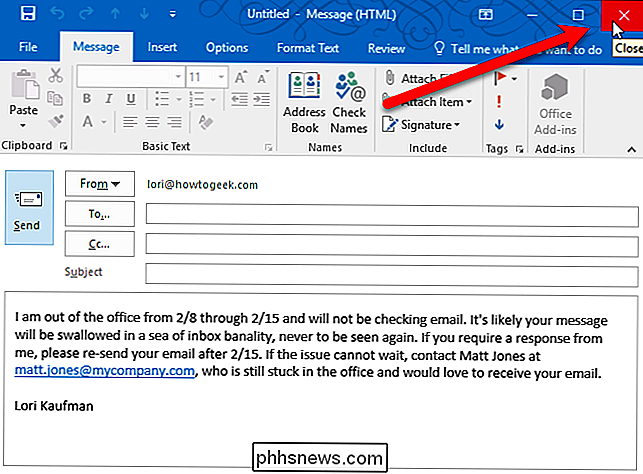
Er verschijnt een dialoogvenster met de vraag of u een concept van het bericht wilt opslaan. U hoeft het niet te doen omdat u het als een sjabloon hebt opgeslagen, maar u kunt het wel als u wilt. Klik op "Ja" als u het concept wilt opslaan of "Nee" als dat niet het geval is.
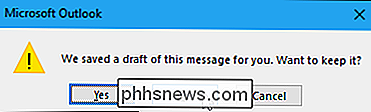
Stap twee: Maak een regel om automatisch te antwoorden op nieuwe e-mailberichten
Nu hebben we onze afwezigheid antwoord e-mailsjabloon, zullen we een regel maken om die sjabloon te gebruiken om te antwoorden op alle berichten die binnenkomen binnen een specifieke periode. Zorg ervoor dat het tabblad "Home" actief is.
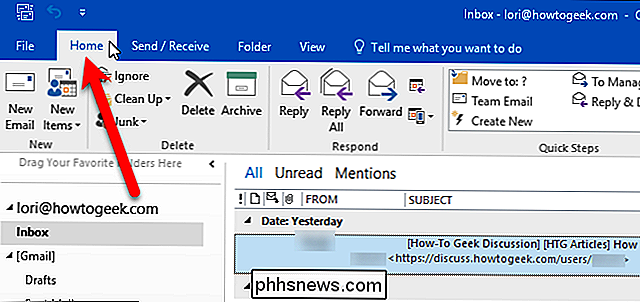
Klik in de sectie Verplaatsen op de knop "Regels" en selecteer "Regels en waarschuwingen beheren" in de vervolgkeuzelijst.
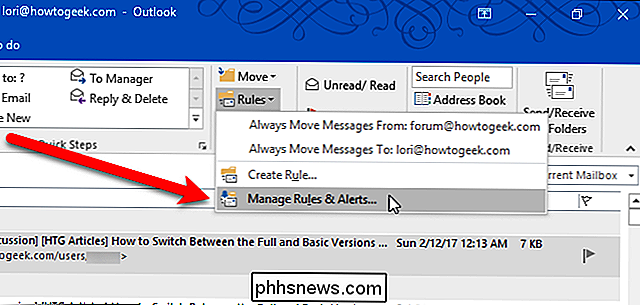
U kunt ook op het tabblad "Bestand" klikken om toegang te krijgen. het backstage scherm. Zorg ervoor dat het "Info" -scherm actief is (klik indien nodig links op "Info") en klik vervolgens op de knop "Regels en waarschuwingen beheren".
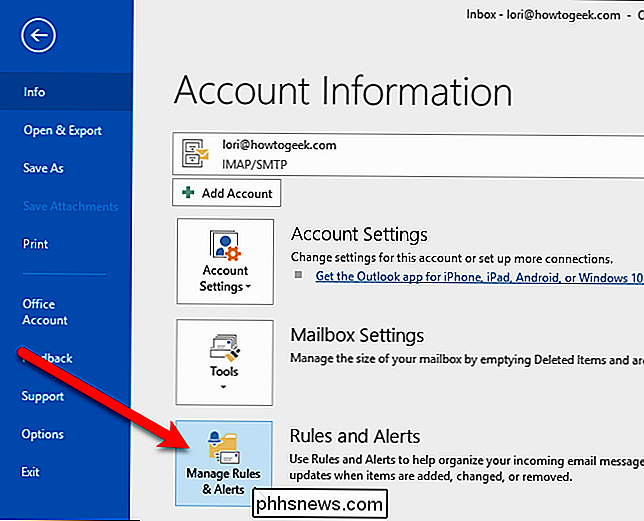
Controleer in het dialoogvenster Regels en waarschuwingen of het e-mailadres waarnaar u deze regel wilt toepassen, wordt geselecteerd in de vervolgkeuzelijst "Wijzigingen in deze map toepassen". Als u wilt dat deze regel van toepassing is op al uw accounts in Outlook, laten we u zien hoe u dat later in dit artikel kunt doen. Klik op het tabblad 'E-mailregels' als dit nog niet actief is en klik vervolgens op de knop 'Nieuwe regel'.
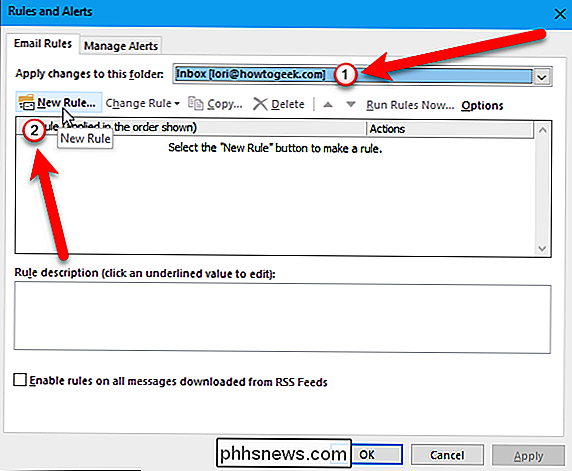
Klik in het eerste scherm van het dialoogvenster Regels-wizard op 'Regel toepassen op berichten die ik ontvang' in het gedeelte ' Begin vanuit een lege regel "-sectie. De optie wordt toegevoegd aan het vak "Stap 2: de regelbeschrijving bewerken (klik op een onderstreepte waarde)". Er is niets om te bewerken voor dit deel van de regel, dus klik op de knop "Volgende" om door te gaan.
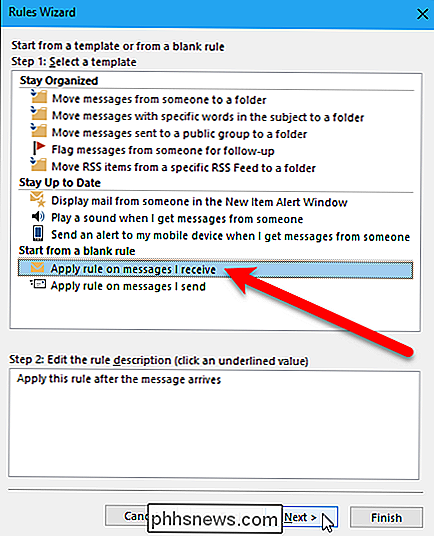
In het tweede scherm van het dialoogvenster Regels-wizard kunt u de voorwaarden selecteren om te controleren wanneer u e-mails ontvangt. Als u uw afwezigheidsbericht binnen een bepaalde periode wilt laten verzenden, vinkt u het vakje 'Ontvangen in een specifieke periode' aan in het vak 'Stap 1: Voorwaarden selecteren'. De voorwaarde wordt toegevoegd aan het "Stap 2: Bewerk de beschrijving van de regel (klik op een onderstreepte waarde)" box, zoals hiervoor, maar deze keer is er een deel van de te bewerken beschrijving. Als u een datumbereik wilt toevoegen, klikt u op de link 'in een specifieke datumbereik' in het vak Stap 2.
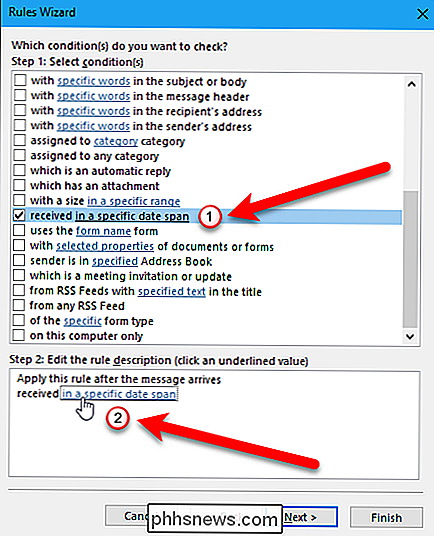
Vink in het dialoogvenster Datum ontvangen het vakje 'Na' aan, klik op de vervolgkeuzelijst en klik op de datum erna waarmee u het automatische afwezigheidsbericht wilt laten verzenden. Als u bijvoorbeeld wilt dat uw afwezigheidsbericht op 8 februari wordt verzonden, selecteert u 7 februari voor de datum na.
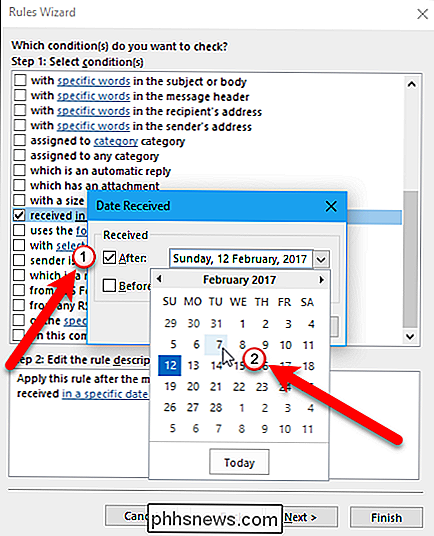
Vink vervolgens het vakje "Before" aan en selecteer een datum in de vervolgkeuzelijst met de datum rechts van het selectievakje Before. De door u gekozen datum moet de dag zijn waarop u wilt dat het afwezigheidsbericht niet meer wordt verzonden. Als u bijvoorbeeld wilt dat 15 februari de laatste dag is waarop uw afwezigheidsantwoord wordt verzonden, selecteert u 16 februari als de datum Vóór.
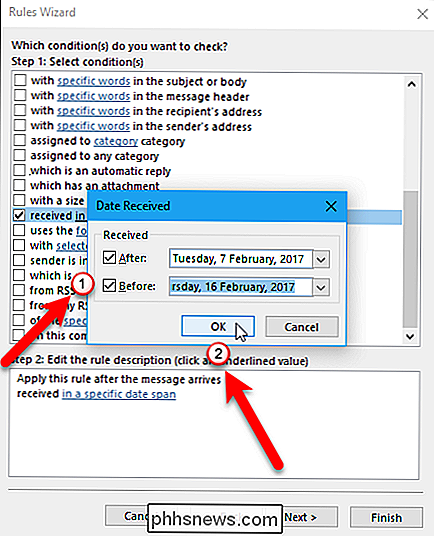
De datums die u hebt geselecteerd, worden toegevoegd aan de voorwaarde in het vak Stap 2. Klik op de knop "Volgende" in het dialoogvenster Wizard Regels om door te gaan.
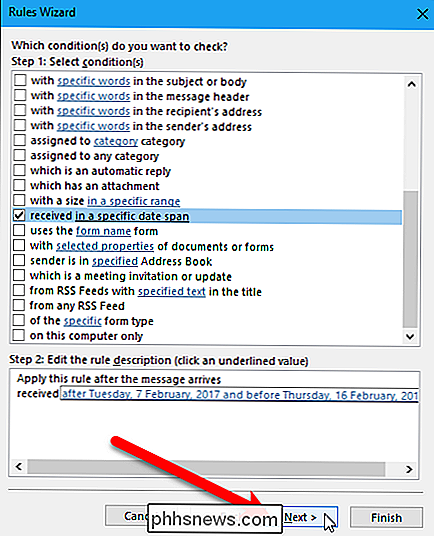
In het derde scherm van het dialoogvenster Regelswizard, kiest u wat u wilt doen met binnenkomende e-mails tijdens het datumbereik. We willen alle e-mails beantwoorden met behulp van de sjabloon die we in de eerste sectie hebben gemaakt, dus we controleren het vakje "Antwoord met een specifieke sjabloon" in het vak "Stap 1: Selecteer actie (s)". Als u de sjabloon wilt selecteren die u hebt gemaakt, klikt u op de koppeling "een specifieke sjabloon" in het vak "Stap 2: de regelbeschrijving bewerken (klik op een onderstreepte waarde).
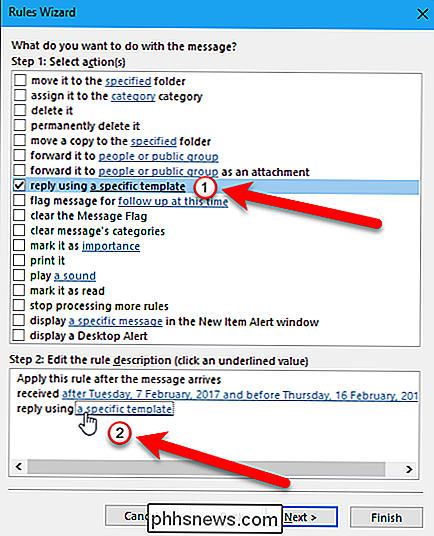
Selecteer in het dialoogvenster Selecteer een antwoordensjabloon" Gebruikerssjablonen " in bestandssysteem "uit de vervolgkeuzelijst" Zoeken in ".
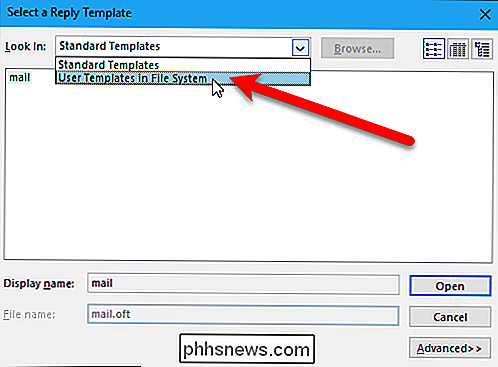
Selecteer de sjabloon die u hebt gemaakt (in ons geval de sjabloon" Antwoord op afwezigheid ") en klik op de knop" Openen ".
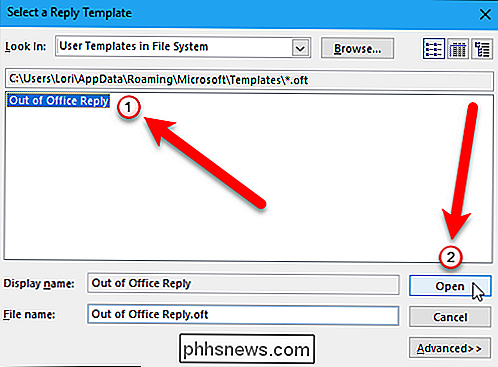
Het volledige pad naar de geselecteerde sjabloon is toegevoegd aan de geselecteerde actie. Klik op de knop "Volgende" om verder te gaan.
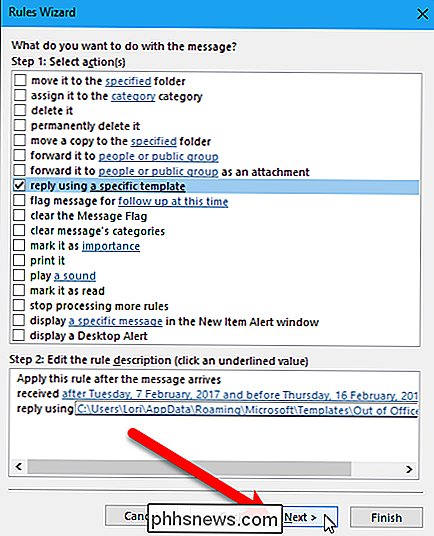
Op het vierde scherm van de wizard Regels kunt u uitzonderingen selecteren die u op de regel wilt toepassen, bijvoorbeeld als u bepaalde personen of groepen wilt uitsluiten ("behalve als van mensen of openbare groep "). We voegen geen uitzonderingen toe aan onze regel, dus klik op de knop "Volgende" om verder te gaan.
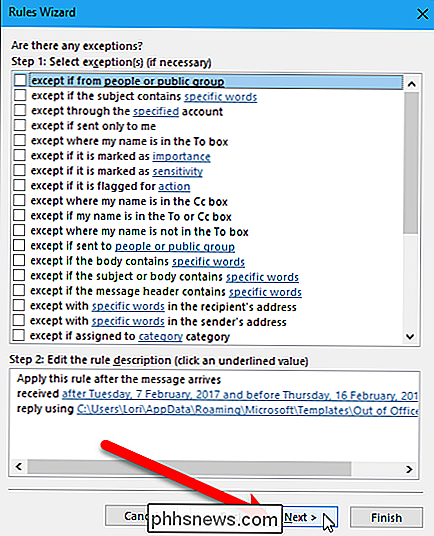
Voer een naam in voor de regel in het vak "Stap 1: geef een naam op voor deze regel". Het vakje 'Schakel deze regel in' is standaard aangevinkt, dus de regel wordt automatisch ingeschakeld. Maak je echter geen zorgen. Het werkt niet tot na de door u opgegeven datum Na.
We willen de regel niet uitvoeren voor berichten die al in onze inbox staan, dus laat het selectievakje 'Nu regel uitvoeren bij berichten die al in de postvak IN staan' niet aangevinkt. Als u deze regel op al uw e-mailaccounts in Outlook wilt uitvoeren, vinkt u het vakje "Maak deze regel voor alle accounts aan" aan. Klik op de knop "Finish".
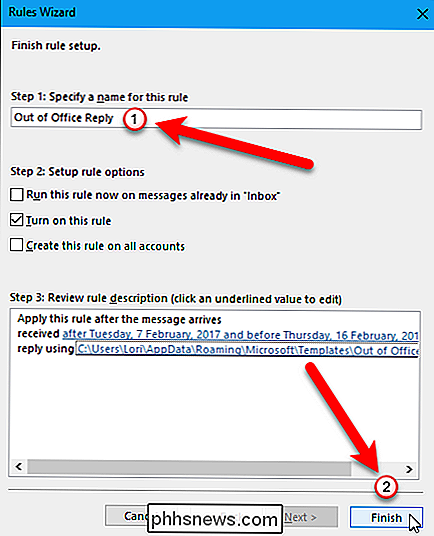
De regel wordt toegevoegd aan de lijst. Klik op "OK" om het dialoogvenster Regels en waarschuwingen te sluiten.
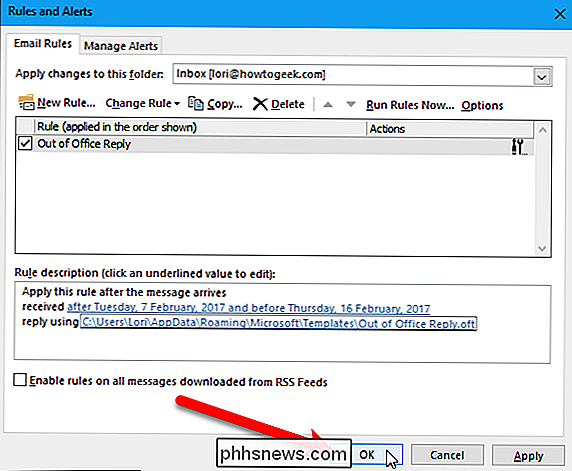
Wanneer iemand u nu een e-mail stuurt tijdens de door u opgegeven datum, ontvangen deze automatisch het bericht in de e-mailsjabloon die u hebt gemaakt.
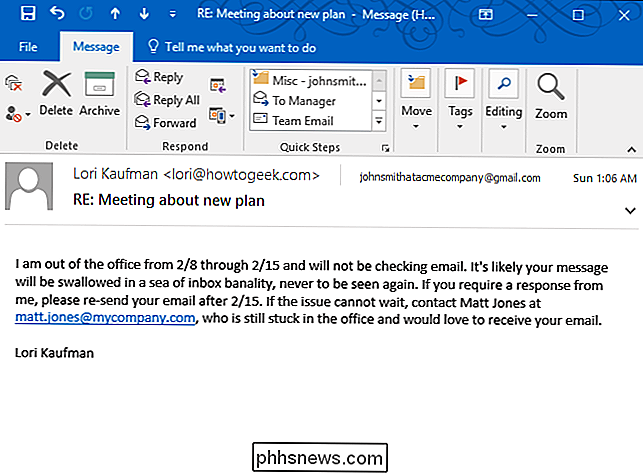
Hoewel de afzender ontvangt een automatisch antwoord met de mededeling dat u niet op kantoor bent, u ontvangt nog steeds hun e-mail met een pictogram dat aangeeft dat een automatisch antwoord is verzonden. U kunt echter het recht hebben om het te negeren totdat u terug bent.
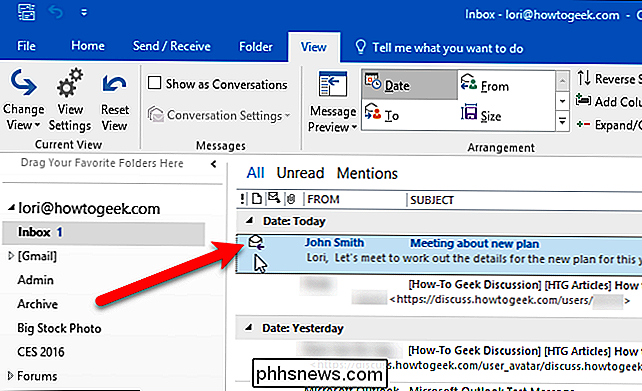
Nadat het datumbereik van de regel is verstreken, is de regel niet van toepassing op inkomende e-mails. U kunt echter nog steeds de regel uitschakelen. Hiertoe opent u het dialoogvenster Regels en waarschuwingen opnieuw zoals eerder beschreven en schakelt u het selectievakje links van de regel in de lijst uit. Klik op "OK" om het dialoogvenster te sluiten.
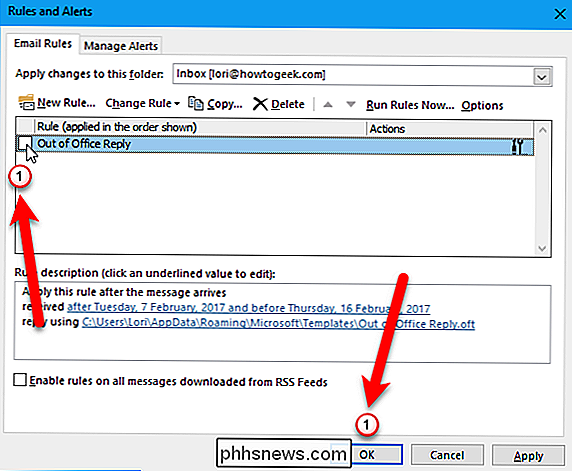
Wanneer u deze regel gebruikt om een automatisch afwezigheidsbericht te verzenden, wordt het antwoord eenmaal naar elke afzender verzonden tijdens een enkele Outlook-sessie. Een sessie is wanneer u Outlook opent totdat u de toepassing afsluit. Dit voorkomt dat dubbele antwoorden worden verzonden naar dezelfde afzender die u meerdere berichten stuurt. Outlook-tracks die tijdens elke sessie een automatisch antwoord hebben ontvangen, maar deze lijst wordt gereset wanneer u Outlook afsluit. Laat Outlook dus open (niet afsluiten en opnieuw openen), zodat de regel wordt uitgevoerd en de automatische afwezigheidsreactie wordt verzonden naar iedereen die je een e-mail stuurt, zodat de afzenders niet meerdere antwoorden van buiten kantoor ontvangen.

Hoe de Emoji in Facebook Messenger vervangen door het iOS-systeem Emoji
Facebook Messenger op iOS heeft zijn eigen set emoji, anders dan de emoji die je gewend bent te zien in standaard iOS-apps , zoals Berichten. Als je het uiterlijk van de Messenger-emoji niet leuk vindt, kun je in plaats daarvan overschakelen naar de standaardemoji van iOS. Om in Messenger over te schakelen naar de systeememoji (hierboven rechts weergegeven), moet je een instelling in de Messenger-app, niet de iOS-systeeminstellingen.

Bestanden herstellen van een dode computer
Uh-oh, uw computer start niet meer. Misschien is het een probleem met Windows of is de hardware van de computer gefrituurd. Als er belangrijke bestanden op uw computer vastzitten, helpt deze gids u deze te herstellen. Er is geen garantie dat uw gegevens kunnen worden hersteld. Als uw computer niet werkt omdat de harde schijf is overleden, is het mogelijk dat de bestanden niet kunnen worden hersteld - niet zonder een of andere dure professionele gegevenshersteldienst.



