De Surface Pen Stylus aanpassen

De Surface-pen van Microsoft, die op de meeste van zijn eersteklas Surface-machines wordt meegeleverd, is een van de mooiere opties voor zover moderne aanraakschermnaaldjes werken. De laatste versie van de Pen, geïntroduceerd met de Surface Pro 3 en daaropvolgende modellen, bevat enkele aanpassingsopties die niet eerder aanwezig waren. Hier leest u hoe u ze opent.
Ten eerste: installeer de Surface-app
Als uw Surface om de een of andere reden niet over de Surface Control-app beschikt, wilt u deze nu installeren. Open het menu Start en tik op "Opslaan" om toegang te krijgen tot de Windows 10-app store. (Als dit niet op uw hoofdstartpagina staat, typt u "opslaan" om in het menu te zoeken.)
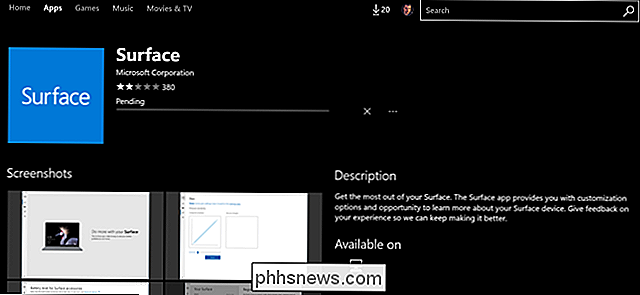
Tik op de knop Zoeken en typ "Surface" en druk vervolgens op Enter. "Scroll naar beneden tot u het Surface-app-pictogram ziet- het is een blauw vierkantje - en klik erop. Tik op de knop "Installeren" en ga vervolgens verder met de volgende stap.
Pas drukgevoeligheid aan
Open de Surface-app en tik op het penpictogram in de linkerkolom. Hier kunt u de drukgevoeligheid van de punt van de pen aanpassen. "Druk" is iets van een verkeerde benaming - het is tenslotte allemaal digitaal - en wat er echt gebeurt, is een aanpassing aan hoe het oppervlak een harder of zachter effect op het tipmechanisme interpreteert.
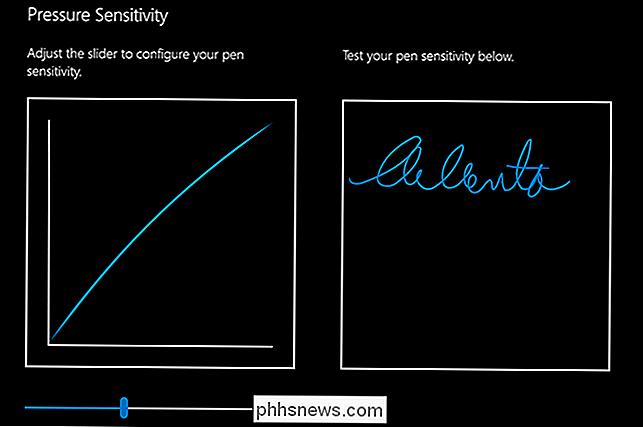
De Surface Pen probeert de manier na te bootsen waarop een echte pen werkt: druk harder en je krijgt een dikkere, bredere beweging, druk zachter en je krijgt een fijne lijn. De lineaire aanpassing van deze instelling verandert die gevoeligheid - gebruik het testgebied aan de rechterkant om een onmiddellijk voorbeeld te zien.
Bij de moeilijkste en zachtste instellingen moet je nog steeds kunnen zien wat je schrijft. Als je klaar bent, sluit je de Surface-app.
Tweak Other Settings
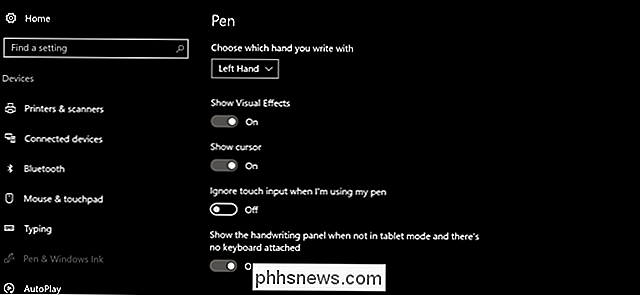
Open het hoofdmenu Instellingen via de Start-knop of door vanaf de rechterkant van het scherm in te vegen en op 'Alle instellingen' te klikken. Apparaten, "toen" Pen & Windows Ink. "Op deze pagina kunt u verschillende instellingen aanpassen met betrekking tot de Surface Pen en een andere stylus, waaronder:
- Kies welke hand u schrijft met : deze optie is niet eigenlijk zo belangrijk, maar het kan helpen met dingen als Windows 'palm rejection touch system.
- Visual effects tonen : kleine visuele animaties. In principe optioneel.
- Cursor tonen : een uiterst kleine pinpointcursor speciaal voor de stylus. Dit kan handig zijn omdat de Surface Pen meerdere milliliters boven het werkelijke scherm kan worden gedetecteerd; het is standaard ingeschakeld.
- Raak invoer negeren wanneer ik mijn pen gebruik: erg handig als je tijdens het schrijven zwaar drukt, met veel van je hand op het scherm.
- Laat het handschriftvenster zien wanneer niet in tabletmodus en er is geen toetsenbord aangesloten : schakel deze optie uit als u liever het virtuele toetsenbord gebruikt in plaats van handschriftinvoer, zelfs zonder een conventioneel toetsenbord aangesloten.
- Windows Ink Workspace-aanbevolen aanbevolen app-suggesties weergeven : dit is een specifieke optie voor Windows Ink Workspace, waar u meer over kunt lezen in dit artikel.
U ziet ook hier een instelling met de naam Pen Shortcuts, die een beetje meer aandacht behoeft.
Snelkoppelingen voor pen maken
Dit is een heel handige functie waarmee u maximaal drie toepassingen kunt starten met alleen de knop "gum" op de Surface-pen. U kunt een afzonderlijke app starten voor één keer tikken, snel dubbel tikken of tikken en vasthouden. Windows Ink Workspace en OneNote krijgen hier hun eigen menu-items, maar u kunt de actie aan elk bestand of programma koppelen:
Lancering van een klassieke app : dit is een conventioneel Windows-programma, bijna altijd te vinden in de C: Program Files of C: Program files (x86) mappen. U bent op zoek naar een enkel .exe-bestand; Als u niet zeker weet wat het is, zoekt u het programma in het menu Start, klikt u er met de rechtermuisknop op en selecteert u Meer> Bestandslocatie openen om het programmabestand te zoeken.
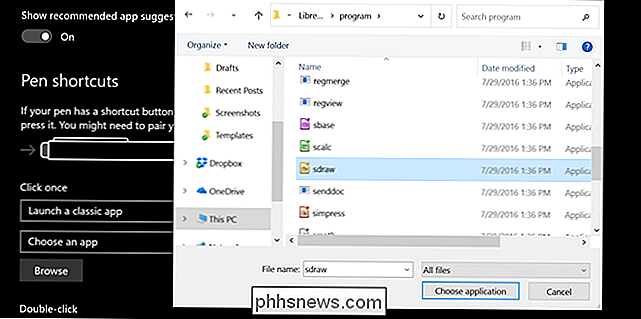
Start een universele app : dit zijn de "Nieuwe" apps gevonden in de Windows store, meestal aanraakfunctionaliteit. Alle universele apps worden rechtstreeks in deze lijst weergegeven.
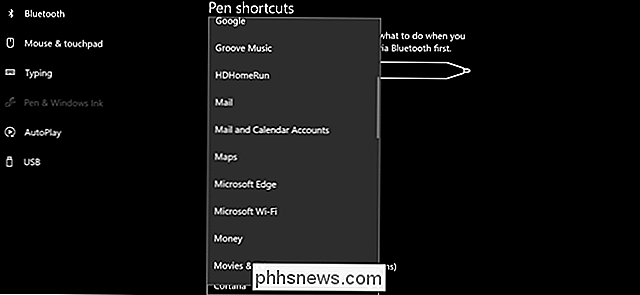
Probeer andere pentips
Als u een Surface Pen apart van uw tablet hebt gekocht, heeft deze een aantal extra tips gegeven. Je kunt ook extra tips krijgen in een apart verkochte set bij de meeste elektronicawinkels voor een vrij prijzige $ 20. De set bevat verschillende tips met verschillende "gevoel" -oppervlakken die ruwweg overeenkomen met echte potloden: 2H (glad), H (gemiddeld glad), HB (standaard) en B (ruw).

Om tips uit te wisselen, pakt u gewoon de punt in de Surface Pen vast met uw vingernagel en trekt u omhoog. Plaats de nieuwe tipschacht eerst en druk hem naar beneden totdat hij op zijn plaats klikt. Dat is alles.

Inloggen op uw pc met uw vingerafdruk of ander apparaat met Windows Hello
Windows Hello, een nieuwe functie in Windows 10, stelt u in staat om op uw computer in te loggen met uw vingerafdruk, gezichtsbehandeling herkenning, een USB-sleutel of een ander begeleidend advies. U kunt zich nu ook aanmelden bij apps en websites via Microsoft Edge. De verschillende manieren om u aan te melden met Windows Hallo U hebt compatibele hardware nodig om Windows Hello te gebruiken.

Hoe u verder kunt gaan met lezen waar u in een PDF-bestand was gebleven
Wanneer u PDF-bestanden opent in de meeste PDF-lezers, openen ze standaard het begin van het bestand, zelfs als u waren op een andere pagina de laatste keer dat u het bestand open had. GERELATEERD: De beste PDF-readers voor Windows Dat is erg lastig als u de PDF-lezer wilt (of moet) sluiten als u nog niet klaar met het lezen van het PDF-bestand.



