Hoe uw harde schijf op fouten controleren
Denk je dat je harde schijf op het punt staat te mislukken? Hoor je vreemde klikgeluiden van je harde schijf? Is je computer willekeurig bevroren en ben je er vrij zeker van dat je geen virus of ander hardwareprobleem hebt? Het is zeker niet leuk om te vermoeden dat je harde schijf binnenkort niet meer werkt, maar het gebeurt altijd.
Natuurlijk is het het beste om eerst een back-up van al uw essentiële en belangrijke gegevens te maken. Als een harde schijf fouten bevat, is het mogelijk dat gegevens verloren gaan, maar dit kan langzaam gebeuren. In dit artikel laat ik u een aantal verschillende manieren zien waarop u de gezondheid van uw harde schijf kunt controleren en kunt zien of er fouten zijn.
Methode 1 - Voer Chkdsk.exe uit
Het eerste dat u kunt doen is het ingebouwde hulpprogramma voor foutcontrole in Windows uitvoeren, genaamd chkdsk.exe. U kunt het vanaf de opdrachtregel uitvoeren of u kunt het doen via Windows Verkenner. Open Computer en klik met de rechtermuisknop op het station dat u wilt controleren en kies Eigenschappen .

Klik nu op het tabblad Tools en klik op de knop Nu controleren.
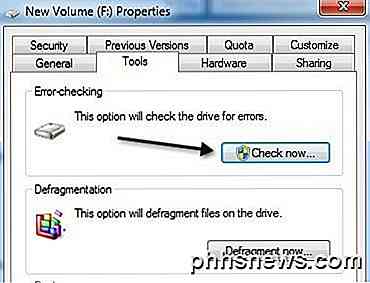
U kunt ervoor kiezen om bestandsysteemfouten automatisch op te lossen en om beschadigde sectoren op de harde schijf te scannen en te herstellen.
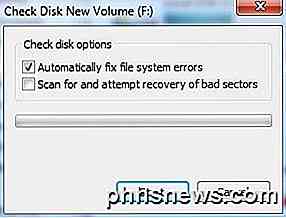
Methode 2 - SeaTools
Dit gratis programma van Seagate is een van de meest populaire diagnostische hulpprogramma's voor het testen van harde schijven. Hoewel het van Seagate is, werkt het voor alle merken met harde schijven.
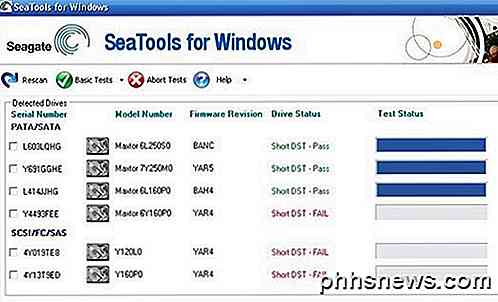
Het geeft u een statusbericht voor elke schijf en vertelt u of er tests zijn die mislukt zijn. Je kunt SeaTools hier downloaden:
http://www.seagate.com/support/downloads/seatools/
Merk op dat verschillende fabrikanten zoals Dell, Hitachi, Samsung, enz. Ook hun eigen set diagnostische hulpmiddelen voor harde schijven bieden. U kunt een Google-zoekopdracht uitvoeren en de tool downloaden voor uw specifieke merk met harde schijf. Ik heb er twee hieronder opgesomd:
Western Digital DataLifeguard Diagnostic
Samsung HUTIL
Ik heb ook geschreven over andere diagnostische hulpprogramma's voor gratis harde schijven, dus controleer die ook.
Methode 3 - DiskCheckup
Als u niet helemaal zeker weet wat er met uw schijf gebeurt, kunt u een gratis programma genaamd DiskCheckup gebruiken om uw harde schijf te controleren en om u te laten weten of deze een van de maximumdrempels overschrijdt zoals aangegeven door de fabrikant van de harde schijf.

Uiteraard vereisen al deze tools een drive die SMART ondersteunt (Self-Monitoring Analysis en Reporting Technology). Een SMART-drive heeft een aantal verschillende monitoren die worden gerapporteerd zoals de opstarttijd, de temperatuur van de vaste schijf, de werktijd, enz. DiskCheckup kan op de achtergrond worden uitgevoerd en al deze indicatoren worden gevolgd en u vervolgens via e-mail op de hoogte stellen als een van die indicatoren drempels worden overschreden. Je kunt het hier downloaden:
http://www.passmark.com/products/diskcheckup.htm
Andere gratis software
Als u geïnteresseerd bent, zijn er een aantal andere gratis test- en diagnoseapparaten voor de vaste schijf die de moeite waard zijn om te controleren:
1. Speccy - http://www.piriform.com/speccy
2. HDD Health - http://www.panterasoft.com/
3. TestDisk - http://www.cgsecurity.org/wiki/TestDisk

De hoogte van het Google-toetsenbord aanpassen op Android
Google-toetsenbord krijgt steeds meer geavanceerde aanpassingsfuncties, waarbij de meest recente versie de optie biedt om de hoogte van het toetsenbord te wijzigen (naast andere aanpassingen). Als je ooit "man" hebt gedacht, zou ik zo veel sneller kunnen typen als dit toetsenbord een bit groter was "of" ik zou graag wat meer van het scherm willen zien, dit toetsenbord is gewoon te lang!

Hoe AutoPlay in Windows 7 & 10 te configureren
AutoPlay is een functie in Windows die automatisch een apparaat scant wanneer het op uw computer is aangesloten en op basis van uw instellingen een bepaalde actie uitvoert of helemaal niets doet. Om AutoPlay te begrijpen, moet u echter ook een andere zeer vergelijkbare functie, AutoRun, begrijpen.De meeste mensen denken dat AutoRun en AutoPlay slechts twee termen voor hetzelfde zijn, maar dat klopt niet



