Gevoelige meldingen verbergen vanaf het vergrendelscherm van uw iPhone

In iOS 11 geeft uw iPhone veel meer controle over meldingen. U kunt bepaalde apps als 'gevoelig' aanmerken, zodat deze de inhoud van meldingen verbergen terwijl uw telefoon is vergrendeld, zodat u alleen het volledige voorbeeld ziet wanneer u Touch ID of Face ID gebruikt om uw iPhone te ontgrendelen. Dit werkt in elke app op je telefoon, in tegenstelling tot iOS 10 en eerder.
Vroeger hoefden alleen apps en berichten die waren toegestaan voor deze apps van derden hun eigen vergelijkbare functies in te bouwen als je de inhoud van de melding wilde verbergen voor het vergrendelingsscherm. Maar nu is dit ingebouwd in iOS 11 voor alle apps. Wanneer u een app als 'gevoelig' aanmerkt, wordt de inhoud van uw melding niet weergegeven, bijvoorbeeld het volledige sms-bericht of het onderwerp van de e-mail. In plaats daarvan wordt er alleen 'Melding' weergegeven.
Voorvertoning van meldingen verbergen voor alle apps
Ga naar Instellingen> Meldingen op uw telefoon om deze instelling te wijzigen. Tik op de optie 'Previews weergeven' boven aan het scherm.
Stel de optie in op 'Wanneer ontgrendeld' en meldingspreviews worden verborgen totdat u uw telefoon ontgrendelt, zodat andere mensen er niet op kunnen snuffelen. U kunt ook "Nooit" selecteren en u zult nooit previews zien, zelfs als uw telefoon ontgrendeld is. De optie "Altijd" is de standaardinstelling en toont altijd volledige notificaties, zelfs op het vergrendelscherm.
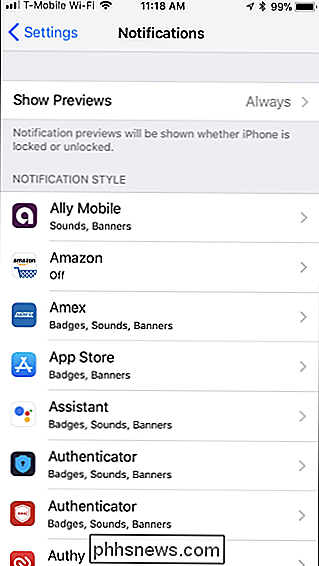
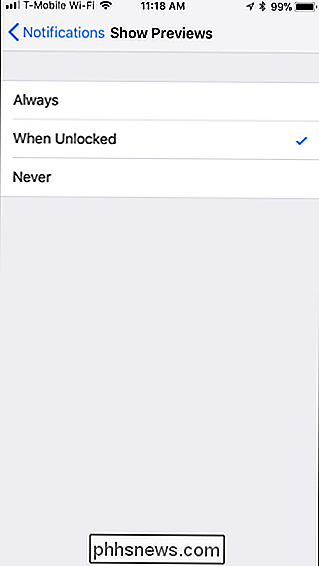
Notification Previews voor individuele apps verbergen
Welke optie u ook kiest, u kunt deze voor individuele apps overschrijven. U kunt bijvoorbeeld berichtpreviews voor alle apps verbergen, maar deze voor een paar apps toestaan. Of u kunt berichtvoorbeelden van de meeste apps toestaan, maar deze verbergen voor een paar gevoelige apps, zoals e-mail.
Ga hiervoor naar het scherm Instellingen> Meldingen en tik op de app die u wilt configureren. Blader naar beneden in het meldingsinstellingenscherm van de app, tik op "Previews weergeven" onder Opties en selecteer uw voorkeur. U kunt hier "Wanneer ontgrendeld", "Nooit" of "Altijd" selecteren. Tenzij u aangepaste voorkeuren voor een app selecteert, wordt de standaardinstelling gebruikt die u voor alle apps kiest.
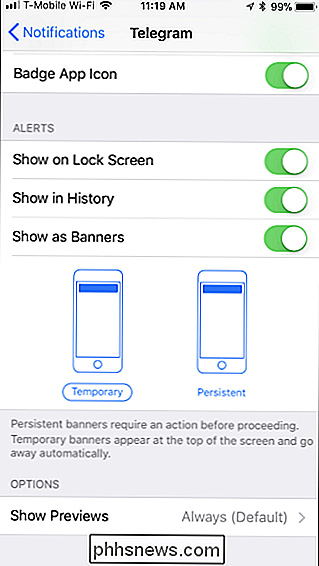
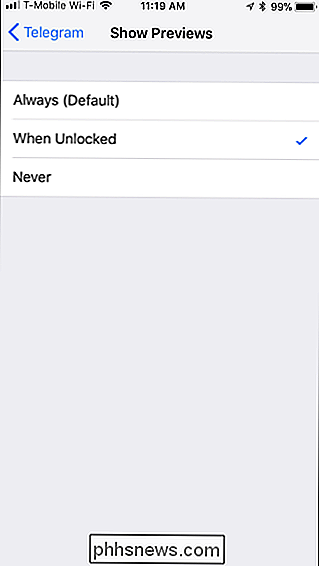
Berichten van het vergrendelingsscherm volledig verbergen
Wanneer u voorbeelden uitschakelt, kan iemand die naar uw telefoon kijkt, nog steeds in staat zijn om te zien dat u een melding van die app ontvangt. Ze kunnen gewoon niet zien wat de melding zegt. Je kunt de meldingen van de app ook volledig verbergen vanaf het vergrendelingsscherm, zodat mensen niet eens kunnen zien dat je een melding hebt gekregen.
Ga hiervoor naar Instellingen> Meldingen en tik op de app die je wilt verbergen voor je vergrendelingsscherm. Zet de schuifregelaar 'Toon op vergrendelscherm' op uit. U moet dit doen voor elke app die u wilt verbergen voor uw vergrendelingsscherm. De meldingen van de app worden nog steeds weergegeven in je geschiedenis en in banners terwijl de telefoon is ontgrendeld.
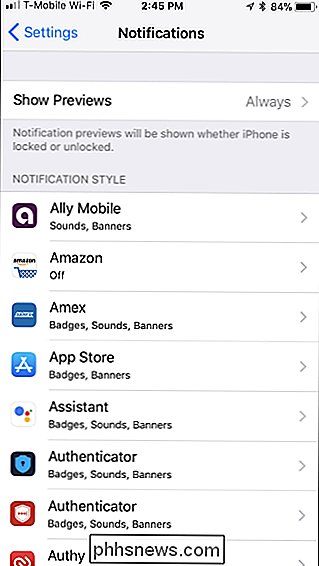
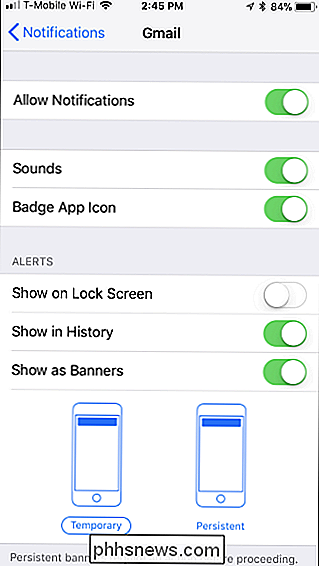
Je kunt de andere opties hier gebruiken om precies aan te geven waar de meldingen van een app worden weergegeven: in de geschiedenis, in pop-upbanners of als een badge op het pictogram van de app. Je kunt hier ook meldingen volledig uitschakelen voor een app en deze verschijnen niet eens wanneer je telefoon is ontgrendeld.
Dit is een enorme verbetering ten opzichte van iOS 10 en eerder, waardoor je alleen voorbeelden voor Apple-apps zoals Berichten kon verbergen en Mail, en heeft ze niet laten zien wanneer je je telefoon hebt ontgrendeld. Het is nu mogelijk om alleen waarschuwingsvertoningen te verbergen als je telefoon is vergrendeld en voor elke laatste app op je telefoon.
Het werkt ook goed met de iPhone X - kijk gewoon op je telefoon om hem te ontgrendelen met Face ID en jij ' Ik zie de volledige meldinginhoud. Op een oudere iPhone met Touch ID hoeft u alleen de home-knop met een vinger aan te raken om de inhoud van de melding te zien.

Kunt u een valse naam gebruiken op Facebook?
Facebook heeft altijd een beleid voor echte namen gehad, waarbij u ermee instemt dat uw profielnaam is "de naam [u] die voorbijgaat in het dagelijks leven. "Natuurlijk kun je een valse naam typen en je kunt er een tijdje mee wegkomen. Maar het is niet toegestaan en het kan problemen veroorzaken. Het echte naambeleid van Facebook De hele basis van Facebook is dat het een site is waar echte mensen met elkaar communiceren zonder zich te verbergen achter anonieme gebruikersnamen en lege avatars.

Hoe u voordelige harde schijven kunt krijgen voor goedkoop door "Shucking" -schijven te gebruiken
Zo nu en dan komt u iets tegen dat veel te mooi klinkt om waar te zijn, maar tegen de verwachting in werkt echt. Het kopen van goedkope externe harde schijven, ze openbreken en duurdere harde schijven aanschaffen voor je inspanningen is een van die dingen. Wat is Shucking (en waarom zou je dat doen?) De oorspronkelijke betekenis van "shucking" is verwijderen de kaf, of buitenste beschermlaag, van voedsel zoals maïs en schaaldieren met als uiteindelijk doel om van de heerlijke dingen binnen te komen.



