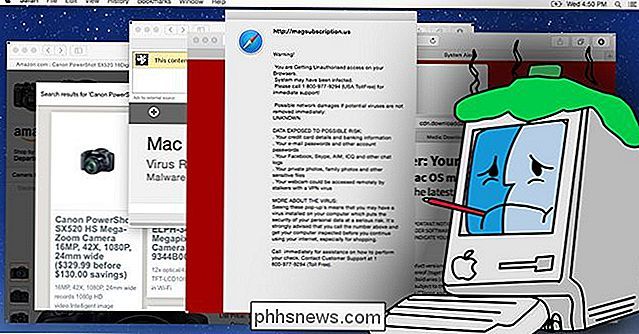Niet-afdrukbare tekens weergeven in Word

Naast de normale inhoud van uw documenten in Word, zijn er ook tekens die normaal niet op het scherm worden weergegeven. Bovendien gebruikt Word verschillende speciale tekens voor zijn eigen doeleinden, zoals tekens om het einde van een regel of alinea aan te geven.
Word verwijst naar deze speciale tekens als niet-afdrukbare tekens. Waarom zou u niet-afdrukbare tekens in een document willen weergeven? Het is gemakkelijker om de spatiëring en lay-out in uw document te begrijpen wanneer deze speciale tekens worden weergegeven. U kunt bijvoorbeeld zien wanneer u twee spaties tussen woorden hebt ingevoegd of een extra regelterugloop hebt toegevoegd. Maar er kunnen momenten zijn dat u deze tekens wilt verbergen om uw document te bekijken zoals het zal worden afgedrukt. We laten u deze tekens gemakkelijk weergeven en verbergen.
OPMERKING: we hebben Word 2013 gebruikt om deze functie te illustreren.
Klik op het tabblad "Bestand" om specifieke niet-afdrukbare tekens weer te geven.
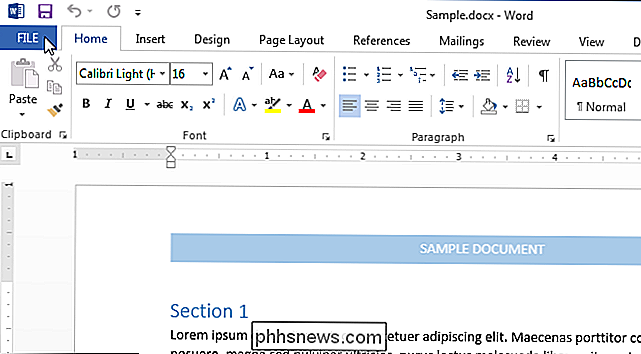
backstage scherm, klik op "Opties" in de lijst met items aan de linkerkant.
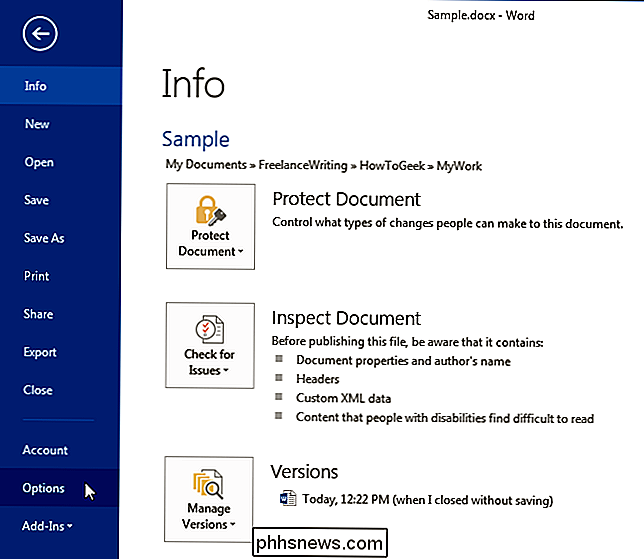
Klik in het dialoogvenster "Woordopties" op "Weergave" in de lijst met items aan de linkerkant.
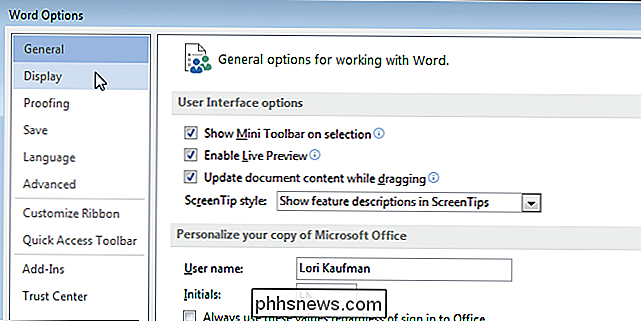
In de "Toon altijd deze opmaaktekens op het scherm "sectie, selecteer de vinkjes voor de niet-afdrukbare tekens die u wilt weergeven in uw document te allen tijde. Het selectievakje 'Alle opmaakmarkeringen weergeven' schakelt de weergave van de niet-afdrukbare tekens in het document om. Dit selectievakje heeft geen invloed op de afzonderlijke instellingen in het gedeelte "Deze opmaakmarkeringen altijd weergeven op het scherm".
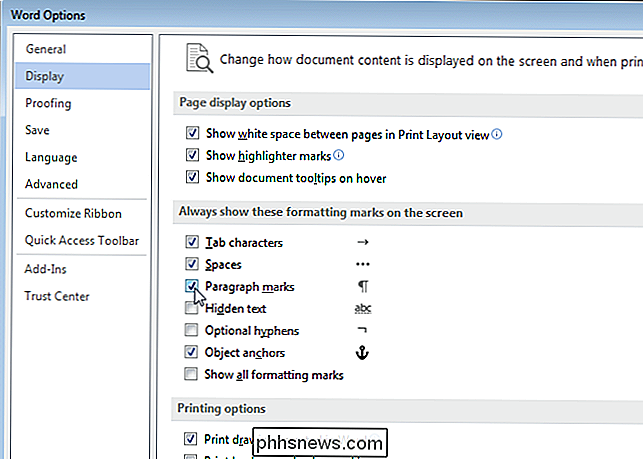
Klik op "OK" om uw selecties op te slaan en het dialoogvenster "Woordopties" te sluiten.
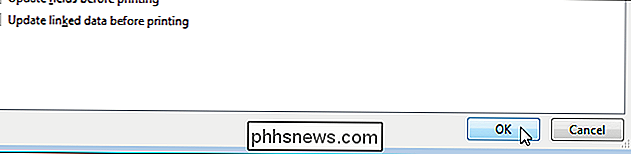
U kunt ook gebruik de knop die eruit ziet als een achterwaartse "P" (technisch een "pilrow" genoemd) in het gedeelte "Alinea" van het tabblad "Home" om niet-afdrukbare tekens weer te geven en te verbergen.
OPMERKING: de achterwaartse "P" knop voert dezelfde functie uit als het selectievakje "Alle opmaakmarkeringen weergeven" op het scherm "Beeldscherm" van het dialoogvenster "Woordopties".
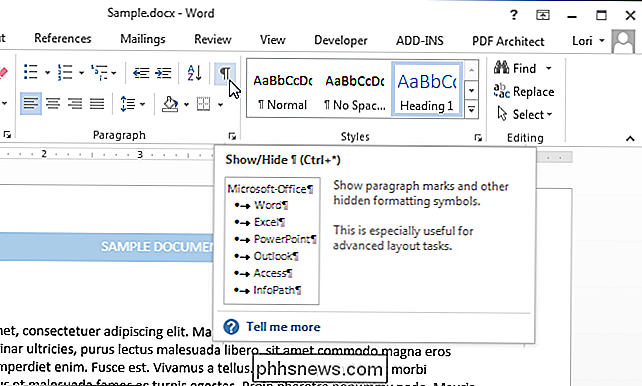
Merk op dat alle opmaakmarkeringen die u selecteerde op het "Weergave" scherm van het "Woord Opties" dialoogvenster laten zien wat er ook gebeurt, zelfs wanneer u klikt op de achterwaartse "P" knop in de "Alinea" deel van het tabblad "Home" om niet-afdrukbare tekens uit te schakelen.

10 Beste websites om gratis geluidseffecten te vinden
Op zoek naar een cool geluidseffect voor uw video- of audiobewerkingsproject? Met eenvoudig te gebruiken videobewerkingsprogramma's zoals Windows Movie Maker en iMovie, weet bijna iedereen hoe je korte film van videoclips moet maken. Ik heb duizenden video's gemaakt van mijn digitale camera en smartphone en met behulp van WMM of iMovie kan ik titels maken, soundtracks toevoegen, overgangen plaatsen, overlays en nog veel meer

Wat is ctfmon.exe en waarom is het actief?
U leest dit artikel ongetwijfeld omdat u gefrustreerd bent over het proces ctfmon.exe dat gewoon niet stopt met openen, wat er ook gebeurt je doet. Je verwijdert het uit de opstartitems en het verschijnt op magische wijze opnieuw. Dus wat is het? GERELATEERD: Wat is dit proces en waarom wordt het uitgevoerd op mijn pc?