Gedeelde en samenwerkende foto-albums maken op uw iPhone

Of u nu foto's wilt delen met één vriend of met tientallen vrienden, stel een samenwerkend album in waarop iedereen vakantiefoto's kan dumpen, of deel uw album zelfs met de hele wereld, iCloud Photo Sharing maakt het eenvoudig om uw foto's rechtstreeks vanaf uw iPhone of iPad te delen.
Schakel iCloud-foto's delen in
GERELATEERD: Verban iCloud-opslag Zeuren met Google-foto's
Allereerst moet u iCloud-foto's delen inschakelen. Het beste van iCloud Photo Sharing is trouwens dat, zelfs als je iCloud niet regelmatig gebruikt om een back-up te maken van alle je foto's en video's - omdat je misschien onze tutorial hebt gevolgd over het verbannen van de constante van iCloud zeuren over opslag-upgrades en gebruiken nu Google Foto's - je kunt nog steeds het delen van foto's inschakelen voor de foto's die je wilt. De gratis iCloud-opslag is ruimtelijk als u deze alleen voor het delen van foto's en video's gebruikt en niet voor een volledige back-up.
Om de status van iCloud-foto's te bekijken, opent u de app Instellingen op uw iOS-apparaat. Selecteer "iCloud" in het hoofdmenu.
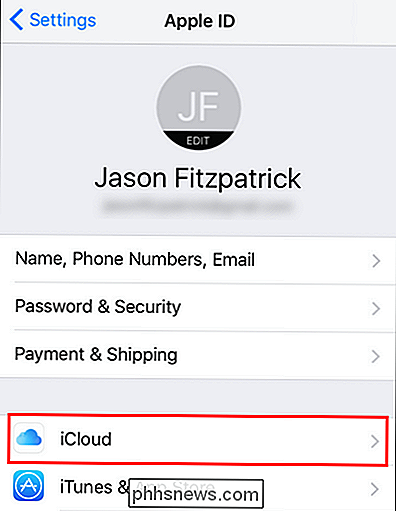
Tik in het gedeelte "Apps Using iCloud" op "Foto's". U zult zien dat onze invoer momenteel "Uit" zegt omdat we geen van de iCloud-fotofuncties gebruiken - dit zal in een ogenblik veranderen.
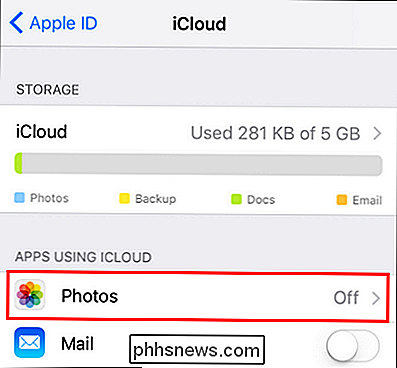
Zorg er hier in het menu Foto's voor dat "iCloud Photo Sharing" is ingeschakeld.
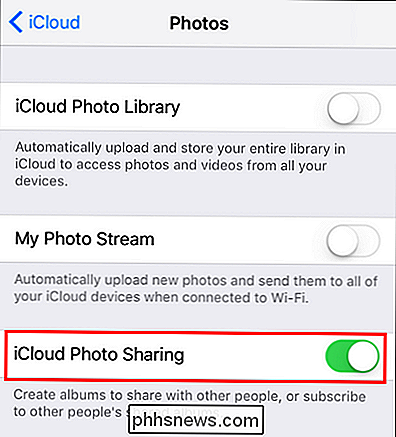
Zoals we hierboven hebben opgemerkt, hoeft u iCloud-fotobibliotheek of mijn fotostream niet in te schakelen om iCloud Photo Sharing te gebruiken, dus zelfs als u een gratis iCloud-gebruiker bent met de standaard gratis opslagruimte, kunt u nog steeds profiteer van iCloud-foto's delen met ruimte te over. Nu we iCloud-foto's hebben ingeschakeld, laten we onze aandacht richten op het maken en aanvullen van ons eerste album.
Maak en deel uw album
Als het gaat om het delen van uw foto's met iCloud Photo Sharing, kunt u niet simpelweg pak een bestaand album op je iPhone en deel het - je moet hiervoor een specifiek album maken via het deelmenu. Open hiervoor de app Foto's en klik op het cloudpictogram 'Gedeeld' in de onderste werkbalk.
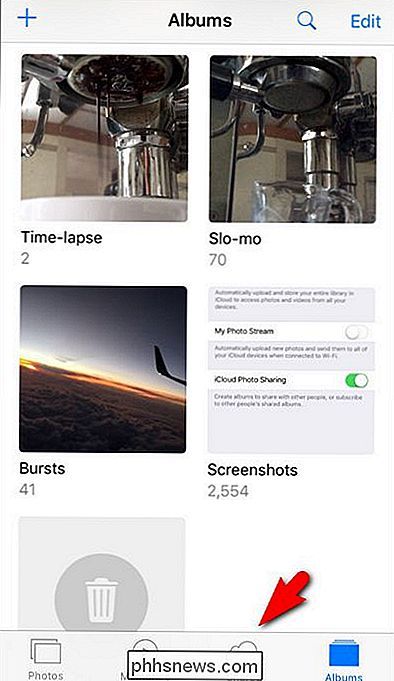
In de schermafbeelding van de zelfstudie staat een schermafbeelding van de handleiding. Screenception.
GERELATEERD: Apps, muziek en video's delen met Apple Family Sharing op iPhone / iPad
De standaard weergave wanneer u op het pictogram "Gedeeld" tikt, is het iCloud Photo Sharing "Activity" -logboek. Als je nog nooit iCloud Photo Sharing hebt gebruikt, is dit gedeelte volledig leeg of als je Apple Family Sharing op elk gewenst moment in het verleden hebt ingeschakeld, zie je een aantal kleinere activiteiten die daar aangeven was een gedeeld "Familie" -album gemaakt en de leden van uw gezin zijn eraan toegevoegd.
Hoe dan ook, dit activiteitenlogboek ziet er waarschijnlijk een beetje kaal uit, maar maak je geen zorgen, het zal een behoorlijk nuttige plaats blijken te zijn eenmaal je gebruikt dit vaker. Om het echter nuttig te maken, moeten we ons eerste gedeelde album maken en vullen. Tik hiervoor op de blauwe link 'Delen' in de linkerbovenhoek.
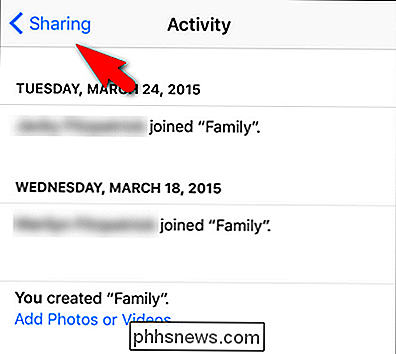
Hier ziet u in het menu "iCloud Photo Sharing" een weergave die vrijwel identiek is aan de algemene weergave Albums in Foto's. Ziet er hier behoorlijk kaal uit. Laten we dit oplossen door een nieuw album toe te voegen. Tik hiervoor op het plusteken in de linkerbovenhoek.
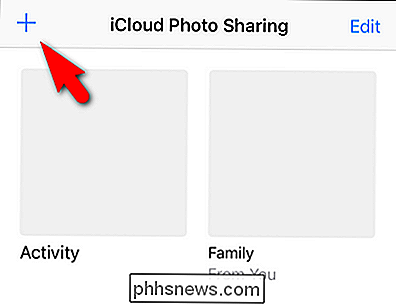
Voer een titel in voor uw fotoalbum (met de nadruk op kort en beschrijvend). We zijn behoorlijk gek op onze schattige huisdieren in ons huishouden, dus we zullen een album maken met de naam "Huisfoto's" om foto's van onze huisdieren te plaatsen. Klik op "Volgende" om door te gaan.
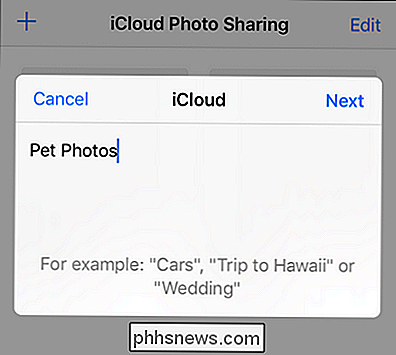
Vervolgens kunt u andere iCloud-gebruikers toevoegen aan uw gedeelde fotoalbum door hier hun contactnamen in te voeren, door ze in te voeren of door ze te selecteren in uw lijst met contactpersonen met het plustekenpictogram. Standaard kan iedereen die je toevoegt, niet alleen bekijken, maar ook bijdragen aan het album (we zullen je laten zien hoe je deze instellingen kunt beheren in het volgende gedeelte van de tutorial).
Je hoeft niet om mensen nog toe te voegen, als je dat trouwens niet wilt. Als je het album eerst met een aantal foto's wilt vullen en je vrienden en familie wilt toevoegen, zodat ze meteen vanaf het begin het al volgepakte album kunnen bekijken, kun je wachten en ze later eenvoudig toevoegen. Hoe dan ook, klik op "Maken" om het aanmaken van het album te voltooien.
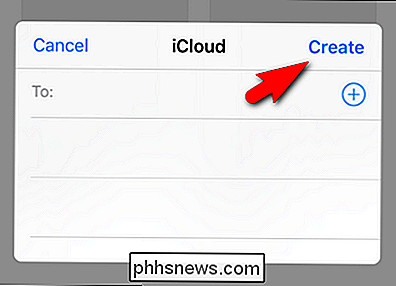
Selecteer uw vers gemaakte album om de eerste foto's toe te voegen.
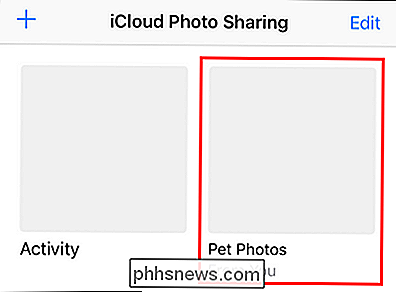
Klik op het grijze vierkant met het blauwe plusteken om uw eerste foto toe te voegen.
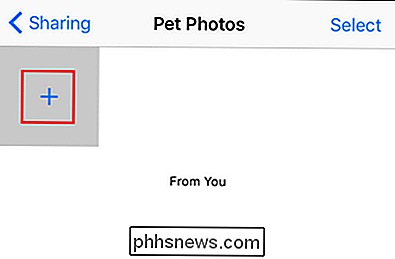
U gaat naar uw fotorol waar u zoveel foto's kunt selecteren zoals je wilt toevoegen aan je nieuwe album door simpelweg op ze te tikken, zodat er een vinkje op staat, zoals hieronder te zien is. Klik op "Gereed" wanneer u klaar bent om ze aan het album toe te voegen.
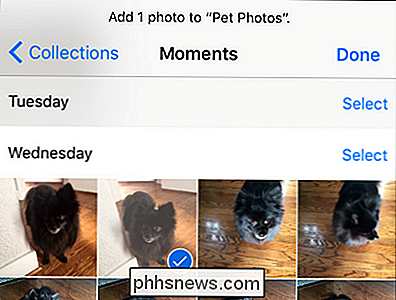
In een laatste stap, voordat u de foto's aan het album toevoegt, heeft u de mogelijkheid om een bijschrift toe te voegen. Je kunt het bijschrift toevoegen of op "Verzenden" klikken om het proces te voltooien.
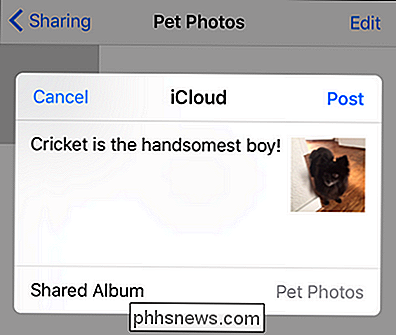
De foto's verschijnen nu in het nieuwe album en als je erop klikt, kun je zowel een kijkje nemen als opmerkingen bekijken. gekoppeld aan de foto's. Hier kun je de starterscommentaar zien op de foto die we zojuist hebben geüpload.
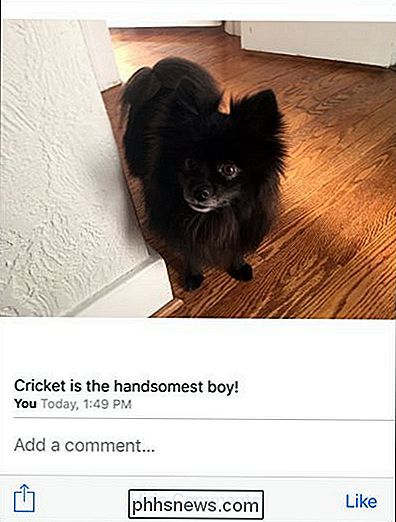
Naast het toevoegen van foto's vanuit het gedeelde album, zoals we net deden, kun je ook foto's van ergens anders in iOS verzenden (je gewone fotolijst, andere camera-apps, enz.) met behulp van de iOS Share Sheet-functie. Klik gewoon op de Share-knop, hieronder weergegeven.
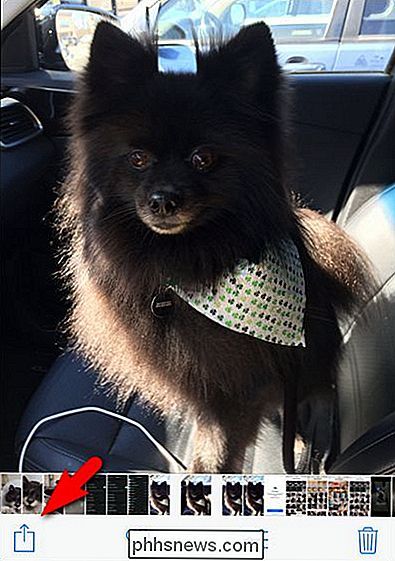
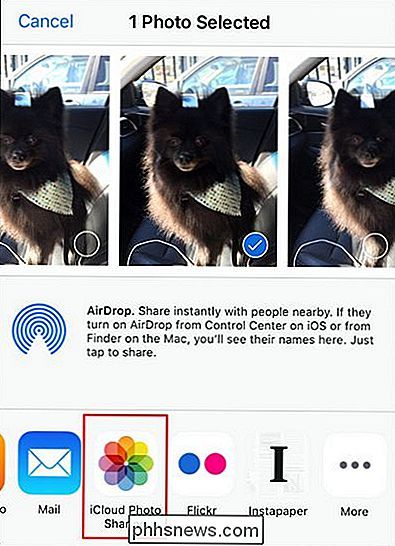
Selecteer vervolgens "iCloud Photo Sharing". Het zal hetzelfde iCloud Photo Sharing-scherm openen dat we zojuist gebruikten met een kleine extra optie. Terwijl het standaard het laatste album is dat je hebt gebruikt, kun je op "Gedeeld album" tikken om zo nodig een nieuw gedeeld album te kiezen.
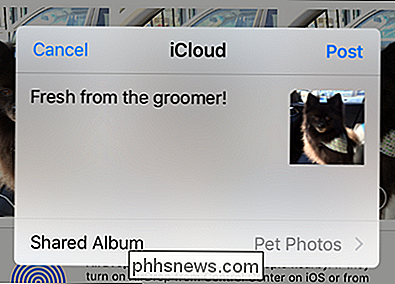
Voordat we de basisinstelling voor het delen van iCloud-foto's verlaten, is het tijd om snel terug te kijken naar het voorheen kale "Activity" -logboek door nogmaals op het pictogram "Shared" in de Foto's-app te tikken.
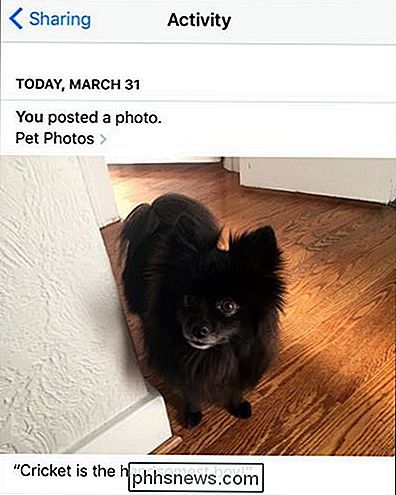
Activiteit! In het logboek! Vanaf nu verschijnt hier alles wat er gebeurt met onze gedeelde albums, zoals een klein live reportblog met fotorapporten. Nu kun je eenvoudig bijhouden wat er allemaal gebeurt met zowel de albums die je hebt gedeeld met vrienden en degenen die ze met je hebben gedeeld.
Je gedeelde album beheren
Als je ooit wijzigingen wilt aanbrengen in het album (foto's toevoegen en verwijderen), moet je naar het menu "Mensen" gaan om het te beheren. U kunt dit doen door een gedeeld album te openen en onderaan op "Mensen" te klikken.
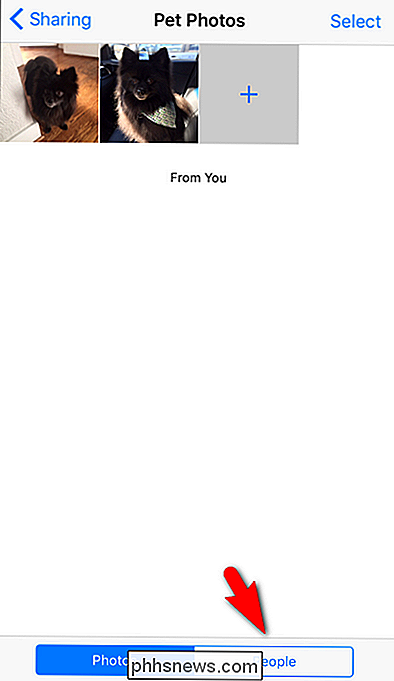
Hier kunt u verschillende instellingen aanpassen die betrekking hebben op uw album. Als u meer mensen wilt uitnodigen, tikt u op 'Mensen uitnodigen' en voert u de naam van het contact in, net zoals we deden toen we het album voor het eerst instellen. U kunt ook op bestaande leden klikken en ze verwijderen. en schakel 'Abonnees kunnen berichten plaatsen' in of uit. Hierdoor kunnen uw genodigden afbeeldingen naar het album plaatsen. En je kunt meldingen uitschakelen als je ze niet wilt.
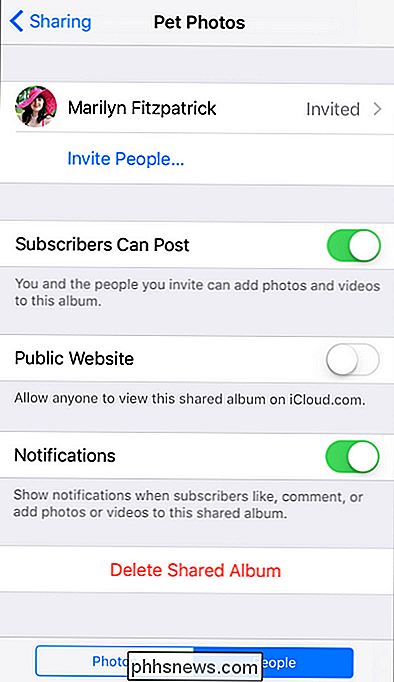
Je kunt ook, als je het album wilt delen met mensen die geen iOS-gebruikers zijn, "Public Website" inschakelen om een versluierde URL te genereren die je kunt gebruiken deel dan met iedereen. Hoewel ze versluierd zijn met een reeks willekeurige letters en cijfers in het adres, is er geen aanmelding vereist om deze te openen, dus je hebt niet langer directe controle over wie het album ziet (iemand met wie je de link deelt, zou die link met iedereen kunnen delen anders, bijvoorbeeld).
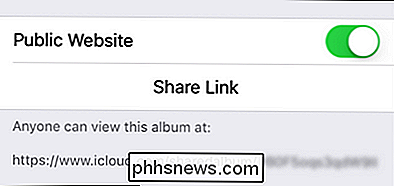
Tot slot kunt u het hele album verwijderen door te klikken op "Gedeeld album verwijderen". Hiermee worden uw foto's niet van hun oorspronkelijke locaties verwijderd, maar wordt het album verwijderd uit iCloud.
Dat is alles wat er ook is! Met een beetje moeite kunt u eenvoudig uw foto's met vrienden delen en realtime meldingen, opmerkingen en een soort van pseudo-sociale media-ervaring bekijken vanuit de app Foto's.

De informatie van uw Android-apparaat zoeken voor juiste APK-downloads
Als u ooit hebt geprobeerd een app te downloaden voor sideloading op uw Android-telefoon, weet u hoe verwarrend dit kan zijn. Vaak zijn er verschillende versies van dezelfde app die zijn ontworpen voor verschillende apparaatspecificaties, dus hoe weet u welke de juiste is? De verschillende bestandsversies begrijpen Als u dit leest, is de kans groot dat u proberen een app te downloaden van APK Mirror, een legitieme hostingsite voor APK's die gratis beschikbaar zijn in de Play Store.

Toegang krijgen tot uw router als u het wachtwoord vergeet
Als u het wachtwoord van uw router bent vergeten, een gebruikte router hebt gekocht of gewoon een vriend helpt bij het instellen, kunt u de router resetten het wachtwoord van de router naar de fabrieksinstellingen. GERELATEERD: Hoe u dat wachtwoord voor vergeten wachtwoord voor draadloos netwerk in Windows kunt bekijken Routers beschermen hun webinterfaces - waar u hun netwerk-, ouderlijk toezicht- en poortdoorschakelingsinstellingen kunt configureren- met een standaard gebruikersnaam en wachtwoord.



