18 Dingen die je misschien niet hebt bekend Google-foto's kunnen

Google-foto's lijken misschien een eenvoudige hostingservice voor afbeeldingen, maar het is eigenlijk vrij krachtig. Google Foto's overbrugt de kloof tussen cloudopslag, imagehosting en services voor het delen van afbeeldingen, waardoor felle concurrentie ontstaat voor Flickr, iCloud, Dropbox en OneDrive.
U weet waarschijnlijk dat Google Photos een back-up van foto's van uw Android- of iOS-apparaat kan maken, en dat u het vanaf internet kunt openen om uw bibliotheek te bekijken. U weet waarschijnlijk zelfs dat Google Foto's gratis onbeperkte opslagruimte biedt als u kiest voor hun "hoge kwaliteit" -instelling (dit betekent foto's tot een ruime limiet van 16 megapixels en HD-video's tot 1080p). Hoger dan dat, en het telt mee voor je Google Drive-opslag. Hoewel de meeste functies en services die bij deze app zijn meegeleverd al enige tijd worden besproken, zijn dit enkele niet-standaardtrucs die u misschien nog niet wist.
Zoeken naar mensen, plaatsen en objecten
Google Foto's zal uw geüploade afbeeldingen automatisch rangschikken op locatie en op datum. Dankzij geavanceerde beeldherkenning en de grote gegevensbank van Google kan het onderwerp van uw foto's vrij gemakkelijk worden herkend. Zoek uw foto's op om het even: een bruiloft die u vorige maand bijwoonde, foto's die u nam tijdens vakanties, foto's van uw huisdieren, eten en nog veel meer. Tik rechtsonder op het zoekpictogram en typ in het vak wat je wilt vinden, zoals eten, auto's of je huisdier, en raak 'Enter' of 'Zoeken' aan.
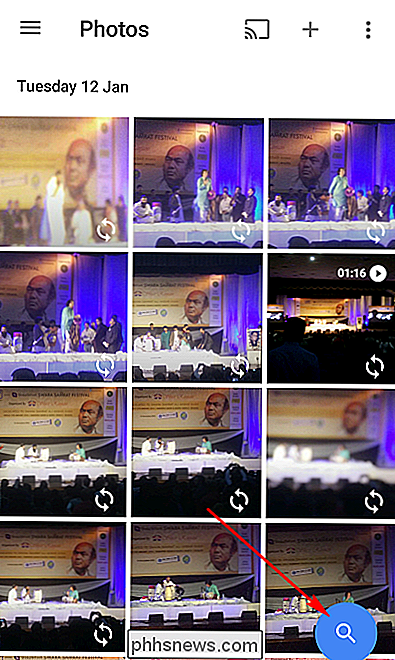
De Google Foto's-app maakt gebruik van een complex beeld verwerkingstechnieken om foto's samen te groeperen. De automatisch gegroepeerde foto's worden weergegeven in de hoofdzoekinterface. De categorieën die u hier ziet, zijn afhankelijk van waar u foto's van maakt. Deze groepen kunnen de plaatsen zijn die u bezoekt, mensen die u kent of objecten zoals eten, auto's, fietsen en meer. Bovenaan zie je verschillende gezichten die de app Foto's in je geüploade foto's heeft gespot.
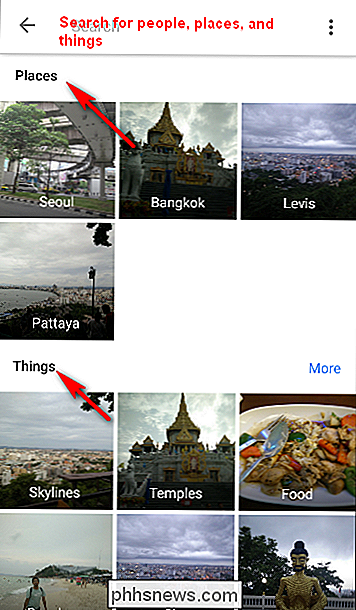
Groep dezelfde gezichten samen en label ze
Google Foto's maakt modellen van de gezichten in je foto's om dezelfde gezichten te groeperen . Op die manier kunt u in uw fotobibliotheek zoeken naar foto's van bepaalde mensen (zoals "Mom" of "Jenny"). Gezichtsgroepen en labels zijn privé voor uw account en worden niet weergegeven aan iedereen met wie u de foto's deelt. Als u een label voor een gezichtsgroep wilt maken, tikt u op 'Wie is dit?' Bovenaan een gezichtsgroep. Voer een naam of bijnaam in (of kies uit de suggesties). Nadat u een gezichtsgroep heeft geëtiketteerd, kunt u met dat label zoeken met behulp van het zoekvak.
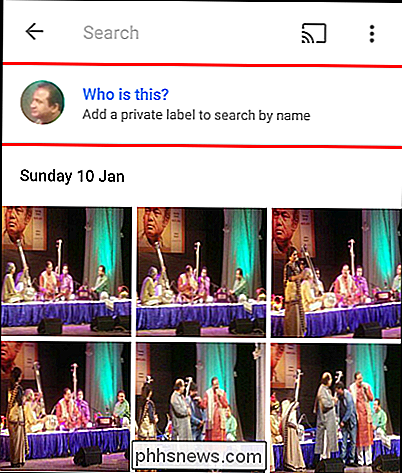
Als u de labelnaam wilt wijzigen of verwijderen, tikt u op het menu "Opties" en kiest u "Naamlabel bewerken of verwijderen."
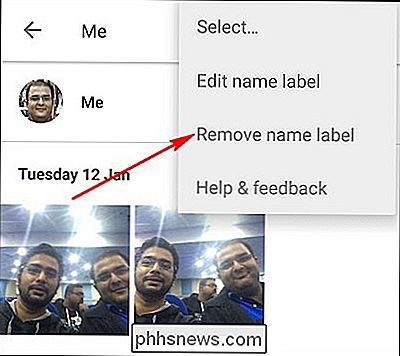
Als er voor dezelfde persoon meer dan één gezichtsgroep bestaat, kunt u deze samenvoegen. Label een van de gezichtsgroepen met een naam en label de andere gezichtsgroep met dezelfde naam. Wanneer u de tweede naam bevestigt, vraagt Google Photos u of u de gezichtsgroepen wilt samenvoegen. Gezichtsgroepering is standaard ingeschakeld, maar je kunt stoppen met het groeperen van dezelfde gezichten in 'Instellingen'. Tik of klik links op het hamburgermenu. Zet de schakelaar naast 'Groep dezelfde gezichten'. Wanneer u deze instelling uitschakelt, worden alle gezichtsgroepen in uw account verwijderd, de gezichtsmodellen die u voor die groepen hebt gemaakt en alle labels die u hebt gemaakt.
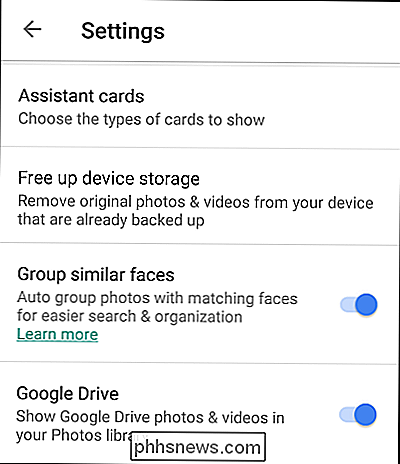
Instellingen voor back-up en synchronisatie wijzigen
Uw foto's en video's worden ondersteund tot een bepaald Google-account. U kunt echter wijzigen welk account u wilt gebruiken, welke foto's u wilt back-uppen en meer in de instellingen van Google Foto's. Tik in de linkerbovenhoek op het hamburgermenu en selecteer 'Instellingen> Back-up en synchronisatie'.
- Actief account : tik op de accountnaam om de Google-account te wijzigen waarin u uw foto's en video's opslaat it.
- Uploadgrootte : hier kunt u kiezen tussen twee opslagformaten "Hoge kwaliteit" en "Origineel". Met de instelling "Hoge kwaliteit" kunt u een back-up maken van een onbeperkt aantal foto's en video's. Deze optie is goed voor mensen die niet zoveel belang hechten aan kwaliteit, maar voldoende voor normaal afdrukken en delen. Met de instelling "Origineel" krijgt u beperkte opslagcapaciteit (15 GB gratis opslagruimte), maar als u de oorspronkelijke kwaliteit belangrijk vindt en foto's maakt met een DSLR-camera, dan is dit een goede optie. Tik op "Uploadgrootte" om de kwaliteitsinstellingen te wijzigen, maar onthoud dat als u deze wijzigt in "Origineel" -instellingen, u voldoende opslagruimte in uw account zou moeten hebben.
- Maak een back-up van foto's via Wi-Fi of beide: kies of u alleen een back-up van uw foto's wilt maken via Wi-Fi of Wi-Fi en het mobiele netwerk. U kunt "Back-up van alles" kiezen als u ook een back-up van uw video's wilt maken. Let op: als u uploadt via uw mobiele netwerk, kunt u gegevens gebruiken of kosten in rekening brengen bij uw netwerkaanbieder.
- Terwijl u alleen oplaadt: als u overschakelt van deze optie, worden uw foto's en video's alleen geüpload als uw apparaat is verbonden met externe voedingsbron. Dus als u op vakantie bent, hoeft u zich geen zorgen te maken over de batterijduur van uw apparaat.
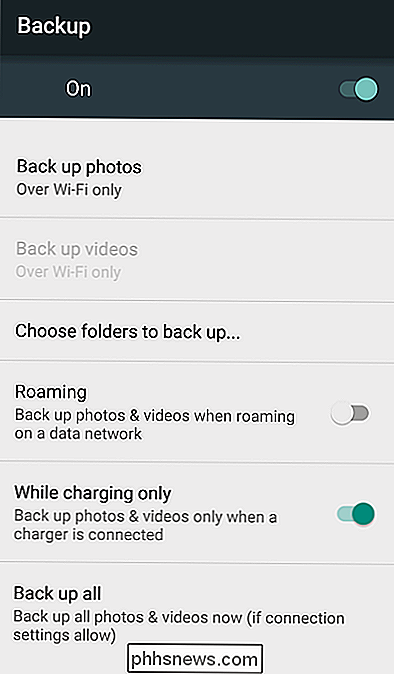
Foto's verwijderen nadat u ze hebt geüpload
Als u uw foto's naar de cloud wilt uploaden, waarom houdt u ze dan op je telefoon? Google Foto's kan automatisch afbeeldingen en video's van je telefoon verwijderen zodra deze zijn geüpload, waardoor overbodige exemplaren van de foto worden verwijderd. Voorheen werd deze functie alleen geactiveerd als u de app hebt ingesteld om een back-up te maken van de afbeeldingen met de volledige originele resolutie, waardoor u opslagruimte op Google Drive kost. Maar nu is het beschikbaar "Hoge kwaliteit (gratis onbeperkte opslag)". De "Assistent" -functie van Google Foto's vraagt u om afbeeldingen van uw telefoon te verwijderen wanneer de opslagruimte te laag wordt. Als u de prompt accepteert, geeft deze informatie over hoeveel ruimte u vrij kunt maken als u afbeeldingen en video's op het apparaat verwijdert.
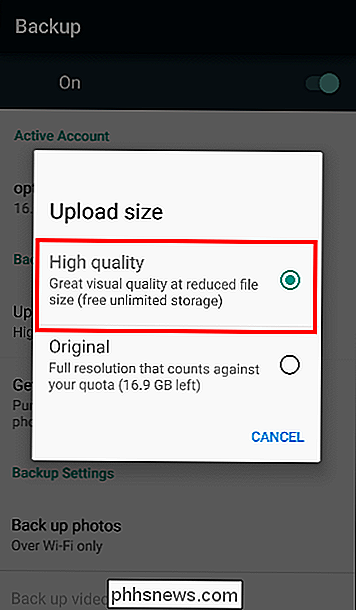
Als back-up en synchronisatie altijd is ingeschakeld, kunt u handmatig lokale exemplaren van uw apparaat verwijderen. ook foto's en video's. Tik in de linkerbovenhoek op het hamburgermenu en kies 'Instellingen'. Tik op 'Apparaatopslag vrijmaken' om originele foto's en video's van je apparaat te verwijderen waarvan al een back-up is gemaakt.
Een back-up maken van foto's van andere apps
Google De automatische back-up van foto's is handig, maar maakt standaard alleen een back-up van foto's die zijn gemaakt met de standaard Camera-app. Als je ook een back-up wilt maken van foto's die je hebt gemaakt in Instagram, WhatsApp, Viber en andere soortgelijke Android-apps, kun je dat doen. U hoeft alleen te weten waar die apps de foto's opslaan die ze maken.
Open de Google Foto's-app op uw Android-telefoon en tik op het hamburgermenupictogram in de linkerbovenhoek. Selecteer "Apparaatmappen" in het menu dat verschijnt. U ziet verschillende mappen met afbeeldingen van verschillende apps zoals Facebook, Instagram, berichtenapps en schermafbeeldingen. Kies welke mappen u wilt opnemen of uitsluiten van het back-upproces. Als u uw Google Foto's-opslag bijvoorbeeld niet wilt vervuilen met schermafbeeldingen, kunt u die map uitgeschakeld laten. En als je al die leuke gefilterde Instagram-afbeeldingen wilt, tik dan op het cloudpictogram en het zal die map in de toekomst scannen.
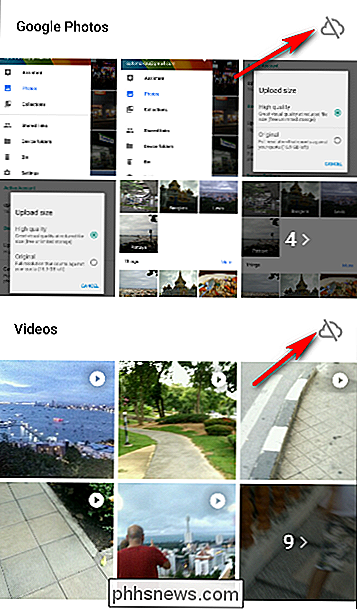
Of ga naar "Instellingen> Back-up en synchronisatie", raak "Kies mappen om een back-up te maken ... "En selecteer de mappen waarvan u een back-up wilt maken. Merk op dat deze instelling alleen beschikbaar is op Android-apparaten.
Knijpen om weergave te wijzigen
U weet waarschijnlijk dat u kunt knijpen om in en uit te zoomen op een foto, maar er is meer aan de hand met Google Foto's. Standaard toont de app uw afbeeldingen in een dagelijkse weergave met miniaturen die chronologisch zijn gerangschikt, maar er zijn een aantal andere opties, zoals een maandelijkse weergave en een "comfortabele" weergave, waardoor de foto's over de volledige breedte op het scherm worden weergegeven. U kunt schakelen tussen de weergaven door simpelweg in of uit te zoomen op het scherm van uw apparaat. U kunt zelfs een afbeelding in een weergave samenknijpen om deze als een afzonderlijke afbeelding te openen en op een afbeelding op volledig scherm uitknijpen om terug te gaan naar de lijst met afbeeldingen. Naar boven of beneden vegen op de afbeelding op volledig scherm heeft hetzelfde effect.
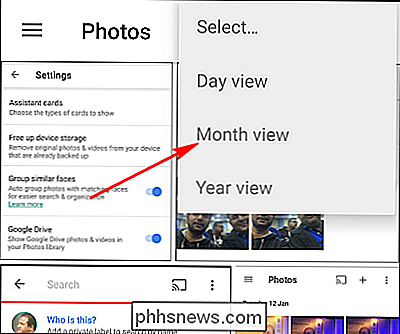
Selecteer meerdere foto's met een enkele tik
Stel u voor dat u honderd foto's uit uw galerij moet selecteren en honderd keer op uw scherm moet tikken. Praten over vervelend! Gelukkig kunt u met Google Foto's meerdere foto's tegelijk selecteren. Terwijl u afbeeldingen bekijkt in de Google Foto's-app, drukt u lang op een foto om de foto's te selecteren. Sleep vervolgens zonder omhoog te tillen omhoog, omlaag of zijwaarts. Met dit proces kunt u snel een reeks foto's selecteren zonder dat u uw vinger hoeft op te tillen. Op internet kunt u hetzelfde doen door de Shift-toets ingedrukt te houden.
Foto's ongedaan maken
Laten we zeggen dat je een kleine trigger hebt gekregen met de bovenstaande gebaren en per ongeluk de verkeerde foto's hebt verwijderd. Of misschien bent u net van gedachten veranderd nadat u op de knop Verwijderen hebt geklikt. Google Photos bewaart deze afbeeldingen gedurende minstens 60 dagen in de prullenbak. Het enige wat u hoeft te doen is navigeren naar de prullenbak, de foto aanraken en vasthouden die u ongedaan wilt maken en op de herstelpijl in de rechterbovenhoek tikken. Je kunt deze afbeeldingen ook permanent uit de prullenbak verwijderen: markeer die afbeeldingen die je wilt verwijderen en selecteer het verwijderpictogram opnieuw.
Upload sneller met de bureaubladclient
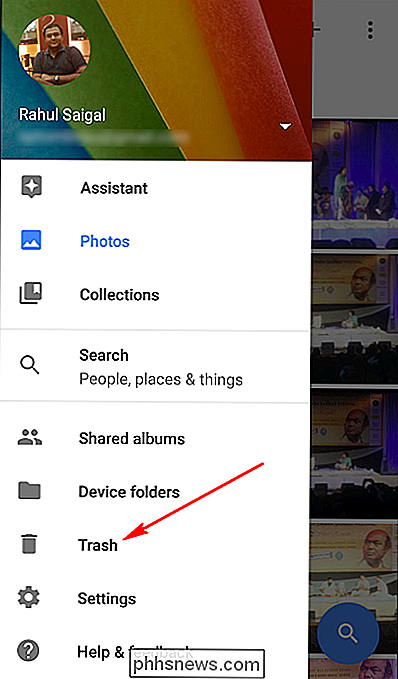
Google Foto's uploadt automatisch foto's vanaf uw telefoon, maar heeft ook desktop-uploaders voor Windows en Mac OS X. Je kunt mappen ook slepen en neerzetten vanaf je bureaublad naar photos.google.com en ze worden meteen geüpload. Dit is handig als u een groot aantal foto's uploadt en een hogere uploadsnelheid wilt dan uw mobiele provider biedt. De desktopuploaders kunnen ook automatisch foto's uploaden van digitale camera's en SD-kaarten wanneer u ze aansluit, wat handig is als u foto's maakt op iets anders dan uw telefoon.
Foto's weergeven op een tv met een Chromecast
Als u een Chromecast hebben, kunt u uw foto's en video's op een groot scherm weergeven. Installeer de Chromecast-app voor Android of iOS en zorg ervoor dat uw apparaten zich in hetzelfde wifi-netwerk bevinden als uw Chromecast. Tik in de rechterbovenhoek op het 'Cast-icoon' en selecteer uw Chromecast. Open een foto of video op uw apparaat en klik op het "Cast-pictogram" om het op uw tv weer te geven. Veeg over de foto's en je ziet ook de verandering op je tv. Als je een pc of Mac gebruikt, kun je ook foto's en video's van de Chrome-browser naar je tv casten. Installeer de Google Cast-extensie en volg de instructies op het scherm.
Alle foto's tegelijk downloaden
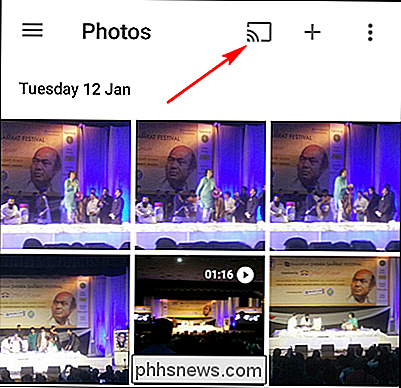
Anders dan bij Dropbox, is de desktop-uploader van Google Foto's een eenrichtingsclient. Je kunt niet direct al je foto's ervan downloaden. Als u al uw media van de servers van Google in een klap wilt downloaden, dan kunt u dat doen met Google Takeout. Meld u aan bij uw Google-account en ga naar de Google Takeout-pagina. Selecteer 'Google Foto's' en selecteer de albums die u wilt downloaden. Nu kunt u alle media downloaden als een ZIP-bestand zonder elke afzonderlijke afbeelding in de galerie met Google Foto's moeizaam te hoeven selecteren.
Laat Google Drive en foto's samenwerken
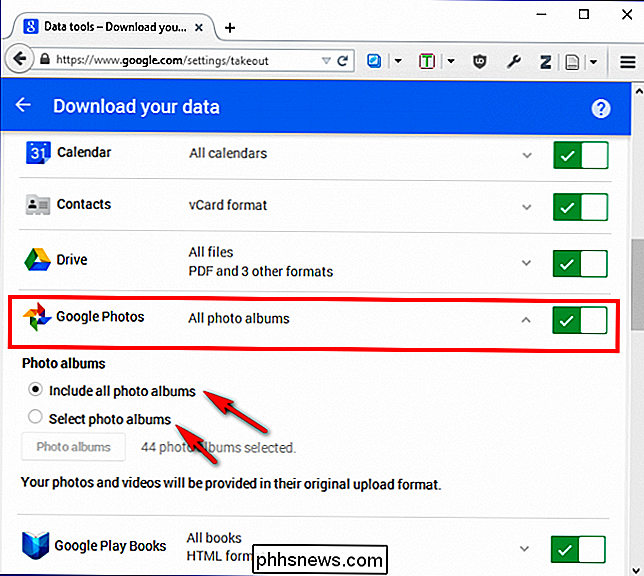
compatibiliteit tussen apps is een belangrijk probleem als het gaat om verschillende cloud-applicaties. Google Foto's en Google Drive functioneren echter perfect synchroon en Google Foto's kunnen zelfs in uw Google Drive-hoofdmap staan en functioneren net als een normale map van Google Drive. Als u deze functie in Drive wilt inschakelen, navigeert u vanuit een browser naar Google Drive-instellingen en vinkt u 'Uw Google Foto's automatisch plaatsen in een map in Mijn schijf' aan. Nu bevinden al uw foto's en video's zich in uw Drive in een map met de naam 'Google Foto's' die is toegankelijk vanaf elk platform.
Als u foto's in Google Drive heeft die u wilt weergeven of bewerken met Google Foto's, tikt u op het hamburgermenu en kiest u 'Google Drive-foto's en -video's weergeven in uw fotobibliotheek'. Onthoud echter dat als u foto's in Google Foto's bewerkt, deze wijzigingen niet worden gemigreerd naar Google Drive. Ook als uw Google-account wordt beheerd door een bedrijf of school, kunt u deze instelling niet inschakelen. Een bijkomend voordeel van het gebruik van Google Drive samen met Foto's is dat u foto's kunt delen of invoegen in Documenten, Spreadsheets en Presentaties.
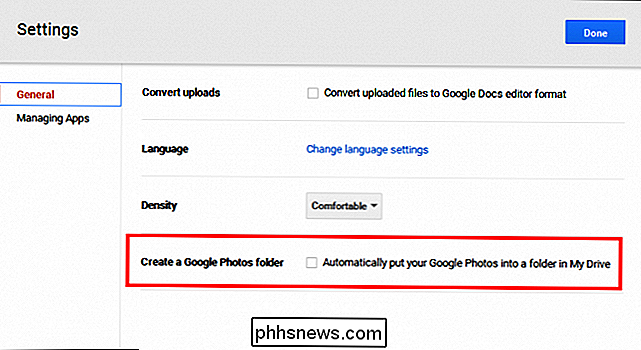
Afbeeldingen en video's verzenden naar Gmail en YouTube
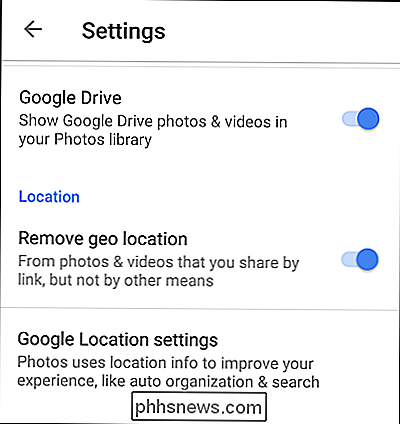
Google Foto's is standaard niet toegankelijk vanaf Gmail. Maar als u uw Foto's aan Google Drive heeft gekoppeld, zoals eerder vermeld, kunt u eenvoudig elk van uw Google Foto's in een e-mailbericht bijvoegen. Klik eenvoudig op de optie 'Invoegen van Drive' in Gmail en navigeer vervolgens naar de map Google Foto's.
Je kunt dit ook met YouTube doen. Ga naar de YouTube-uploadpagina en er is een optie om clips rechtstreeks van Google Foto's naar je YouTube-kanaal te importeren, waar je ze naar behoefte kunt titelen, taggen en delen.
Deel foto's en video's met iedereen
met Google Foto's , je kunt eenvoudig een afbeelding, album, film en verhaal met iedereen delen via een link, zelfs als ze de Google Foto's-app niet gebruiken. Open de Google Foto's-app en selecteer de foto's die u wilt delen. Tik in de rechterbovenhoek op het pictogram 'Delen'. Nu kunt u beslissen hoe u wilt delen. U kunt een app selecteren of 'Koppeling kopen' kiezen om iemand een link te sturen.
Iedereen met de link kan de geselecteerde foto's bekijken, dus u wilt ze mogelijk periodiek bekijken en de niet-verplichte foto's verwijderen . Tik linksboven op het hamburgermenu en kies 'Gedeelde links'. Tik op het pictogram 'Optie' en selecteer 'Link verwijderen'. Als de persoon die je hebt gedeeld de link al heeft gedownload of gekopieerd naar wat je hebt verzonden, verwijder je je gedeelde link zullen geen kopieën verwijderen.
Het delen van albums gaat nu ook een stuk eenvoudiger met de Google Foto's-app. Tik in de rechterbovenhoek op het pictogram '+'. Er wordt een scherm geopend vanaf de onderkant en tik op 'Gedeeld album'.
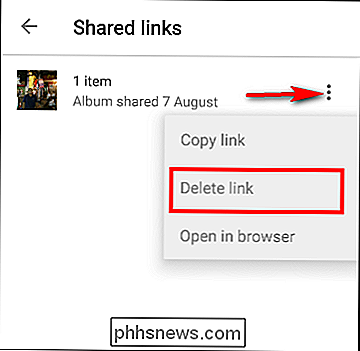
Selecteer de foto's en video's die u wilt opnemen en tik op 'Delen'. Download de koppeling naar uw album en verzend deze naar uw vrienden of familie. Je kunt ook anderen foto's laten toevoegen aan het album door 'Samenwerken' in te schakelen. Open hiervoor het album waarmee je wilt samenwerken. Tik of klik rechtsboven op 'Opties'. Selecteer 'Opties voor delen' en schakel in het volgende scherm de optie 'Samenwerken' in (als u deze optie niet ziet, schakelt u eerst 'Album delen' in).
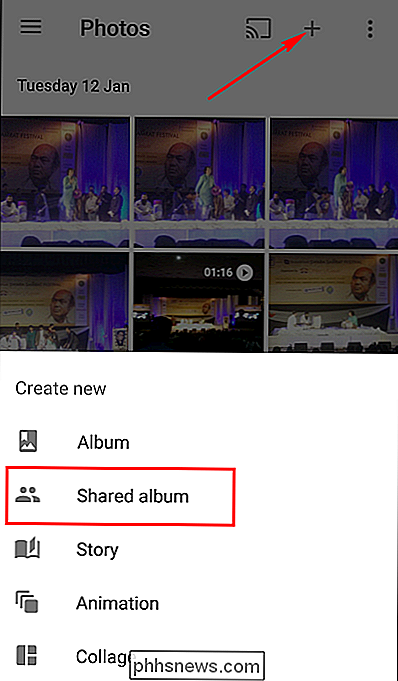
Gebruik de link die is gemaakt om het album te delen via e-mail, WhatsApp of een willekeurige gewenste messenger-app. Als je alle albums wilt zien die je hebt gedeeld, raak je het hamburgermenu aan en kies je 'Gedeelde albums'. Mogelijk zie je profielfoto's van mensen die lid zijn geworden van je album. Je kunt geen afzonderlijke personen verwijderen, maar je kunt voorkomen dat iedereen zijn of haar foto's toevoegt door samenwerking uit te schakelen of je kunt stoppen met delen.
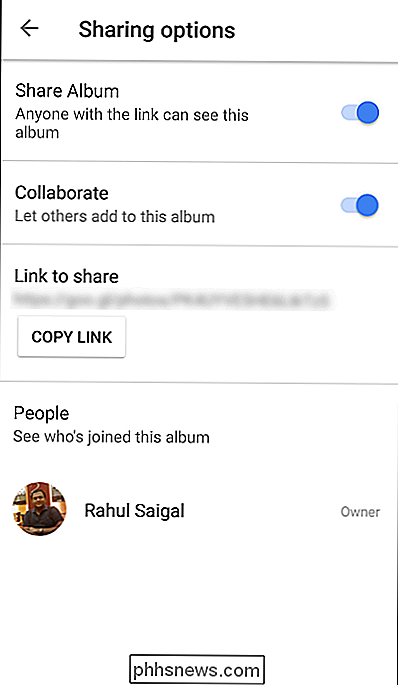
Verbergen waar foto's of video's zijn gemaakt
De locatiegegevens die zijn opgeslagen bij je foto's helpen Google verzamel foto's samen, maar u wilt deze gegevens niet noodzakelijk opnemen wanneer u foto's met anderen deelt. Tik links op het hamburgermenu en selecteer 'Instellingen'. Schakel in de locatiegedeelte 'Geografische locatie verwijderen' in, waarmee u geolocatie-informatie kunt verwijderen van foto's en video's die u deelt met een link, maar niet met andere middelen .
Gebruik Google Foto's terwijl u offline bent
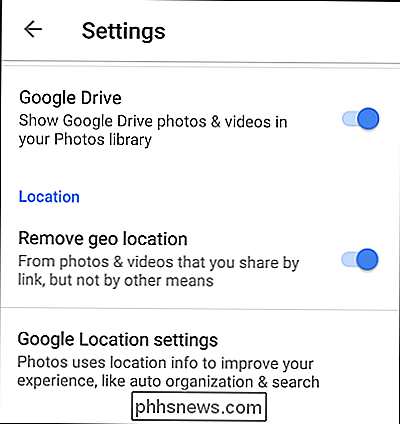
U kunt nog steeds de Google Foto's-app gebruiken als u niet bent verbonden met een wifi-netwerk of mobiel netwerk. Als u 'Back-up maken en synchroniseren' hebt ingeschakeld, wordt er een back-up van foto's en video's gemaakt terwijl u offline bent en maakt u opnieuw verbinding met een wifi-netwerk of mobiel netwerk. Je ziet een uploadpictogram op foto's en video's waarvan wordt gewacht dat er een back-up van wordt gemaakt, en als je al dagen of weken geen back-up van je foto's hebt gemaakt, zal de app je regelmatig op de hoogte stellen.
Verhalen, animaties en Prachtige collages van je foto's
De 'Verhalen'-functie van Google Foto's maakt een verhalend album met een reeks afbeeldingen in chronologische volgorde. Verhalen kunnen alleen in de mobiele app worden gemaakt. Open de Google Foto's-app en tik op het pictogram voor het maken (+) in de rechterbovenhoek. Selecteer "Verhaal" en u kunt de relevante foto's, video's kiezen, bijschriften en locaties toevoegen en de omslagfoto wijzigen. Je kunt het verhaal later bekijken door Collecties te openen. Je kunt op elk moment een verhaal verwijderen zonder de foto's erin te verwijderen. U kunt ook collages of animaties maken met uw foto's. Herhaal de hierboven beschreven stappen en selecteer 'Animatie' of 'Collage'.
Foto's on-the-go bewerken
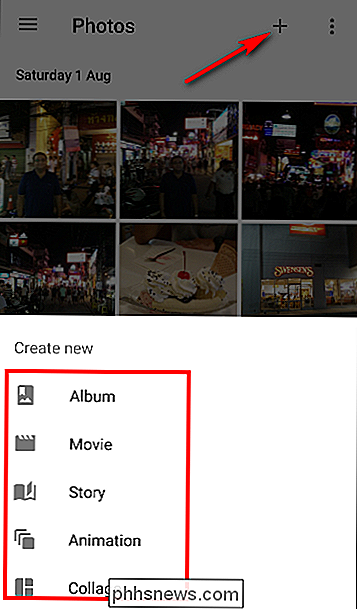
Met Google Foto's kunt u filters toevoegen, bijsnijden en meer op uw mobiele apparaat. Als u 'Back-up maken en synchroniseren' heeft ingeschakeld, worden uw bewerkingen gesynchroniseerd met uw Google Foto's-bibliotheek. Open de Google Foto's-app en raak de foto aan die u wilt bewerken. Klik op het potloodpictogram en je ziet veel opties om je foto af te stemmen. U kunt de kleur en belichting automatisch aanpassen, de bliksem handmatig wijzigen, de kleur handmatig aanpassen of effecten toevoegen. Terwijl u aan het bewerken bent, kunt u de foto aanraken en vasthouden om uw bewerkingen met het origineel te vergelijken.
Als u klaar bent met het bewerken van de foto, tikt u op het vinkje en selecteert u 'Opslaan'. Uw bewerkingen worden weergegeven op een nieuw exemplaar van de foto. Uw originele, onbewerkte foto staat ook in uw Google Foto's-bibliotheek. Als u de gemaakte bewerkingen niet leuk vindt, kunt u de bewerkte versie verwijderen. Uw originele foto staat nog steeds in uw Google Foto's-bibliotheek (tenzij u deze verwijdert).
Google Foto's is nu de standaardfoto-app op de meeste Android-telefoons en is veel meer dan een normale galerij-app. U hoeft niet langer al uw foto's te back-uppen naar harde schijven en cd's. Omdat Google Photos gratis onbeperkte opslagruimte biedt, is er geen reden om geen waardevolle herinneringen aan de cloud te maken en te profiteren van de geweldige sorteerfuncties van Google.
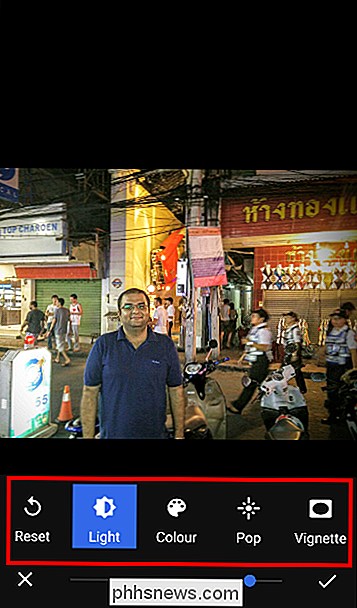

M-cli vereenvoudigt de beste terminale opdrachten van macOS voor beginners
Je kunt veel met de macOS-terminal doen, maar de commando's zijn meestal stom. Een gratis programma genaamd m-cli factureert zichzelf een Zwitsers zakmes voor macOS, en het maakt veel van deze verborgen commando's een stuk eenvoudiger om te leren en te ontdekken. Terminalopdrachten zijn zelden intuïtief.

Het startscherm van uw Apple TV over meerdere Apple TV's
Als u meer dan één Apple TV in uw huishouden heeft, weet u waarschijnlijk hoe vervelend het is wanneer u Apple TV moet installeren apps meerdere keren op elk apparaat. Maar met de release van tvOS 11 is dat niet langer het geval. GERELATEERD: Hoe je je Apple TV kunt updaten naar tvOS 11 Dankzij iCloud zullen alle Apple TV's die zijn aangemeld bij je Apple ID synchroniseren met elkaar.



